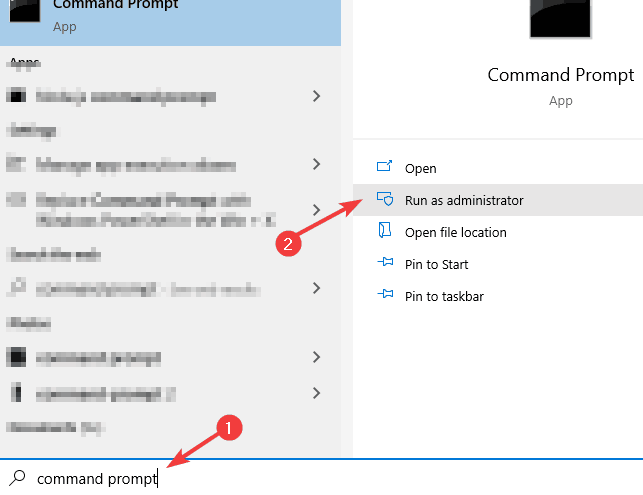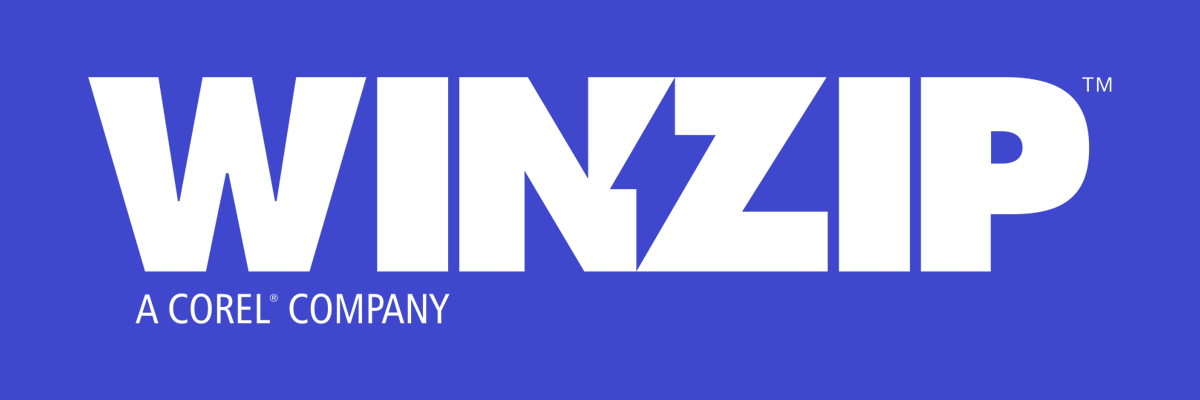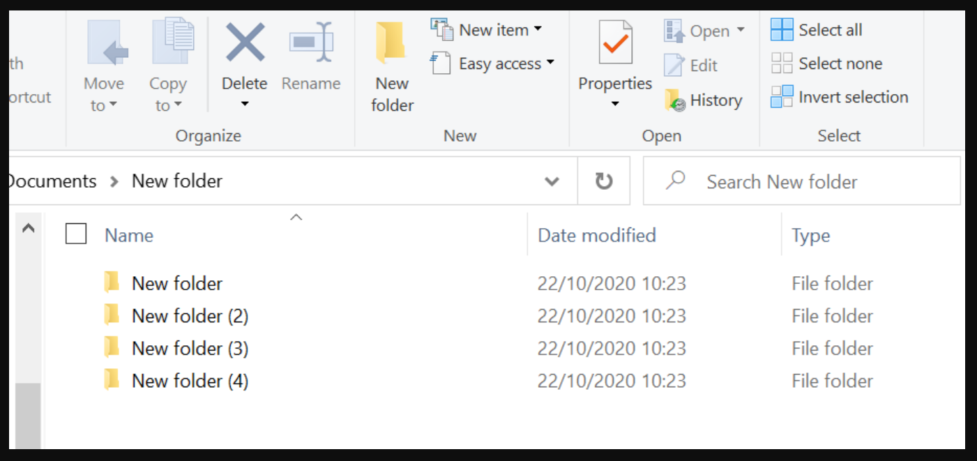- Zip and unzip files
- How to extract multiple zip files [Complete guide]
- How do I extract multiple zip files in Windows 10?
- How can I unzip multiple files at once?
- WinZip
- How to extract multiple zip files into one folder?
- How to extract multiple zip files at once using cmd?
- How to zip multiple folders into separate files [Full guide]
- How can I zip multiple folders into separate files?
- 1. Give WinZip a try
- Steps to zip folders into multiple files:
- WinZip
- 2. Use Command Prompt
- How to split a single file into multiple ZIP files on Windows 10
- Split single file into multiple ZIPs
- Split volumes, bytes explained
- Limitations
- Conclusion
- Leave a Reply Cancel reply
- Zip multiple folders indvidually, automatically
- 5 Answers 5
Zip and unzip files
Zipped (compressed) files take up less storage space and can be transferred to other computers more quickly than uncompressed files. In Windows, you work with zipped files and folders in the same way that you work with uncompressed files and folders. Combine several files into a single zipped folder to more easily share a group of files.
Locate the file or folder that you want to zip.
Press and hold (or right-click) the file or folder, select (or point to) Send to, and then select Compressed (zipped) folder.
A new zipped folder with the same name is created in the same location. To rename it, press and hold (or right-click) the folder, select Rename, and then type the new name.
Locate the zipped folder that you want to unzip (extract) files or folders from.
Do one of the following:
To unzip a single file or folder, open the zipped folder, then drag the file or folder from the zipped folder to a new location.
To unzip all the contents of the zipped folder, press and hold (or right-click) the folder, select Extract All, and then follow the instructions.
To add files or folders to a zipped folder you created earlier, drag them to the zipped folder.
If you add encrypted files to a zipped folder, they’ll be unencrypted when they’re unzipped, which might result in unintentional disclosure of personal or sensitive information. For that reason, we recommend that you avoid zipping encrypted files.
Some types of files, like JPEG images, are already highly compressed. If you zip several JPEG pictures into a folder, the total size of the folder will be about the same as the original collection of pictures.
How to extract multiple zip files [Complete guide]
- When it comes to file archiving and extracting, zip files are a go-to format for many users.
- But what if you need to extract multiple zip files? In this guide, we’ll show you how to do that.
- To explore this subject further, don’t hesitate to read through our thorough Compress Files page.
- Need to open a specific file type? Be sure to check the guides from our File Opener Hub.
Zip files are used when you need to send multiple files, or if you need to group your files to save space. But what if you need to extract multiple zip files?
By extracting multiple zip files, you can save some time, and in today’s article, we’re going to show you how to properly extract multiple zip files.
How do I extract multiple zip files in Windows 10?
How can I unzip multiple files at once?
If you need to extract multiple zip files, then WinZip is the right tool for the job. Extracting multiple zip files is simple, and you just need to select them and choose the Extract to option and the software will do the rest.
It’s important to mention that the software supports other archive file types, including ZIP, ZIPX, RAR, 7Z, GZ, ISO, IMG, TAR GZ, TAR, GZIP, GZ, and many others.
WinZip can compress images, folders, PDF files, MP3s, videos, and thanks to the built-in repair feature, it can repair your archive if it gets damaged.
The software can also work as a file manager, so you can easily move, cut, copy, and paste your files if needed. There’s even a file splitter feature that allows you to split larger files into smaller ones.
WinZip offers great features, and it’s one of the most used file archivers, so be sure to try it out.
Other great features:
- Supports over 24 different archive formats
- Cloud backup feature
- 128-bit and 256-bit AES encryption
- PDF to Word and Word to PDF conversion
- Available on Mac and PC
WinZip
How to extract multiple zip files into one folder?
- Install WinZip.
- Select the archives that you want to extract.
- Navigate to the destination directory.
- Select the archives and drag them with the right mouse button to the destination directory.
- Choose WinZip and then click on Extract to here.
Windows doesn’t have the ability to extract multiple files, therefore you need to rely on WinZip or any other third-party tool that supports this feature.
How to extract multiple zip files at once using cmd?
- Make sure you have WinZip and WinZip command line addon installed.
- Press Windows Key + S and enter the command prompt. Select Command Prompt from the list of results.
- When the command prompt starts, run the following command:
Keep in mind that you need to open the directory that holds the zip files in the Command Prompt for this command to work. Alternatively, you can just specify the file path to that directory in the command line.
Unfortunately, Windows doesn’t have a native way of extracting files using the command line, so you need to rely on third-party tools such as WinZip.
Extracting multiple zip files in Windows isn’t possible by default, but with third-party applications, this process becomes a breeze.
Many applications support this feature, but if you want a simple and powerful archiver software that can extract multiple archives, then WinZip is the right choice for you.
How to zip multiple folders into separate files [Full guide]
- Zip files are great for compressing multiple files and easily share or send them via email, either as one folder or multiple ones.
- You can zip multiple files into separate ones easily and i n this guide, we’ll show you how to do that.
- If you need to open a specific file type be sure to check the guides from our File Opener Hub for more in-depth solutions.
- In our Document Management section, you’ll find everything you need to know about file management software.
Sending large files over email has gotten a saving boat with all the zipping and compressing tools out there.
Now it’s easier than ever to ensure that your message will reach the recipient without loosing hours on end trying to send each file separately.
Sometimes, due to organizational requests or any other reasons, you may need to zip multiple folders into separate ones.
It does sound like a tedious process and a bit time consuming but it does not have to be.
In this article, we will show you some really easy ways to do this, so keep on reading.
How can I zip multiple folders into separate files?
1. Give WinZip a try
There are several tools out there that will allow you to zip multiple folders into separate files and using the best one for your needs is key.
We have tested them all and based on the results and the features it comes with, we would like to recommend you give WinZip a try.
Splitting large files should not take a lot of time and with this tool, it will be easier than ever.
WinZip allows you to split zip files in just a few seconds without having to do complex steps.
Steps to zip folders into multiple files:
- Open Winzip.
- From the WinZip file pane select the file you want to split.
- Next, click Add to Zip and make sure to select the Split option.
- Indicate where you want your zip files to be saved.
As you can see above, there are four easy steps to follow in order to split zip folders into multiple ones.
WinZip though, does do more than just split files. It comes with other great file management features such as zipping and unzipping or repairing Zip files.
If you are concerned about privacy, know that with WinZip you can easily password protect all your files and folders without having to worry about data leaks.
In case you need to compress images or videos without loosing quality, then again, this is your best tool to choose.
All in all this amazing tool comes with features that will help you manage your files easily.
WinZip
2. Use Command Prompt
- Make sure that all the files or folders you want to be zipped are moved into a single location.
- Create a new text file named zipall.cmd.
- Copy inside the cmd file the following information and run it: for /d %%X in (*) do «%ProgramFiles%\7-Zip\7z.exe» a «%%X.zip» «%%X\»
With this command your files should be zipped into separate files.
There you have it, these are the steps you need to make in order to zip multiple files into different folders.
As you can see, you can do it manually, which could be a bit more time consuming or you can anytime choose to use a dedicated tool and have the job done within secunds.
In the comments section below you can tell us which one you found the easiest.
How to split a single file into multiple ZIP files on Windows 10
Jul 16, 2020
Comment
Zip files are used for all sorts of reasons but often, the prime reason is to send large files where there is a file limit or when it’s going to be downloaded over a slow internet connection. A zipped file can be significantly smaller than the actual file size but its size will depend on the original file. Realistically, you cannot expect a 5GB file to be compressed to a 1GB file.
If you have a large file that you want to zip, consider breaking it down into smaller zipped files.
Split single file into multiple ZIPs
A single file can be compressed into several ZIPs. The data on the original file isn’t lost or corrupted. The app that you use to compress it will take care of everything but you do need to tell the archiving tool you want the file to be split into more than one archive.
- Download and install 7-zip. You can use other compression apps but we’re going with this one because it offers a simple GUI for end users.
- Navigate to the file that you want to zip, and right-click it.
- From the context menu, select 7-zip>Add to archive…
- Open the ‘Split to volumes, bytes’ dropdown.
- Select one of the volume options, and click OK.
- The archives/zips will be created.
Split volumes, bytes explained
If you select the smallest value in the Split volumes, bytes dropdown, the file will be split into several smaller files. If you select a slightly higher value, the file will be split into fewer files. A higher split value means fewer files, and a lower split value means more files. The files are all numbered in sequence.
Limitations
You cannot tell 7-zip how many files to split the one large file into. The app will decide based on the split volume that you’ve selected. If the resulting zipped files are still too large, change the split volume size to a smaller value.
You cannot enter a custom split volume size. You can only use the presets that are given in the dropdown.
The zip process will take longer since the file is being split. The app needs to make sure that the file isn’t damaged in the process and that it can still be extracted and used.
Conclusion
There are other apps that can split a file into multiple zips so if 7-zip isn’t working the way you need it to, you can look for alternatives. 7-zip does also have a command-line version so if you’re comfortable using the command-line, you can try using the app through it.
Leave a Reply Cancel reply
This site uses Akismet to reduce spam. Learn how your comment data is processed.
Zip multiple folders indvidually, automatically
I have folders full of photos within category folders
. except much longer . there are about 100 folders.
I need to compress each sub folder ( ie spain, france italy, son, daughter etc) individually; so that, for the holidays category folder for example I would end up with:
. and so on. ( or using rar files )
I want to avoid doing this manually if possible, and I think it’s possible from the command line using WinRar, (though I could use something else if that was better). Could someone give me (and briefly explain to me) the code I’d use, and how to use it. I know a little about the command line but I have fairly limited experience.
I am using Windows 7
5 Answers 5
Check out my answer to the similar SU question titled «How do I create seperate 7z files from each selected directory with 7zip command line?». It could easily be adapted to use a different command-line zip/archive tool, just change the part after the DO in the statement.
I personally prefer 7-Zip over WinRAR and the couple of other compression utilities I tried. It’s powerful, quick, and free. Note that it’s unlikely that your image files will be able to be compressed much since by the nature of their format they’re usually already compressed with sophisticated image-oriented algorithms which a generally better than any generic one used in a compression utility — although the non-free WinZip program claims can further reduce JPEG image files by 20-25%.
I don’t think this will be easy using a batch file, but it should be possible.
Batch allows you to iterate through directories using a for loop like this:
/d is required to specify that you will be looping through directories
%%X is a directory in the list
command is what to run like ‘echo «hello»‘
This is all I really know that might help you, what you use in place of command is very dependant on the program you are using.
It would be easier in Powershell as this has more bash-like notation, and is much more flexible, but using batch is completely fine.
Sorry that’s all the help I could give, I have very minimal knowledge of batch.
In DOS, change to the parent folder that has your 100+ folders, then run one «for» command, like this:
Replace pkzip with your command-line zip/archive tool. The 2nd and 3rd «%v» expand to the folder names.
I don’t have a Windows system handy to cook up your command,
But, here is a rough list of things,
- you would use the dir command in a for loop (or, maybe you need a more recent manual page)
- limit your dir listing to depth=1 directories
- /A:D Folder switch (?)
- some way to not-recurse or use depth==1 (I’ve forgotten windows batch files now)
- Check 7z too
- If you are often into windows scripting check PowerShell
I thought it would be better to answer my own question and accept that, despite the helpful answers, (giving upvotes to everyone instead of picking an answer) . so that future visitors would get a concise answer. This is because I ended up getting my result from a combination of the four answers so here was tested solution I ended up with.
I changed to 7zip ( downloading the command line version and placing it in my user folder) because it seems to have better documentation on command line operation than Winrar.
Then I created a batch file, which I ran from the folder whose subfolders I wished to zip; and put into it the following command which I derived from the other answers:
for /d %%i in (*.*) do «c:\users\user\7za» a -tzip «c:\path\to\output\folder\%%i.zip» «%%i»
(My username is ‘user’ so this would be adjusted according to an individual’s Windows 7 username)
I tested the command removing various aspects eg the /d and the -tzip and I didn’t find it to work unless it was all in place.
NB I was not concerned with folder depth and in my case all the sub folders are only one level below the top level folders. Also these folders only contain files, not more folders. I doubt if the above code would work for folders contained within folders but i’m sure it could be adapted easily.