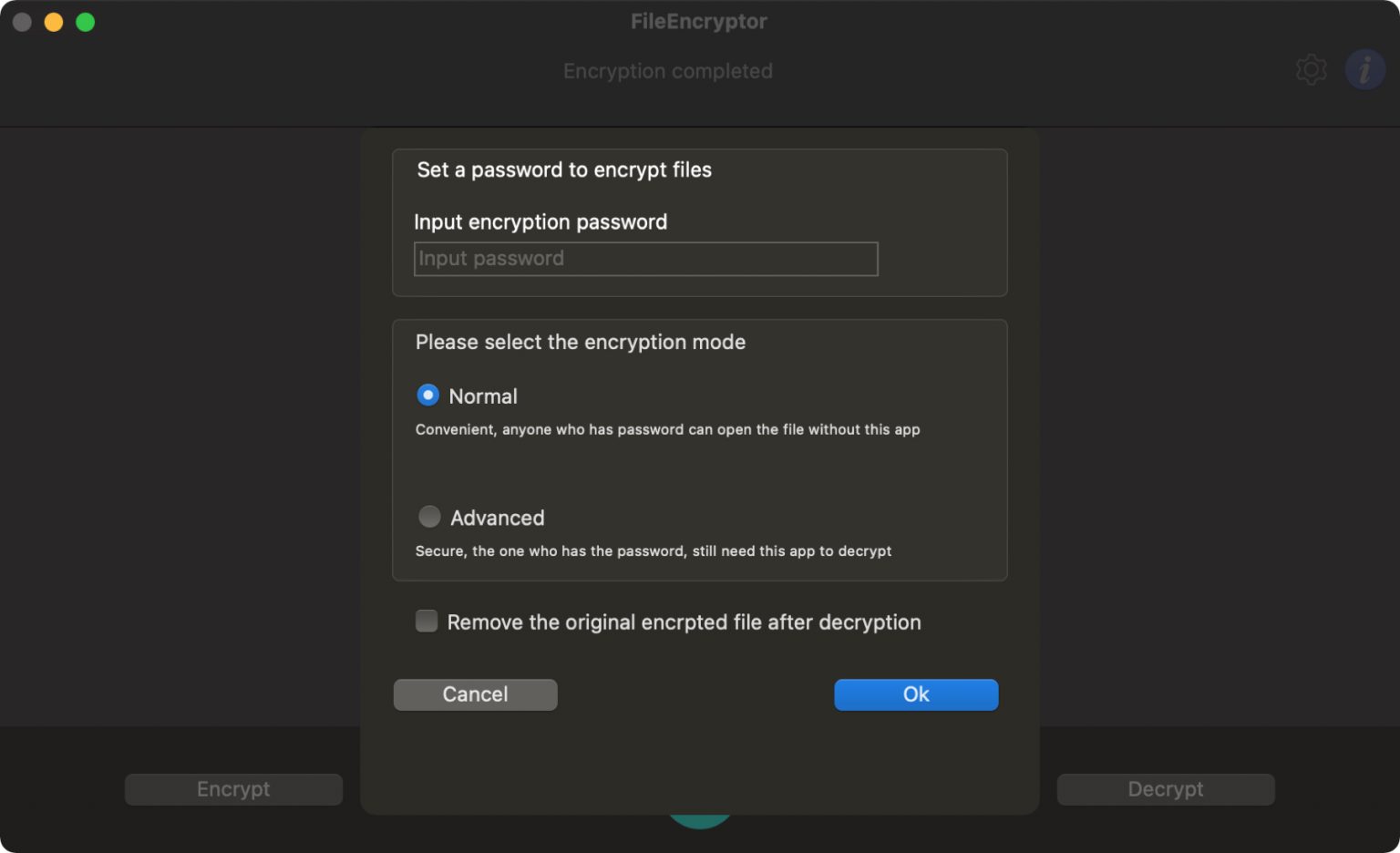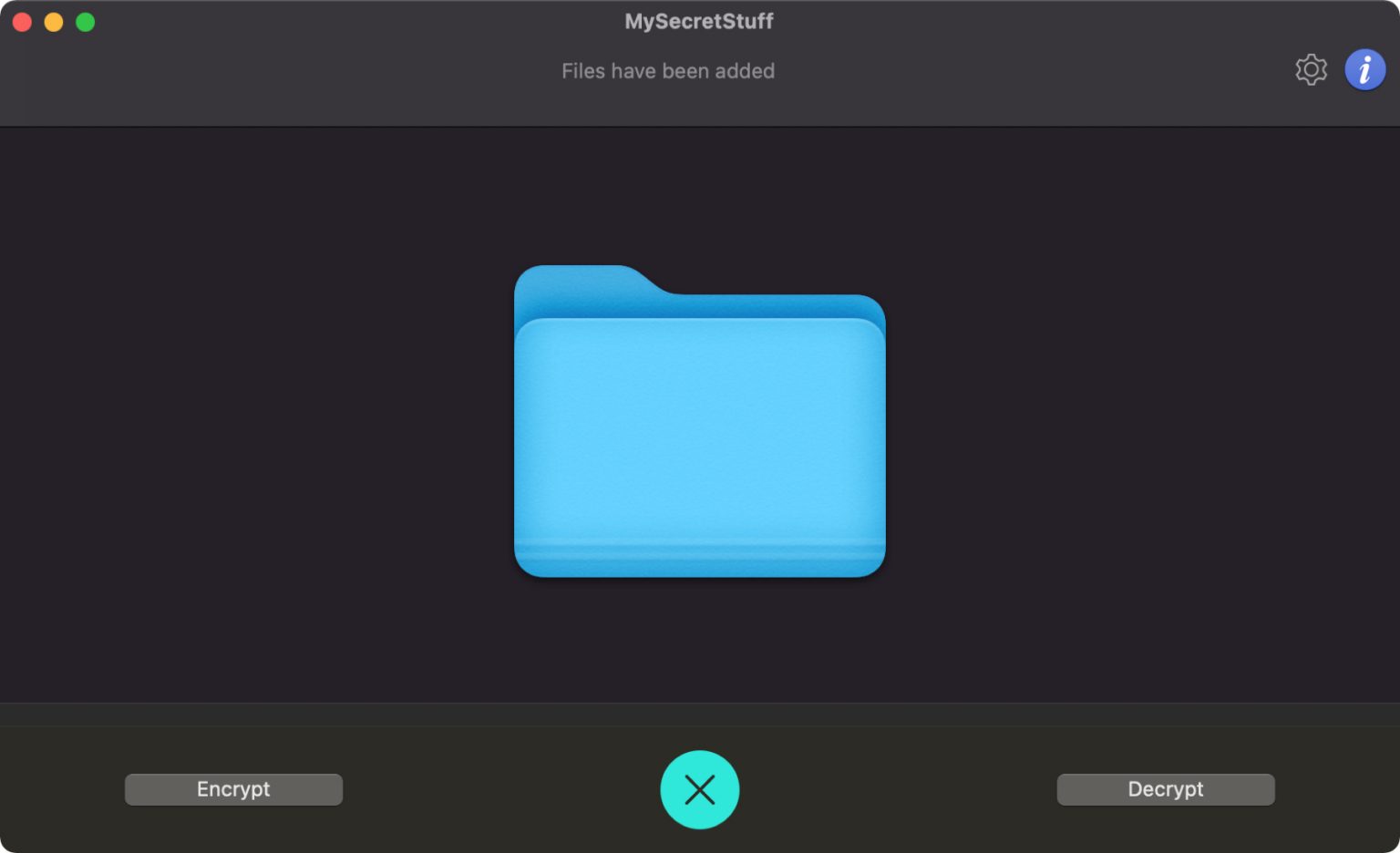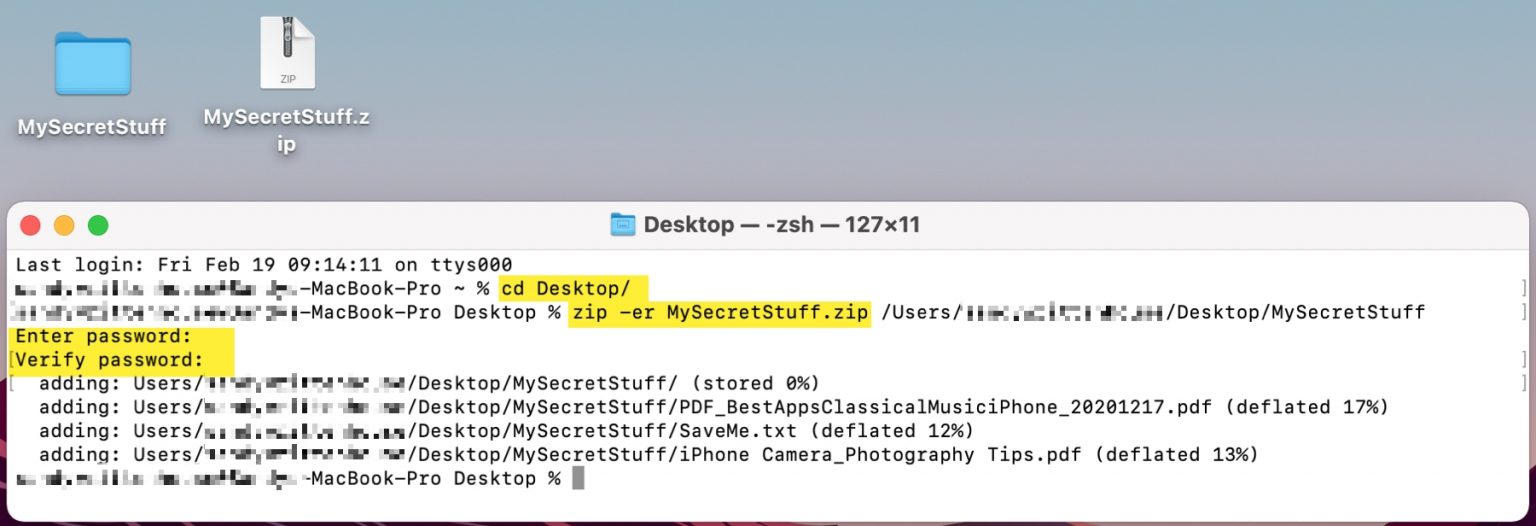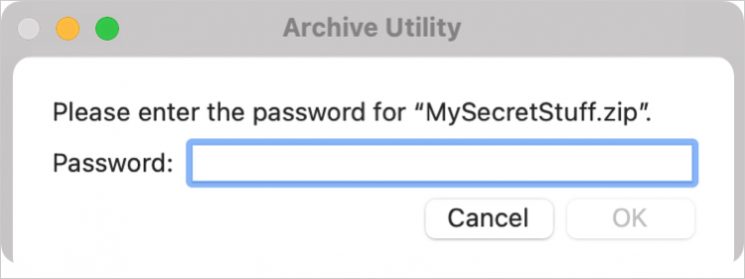- Как восстановить пароль файла RAR в Mac OS X?
- редактировать
- Как поставить пароль на архив ZIP в macOS
- С помощью File Zip & Encryptor
- С помощью Терминал
- Zip Password Recovery 4+
- Fangcheng Yin
- Screenshots
- Description
- Password Protect Zip Files in Mac OS X
- How to Password Protect a Zip File from Mac OS X Command Line
- Set a Zip Password in Mac OS X
- Example: Zipping a Folder and Setting a Password
- Opening the Password Protected Zip
- Related
- Enjoy this tip? Subscribe to our newsletter!
- Thank you!
- Related articles:
- 63 Comments
Как восстановить пароль файла RAR в Mac OS X?
Я использую Mac OS X 10.6.2 и получил несколько старых файлов, которые необходимо извлечь. Старые резервные копии или финансы или счета, я верю. Они являются файлами RAR и защищены паролем. Есть ли способ извлечь хеш из этих файлов, чтобы я мог передать его в John The Ripper или Cain and Abel ?
редактировать
Я скачал cRARk , но, к сожалению, ничего, что у меня есть (SimplyRAR, RAR Expander, The Unarchiver), не будет извлекать его без пароля. Может кто-нибудь проверить, что я сумасшедший и на версии для Mac нет пароля ?
Вы можете вообще обойти извлечение хэша и использовать вместо него cRARk . cRARk — бесплатная утилита для взлома паролей RAR из командной строки, доступная для Windows, Mac и Linux. Он также предназначен для работы с CUDA, поэтому вы можете воспользоваться этим, если у вас есть мощный графический процессор.
Одно предупреждение: взлом архива займет очень много времени, если вы ничего не знаете о пароле, а его длина> 6 символов. Если вы знаете небольшую информацию о пароле, например приблизительное количество символов, это позволит вам ввести его в качестве переключателя, чтобы значительно сократить время взлома. Несмотря на то, что cRARk является одним из самых быстрых взломщиков RAR, использующих чрезвычайно оптимизированный код MMX и SSE, это справедливо для любого приложения для перебора. При взломе более длинных паролей это займет значительно больше времени из-за огромного количества возможностей.
Источник
Как поставить пароль на архив ZIP в macOS
А вы знали, что вы можете сделать архив с паролем на своём Mac? Создание архива с паролем – не самый простой процесс, но ниже мы научим вас это делать.
Возможно, у вас есть несколько рабочих файлов, которые вы хотите безопасно переслать. Установка пароля на архив сложнее, чем на другие типы файлов, но возможна. Ниже мы расскажем, как разными способами можно поставить пароль на архив на Mac.
С помощью File Zip & Encryptor
В Mac App Store есть несколько программ, с помощью которых можно поставить пароль на архив. Если вы планируете делать это часто, то стоит потратиться на хорошую платную программу. Если же вам нужно использовать шифрование один или пару раз, то подойдёт и бесплатная программа.
Программа File Zip & Encryptor очень простая, в ней есть всего два режима. Обычный режим позволяет создать архив и установить на него пароль, а потом разархивировать архив можно будет разными способами. Продвинутый режим защищает архив так, что потом его можно открыть только с помощью этой же программы.
Как использовать File Zip & Encryptor:
1) Нажмите значок в виде шестерёнки в правом верхнем углу и введите пароль, который хотите использовать для шифрования.
2) Перетяните в окно программы папку с файлами.
3) Нажмите кнопку Encrypt.
4) Выберите место для сохранения ZIP-файла. Можете изменить его название.
Это всё! Как видите, всё достаточно просто. Если вы хотите попробовать другую программу, есть ещё Password Zipper Lite. Работает они почти так же.
С помощью Терминал
Если вы не хотите устанавливать дополнительные программы, можете использовать Терминал на Mac.
1) Для начала откройте программу Терминал.
2) Вы можете заранее выбрать место, где находится папка для архивирования, чтобы потом её не искать. К примеру, рабочий стол. Используйте следующую команду:
3) Теперь используйте команду ниже, заменив FILENAME на название, которое хотите использовать для архива.
4) Добавьте пробел и перетяните файл или папку в окно Терминал. После этого нажмите Enter.
5) Вам нужно будет ввести пароль. Сделайте это и нажмите Enter.
6) Подтвердите пароль ещё раз и нажмите Enter.
Вы увидите свой ZIP-файл в месте, которое выбрали в начале. Например, на рабочем столе.
Когда вы попытаетесь открыть файл, то увидите окно с запросом пароля.
Как видите, даже с использованием Терминал процесс не такой уж и сложный. Надеемся, у вас всё получилось!
Источник
Zip Password Recovery 4+
Fangcheng Yin
Screenshots
Description
◆◆◆ ON SALE FOR A LIMITED TIME: 50% OFF◆◆◆
Zip Password Recovery is a app to found your Zip’s password when you forgot it. Password locks the file so the password is required to unzip the file.
Zip Password Recovery allows to search for passwords with brute-force and dictionary attacks, effectively optimized for speed (however, don’t expect to recover long passwords in a reasonable time with these attacks).
MAIN FEATURES OF Zip Password Recovery:
Easy to use
Drag and drop Zip files
Brute-Force, or Dictionary attacks are used to recover the password
Additional user dictionaries support, case changes, multiple mistypes and other modifications for each dictionary word
Non-English characters in passwords are supported
Type of attack:
Brute-force: Brute force attack for Zip file.
Dictionary: Construct user password from a dictionary file.
-All caps latin (A-Z): ABCDEFGHIJKLMNOPQRSTUVWXYZ
-All small latin (a-z): abcdefghjiklmnopqrstuvwxyz
-All digits (0-9): 0123456789
-All special symbols (!@. ): `
!@#$%^&*()-_=+\|,./?;:'»[]<>.
-Space: Space character
-All printable: ABCDEFGHIJKLMNOPQRSTUVWXYZabcdefghjiklmnopqrstuvwxyz0123456789 `
!@#$%^&*()-_=+\|,./?;:'»[]<>.
-User defined characters: User defined characters for construct passwords
-Minimal password length: Minimal length for passwords.
-Maximal password length: Maximal length for passwords.
Dictionary file path: Load a dictionary file for dictionary attack.
We love to hear your feedback. Please remember, we cannot reply to your comments in the Mac App Store.
If you have a question, please contact us through our support mail. Thank you!
Источник
Password Protect Zip Files in Mac OS X

This offers a simple way to protect a zip archive file from unwanted viewing access, as when a user attempts to decompress the contents of the zip archive, the correct password must be entered in order for the archive to extract.
How to Password Protect a Zip File from Mac OS X Command Line
If you’re familiar with the command line, the syntax of the encrypted zip command is as follows:
zip -e [archive] [file]
For encrypting multiple files with a password, such as folder or an entire directory, the syntax would be as follows:
zip -er [archive] [folder]
If you’re not sure how to use that, read on to learn how to create zip archives encrypted with passwords. These encrypted zip files will maintain password protection across platforms, meaning you can send a protected zip file to a Windows user and they will still need to enter the password in order to view the contents.
Set a Zip Password in Mac OS X
You can create password protected archives of files and folders:
- Launch the Terminal from the Applications > Utilities folder
- Type the following command:
zip -e archivename.zip filetoprotect.txt
The resulting archive, in this case named “archivename.zip”, is now encrypted with the password provided. The file that was encrypted, “filetoprotect.txt”, is now inaccessible without entering that password.
If you plan on compressing multiple files within a folder, you will want to slightly modify the command with the -er flag like so:
zip -er archive.zip /path/to/directory/
This is particularly important for encrypting zips of multiple files under OS X Mavericks.
Example: Zipping a Folder and Setting a Password
Here is an example of what this will look like from the command line, in this case we are compressing and password protecting the entire ‘Confidential’ folder located within the users /Documents directory, and the password protected zip is being placed on the users desktop for easy access:
/Documents/Confidential/
Enter password:
Verify password:
adding:
/Documents/Confidential/ (deflated 13%)
Notice the password will not display, this is normal behavior for the Terminal.
Notice that with a folder of multiple files, you will want to use the -er flag, the addition of the r indicates that zip will recursively compress and password protect all files in the folder.
Opening the Password Protected Zip
Despite being created at the command line, you do not need to unzip the file from the terminal, it can be expanded from the Mac OS X Finder or within Windows using standard unzipping apps. Just double click on the file, then enter the password, and it will decompress. You can also decompress the zip archive from the command line with:
Here are some use cases for password protected zip archives:
- Password protecting an individual file or directory
- Sending a sensitive and encrypted file over an unencrypted network
- Emailing confidential data to a Windows user
- Adding an additional layer of security to a hidden folder
- Password protecting your own backups, outside of Time Machine
While this can provide some protection on a per-file or folder basis, it’s always a good idea to password protect the Mac in general with a login requirement on system boot, wake from sleep, and waking from the screen saver.
Keep in mind that password protected zip files are not encrypted with some super strong deep encryption method, so if you want a more secure file encryption, you may want to pass a regular zip file through openSSL encryption with des3 or something similar to really make the file secure.
Related
Enjoy this tip? Subscribe to our newsletter!
Get more of our great Apple tips, tricks, and important news delivered to your inbox with the OSXDaily newsletter.
Thank you!
You have successfully joined our subscriber list.
Related articles:
63 Comments
Please note that the zip program in Mac OS X only implements the old weak legacy PKZip 2.0 encryption algorithm (also called ZipCrypto). It has known security vulnerabilities. You should never use it today!
If you want to create encrypted zip files using the much more secure AES-256 encryption algorithm, you need to use third party software, such as BetterZip. (On Windows you can use WinZip, WinRAR, 7-Zip etc).
ROTFL XD
Here it is – great Apple OS X, where you have to launch console to archive ZIP with password XDDDDDDDD
Thank you, not bulletproof but super handy and suits my needs!
The great thing about Mac OS is that “it just works.”
Why do we need to do anything anymore via command line. Surely Apple include a GUI way of doing this? Suddenly feels like a time warp back to the 1990’s….. I had a go at the command line approach and failed. Any help most welcome!!
Thank you. I spent too much time trying to do this yesterday based off other website pages and blogs, yours was so straightforward. Will sleep so much better tonight 🙂
So, am I correct in believing there is no built-in way to do this from the GUI without using third-party software?
The problem with all of these password procedures is that gmail will not allow you to attach a file that is a zip file within a zip file.
Compressing the file first and then password protecting it causes gmail to see it as a zip file within a zip file and it won’t let you attach it.
Installing keka worked for me.
Didn’t work at all for me on OSX Yosemite. Not with the full path to the file, nor with cd to it’s directory. Got three error messages in the terminal:
zip warning: missing end signature–probably not a zip file (did you
zip warning: remember to use binary mode when you transferred it?)
zip warning: (if you are trying to read a damaged archive try -F)
Got it! You don’t cd to the directory but one level up.
worked like a charm, thanks! great way to send tax info around. kinda makes me feel like a paranoid ninja, but you know what they say about an ounce of prevention…
Sorry, this isn’t working for me: here’s the text of my attempt:
xxxxx$ zip -e xmisc.zip filetoprotect.txt
Enter password:
Verify password:
zip warning: name not matched: filetoprotect.txt
What have I done wrong here?
Mike Flugennock (and anyone else who cares) in the same terminal window where you entering the zip command, at the prompt enter “ls filetoprotect.txt” (minus the quotes) and if you get “no such file or directory” that means you are not in the directory (“folder”) where the file is.
You have to cd (change directory) to where the file is or specify the full path. If there are spaces in the path surround the entire file name with double-quotes (“) or put a backslash ‘\’ before each space as in file\ to\ protect.txt for “file to protect.txt”.
Better yet, before you hit return (enter) type the Tab key. Terminal will beep at you if it can’t find a file matching the name. As a matter of fact, if you type “zip -e xmisc.zip filetopr” (minus the quotes and then type the Tab key if the file exists Terminal should fill in the rest of the name for you assuming only one match or it will beep if more than one file matches.
(Note, above, ls is lowercase el, lowercase ess as in the first and third letter of list – not the numeral one ‘1’ which depending on the font might look the same… and terminal requires the correct character case.)
Sorry, that’s a lot of info to digest – and I only come here when researching so if you ask I may not reply.
What I want is an automator workflow finder addon that allows me to right click a zip and add a password.
I too am having problems making this work in Snow Leopard. I can successfully create an encrypted ZIP file of a PDF. And I can successfully unzip using Terminal and entering my password. However I cannot simply double click the ZIP file for it to unzip. I get an error (Error 1 – Operation not permitted). This leaves me to believe it is a Permissions problem, as suggested above. The permissions for my Desktop are read only for everyone other than the owner (me). How and where should I store the PDF and subsequent ZIP to allow full permissions. I dont want to get into messing around with Desktop permissions, it’s a slippery slope to never ending problems in my experience.
hi all, the article above says: “These encrypted zip files will maintain password protection across platforms, meaning you can send a protected zip file to a Windows user and they will still need to enter the password in order to view the contents.”
I cannot confirm that password protection is working cross platforms.
I have used the terminal command “zip -er [archive] [folder]” as advised above under OS X Mavericks. A password protected archive.zip was created as expected. To extract the ZIP-file in Mavericks I had to enter the password as expected. But the I moved the ZIP-file to Dropbox and downloaded it with Windows Vista. Clicking the ZIP-file showed immediately the files in the contents of the archive, without any need to enter a password.
Trying to open one of the files in the content caused a window to open asking for the password (on file-level not on archive-level). After I entered the password as used for creating the archive under Mavericks resulted in an error message like “the file cannot be opened, it may be damaged”. Using Microsoft OneDrive instead of Dropbox resulted in the same behavior. I am too lazy to test now the other way round, if I would create a password protected ZIP-archive in Windows and send this one to Mavericks but I would expect this way to work. My conclusion: it seems like the Apple way does not keep the conventions.
Regards, Claus
ZIP is a generic archive format that is readable by OS X, Windows, Linux, and many other platforms. An archive made in one operating system is able to open in other operating systems, whether it is password protected or not. Be sure the file did not get corrupted in the transfer process, and be sure to use a compatible zip archive opener utility (on Windows you can try something like WinZIP if you have troubles)
Had the same precise situation with Yosemite.
Источник