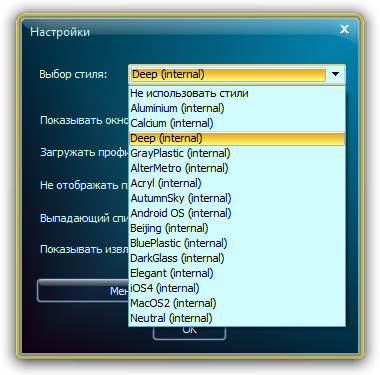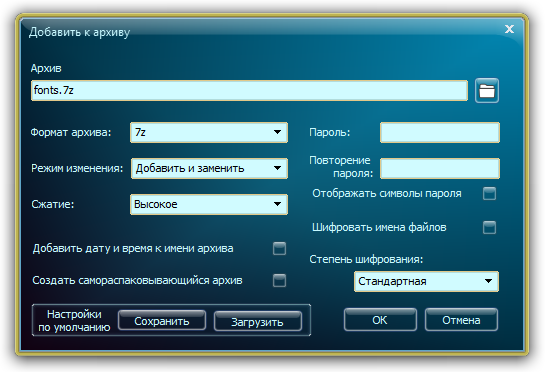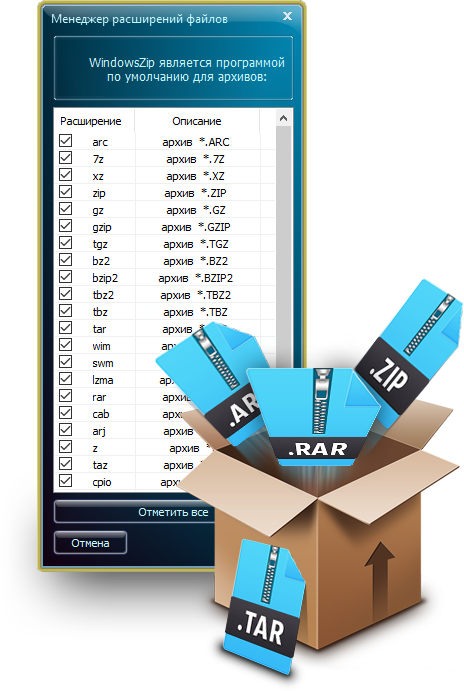- Бесплатный архиватор для Windows
- Сочетание функций и стиля
- Богатый функционал
- Поддержка всех форматов
- Zip and unzip files
- Zip the file in windows
- License
- The main features of 7-Zip
- Compression ratio
- How To Zip Files On Windows
- How to zip files in windows
- Create zip file using WinRAR on windows
- Zip files using WinZip
- Make a zip in windows 10
- How to Zip a File or Folder in Windows 10
- Zip Files Using the Send To Menu
- Zip One or More Files with the Ribbon Menu
- Add a File or Folder to an Existing ZIP File
Бесплатный архиватор для Windows
Поддержка всех форматов архивации
Выбор темы оформления программы
Полностью бесплатное использование
Сочетание функций и стиля
WindowsZIP – сочетание высокой производительности, небольшого веса и продуманного дизайна. Речь идет об удобной утилите для архивации текстов, музыки, видеороликов, фото, различного софта. Привлекает обширным функционалом и детализированным интерфейсом.
Приложение содержит 15 разных стилей, каждый из которых вы можете оценить в настройках — все варианты предполагают уникальное оформление! При этом приложение привлекает интуитивно понятным меню. Посредством нескольких кликов можно добавить и удалить архив, извлечь данные и проверить файлы на наличие вирусов.
Управление бесплатной программой для Windows предусматривает работу, как с окном приложения, так и готовыми архивами. Вы можете создать папку и перетащить в нее необходимые файлы или осуществить действия посредством работы в приложении. Для этого нужно нажать на вкладку «добавить» и указать путь к интересующим элементам.
Богатый функционал
WindowsZIP привлекает обширным набором функций для создания, конвертации и редактирования архивов. С помощью данного приложения можно установить пароль, изменить вес и придумать название для файла. Можно совместить несколько архивов в один, выполнить сжатие для экономии места, зашифровать данные и скрыть папки.
Если не хотите «заморачиваться» можно поставить галочку возле функции «Создать само-распаковывающийся архив», который предполагает наличие настроек по умолчанию. Также есть режим, позволяющий автоматически прикреплять к названию файла дату и время создания.
Поддержка всех форматов
Посредством менеджера расширения файлов, вы можете выбрать, в каком формате сохранить архив. Доступно более 20 вариаций, включая:
WindowsZIP предусматривает открытие любых архивов, даже которые создавались посредством портативных устройств. Более того вы можете создать и изменить папки на ПК под разные операционные системы, включая Андроид и прочее.
Zip and unzip files
Zipped (compressed) files take up less storage space and can be transferred to other computers more quickly than uncompressed files. In Windows, you work with zipped files and folders in the same way that you work with uncompressed files and folders. Combine several files into a single zipped folder to more easily share a group of files.
Locate the file or folder that you want to zip.
Press and hold (or right-click) the file or folder, select (or point to) Send to, and then select Compressed (zipped) folder.
A new zipped folder with the same name is created in the same location. To rename it, press and hold (or right-click) the folder, select Rename, and then type the new name.
Locate the zipped folder that you want to unzip (extract) files or folders from.
Do one of the following:
To unzip a single file or folder, open the zipped folder, then drag the file or folder from the zipped folder to a new location.
To unzip all the contents of the zipped folder, press and hold (or right-click) the folder, select Extract All, and then follow the instructions.
To add files or folders to a zipped folder you created earlier, drag them to the zipped folder.
If you add encrypted files to a zipped folder, they’ll be unencrypted when they’re unzipped, which might result in unintentional disclosure of personal or sensitive information. For that reason, we recommend that you avoid zipping encrypted files.
Some types of files, like JPEG images, are already highly compressed. If you zip several JPEG pictures into a folder, the total size of the folder will be about the same as the original collection of pictures.
Zip the file in windows
7-Zip is a file archiver with a high compression ratio.
Download 7-Zip 19.00 (2019-02-21) for Windows :
| Link | Type | Windows | Size |
|---|---|---|---|
| Download | .exe | 32-bit x86 | 1.2 MB |
| Download | .exe | 64-bit x64 | 1.4 MB |
Download 7-Zip 21.01 alpha (2021-03-09) for Windows :
| Link | Type | Windows | Size |
|---|---|---|---|
| Download | .exe | 32-bit x86 | 1.2 MB |
| Download | .exe | 64-bit x64 | 1.4 MB |
| Download | .exe | 64-bit ARM64 | 1.5 MB |
License
7-Zip is free software with open source . The most of the code is under the GNU LGPL license. Some parts of the code are under the BSD 3-clause License. Also there is unRAR license restriction for some parts of the code. Read 7-Zip License information.
You can use 7-Zip on any computer, including a computer in a commercial organization. You don’t need to register or pay for 7-Zip.
The main features of 7-Zip
- High compression ratio in 7z format with LZMA and LZMA2 compression
- Supported formats:
- Packing / unpacking: 7z, XZ, BZIP2, GZIP, TAR, ZIP and WIM
- Unpacking only: AR, ARJ, CAB, CHM, CPIO, CramFS, DMG, EXT, FAT, GPT, HFS, IHEX, ISO, LZH, LZMA, MBR, MSI, NSIS, NTFS, QCOW2, RAR, RPM, SquashFS, UDF, UEFI, VDI, VHD, VMDK, WIM, XAR and Z.
- For ZIP and GZIP formats, 7-Zip provides a compression ratio that is 2-10 % better than the ratio provided by PKZip and WinZip
- Strong AES-256 encryption in 7z and ZIP formats
- Self-extracting capability for 7z format
- Integration with Windows Shell
- Powerful File Manager
- Powerful command line version
- Plugin for FAR Manager
- Localizations for 87 languages
7-Zip works in Windows 10 / 8 / 7 / Vista / XP / 2019 / 2016 / 2012 / 2008 / 2003 / 2000.
p7zip — the port of the command line version of 7-Zip to Linux/Posix.
On 7-Zip’s SourceForge Page you can find a forum, bug reports, and feature request systems.
Compression ratio
We compared 7-Zip with WinRAR 5.20.
FILE SETS: Mozilla Firefox 34.0.5 for Windows and Google Earth 6.2.2.6613 for Windows.
| Archiver | Mozilla Firefox | Google Earth | ||
|---|---|---|---|---|
| 65 files 85 280 391 bytes | 483 files 110 700 519 bytes | |||
| Compressed size | Ratio | Compressed size | Ratio | |
| 7-Zip 9.35 -mx | 39 357 375 | 100% | 15 964 369 | 100% |
| WinRAR 5.20 -m5 -s -ma5 -md128m | 41 789 543 | 106% | 17 035 432 | 107% |
Compression ratio results are very dependent upon the data used for the tests. Usually, 7-Zip compresses to 7z format 30-70% better than to zip format. And 7-Zip compresses to zip format 2-10% better than most of other zip compatible programs.
| 7-Zip 21.01 | 2021-03-09 |
| 7-Zip 21.01 alpha | |
| 7-Zip 21.01 | 2021-03-09 |
| 7-Zip for Linux | |
| 7-Zip 21.00 | 2021-01-19 |
| 7-Zip 21.00 alpha | |
| 7-Zip 20.02 | 2020-08-08 |
| 7-Zip 20.02 alpha | |
| 7-Zip for ARM64 | 2020-08-08 |
| 7-Zip for ARM64 | |
| 7-Zip 19.00 | 2019-02-21 |
| 7-Zip 19.00 | |
| 7-Zip ChangeLog | |
| History of 7-zip changes |
Copyright (C) 2021 Igor Pavlov. The site is hosted at Digital Ocean
How To Zip Files On Windows
Zip is a file format widely used in every operating system. Data containing single or multiple files can be grouped, compressed and protected using zip.
In this guide, you will learn different methods to zip files in windows.
How to zip files in windows
Follow these steps on your Windows PC, to create zip file.
- Find the files which you want to gather together in a zip file.
- If all of the files are located at one place and you need to select them all, just press CTRL + A from keyboard or drag the mouse with left or right click. SHIFT + RIGHT CLICK is used when you want to select multiple files.
- After selecting your files, Left Click from mouse (make sure that the files are selected while clicking left mouse button).
- Point on Send to .
- Then click on Compressed (zipped) folder .
- Selected files will be added to zip file. You can change the name of the zip file by left clicking on it and then clicking on Rename.
If you want to add folder in zip file, Left Click on folder and start from step 3.
If zip file is already created, to add more files in it, just drag and drop the files in zip folder.
There are many third party applications available to zip, but the best ones are going to be part of this guide.
Create zip file using WinRAR on windows
If you are unfamiliar with WinRAR, you must install it in your windows pc. It is a light weight software used to deal with zip, RAR and some other formats.
Below is the guide to create zip file in windows using WinRAR.
- Select the files you need to add to zip.
- Right click while selecting the files.
- Click on “ Add to Archive ”.
- A WinRAR box will open. Mark the zip radio button.
- Click on OK button.
You can download and Install WinRAR from this link.
Zip files using WinZip
WinZip is also a popular software to play with zip format. Here is the brief guide to make zip using WinZip.
https://www.winzip.com/win/en/
- Make sure that you have installed WinZip in your PC.
- Open it.
- Click on file panel to add files which you want to add to zip folder.
- Select file(s) from local disk, network or cloud storage.
- In action panel, click on Save as .
- Choose your path to save the zipped file.
Also, WinZip provides shortcut menu in mouse’s left click menu. So, you have to select and right click on file(s), and navigate to WinZip submenu and select zipping option.
Make a zip in windows 10
All the methods discussed before are available in windows 10 also. In addition to these, windows 10 has added shortcut in the windows explorer.
Open windows explorer and navigate to “Share” tab on the top menu (called Ribbon menu) of the explorer. Select the files you want to add to zip, then click on Zip from ribbon menu. That’s it.
How to Zip a File or Folder in Windows 10
By Melanie Pinola 26 August 2015
Zipping files compresses them so they take up less space on your hard drive, and the smaller ZIP files can more quickly be shared with others or transferred to other computers. You can zip files and/or folders in Windows 10 directly from File Explorer—no third-party tools needed.
To zip one or more files or folders in Windows 10, the first step is to open up File Explorer. From there, all you have to do is select your files and use either the Send To menu or the Ribbon menu, whichever you prefer.
Zip Files Using the Send To Menu
We’ll use the context menu to quickly zip files or folders.
1. Select the file(s) and/or folder(s) you want to compress. If you want to zip just one file or folder, skip to step 2. Otherwise, there are two ways to select multiple files and folders:
To select a consecutive group of files or folders, click the first item, then hold down the Shift key and click on the last item. The two files/folders you selected and everything in between will be selected.
To select non-consecutive files or folders, hold down the Ctrl key as you select the individual files and/or folders.
2. Right-click on the file or folder (or group of files or folders), then point to Send to and select Compressed (zipped) folder.
3. Name the ZIP file. Enter the name you want the zipped file to have or hit Enter to accept the suggested filename.
Tip: Windows automatically suggests a filename for the ZIP file based on the file you right-click on. In the example above, I right-clicked on the breadcrumbs.png file, so the suggested ZIP file is breadcrumbs.zip. When zipping multiple files, make sure you right-click on top of the one in the selection that you would want the ZIP file to have the same name.
Zip One or More Files with the Ribbon Menu
The File Explorer in Windows 10 has a Zip command in the Ribbon menu. This is convenient for 2-in-1 laptop owners who might prefer to tap to zip files rather than right-click. To use this:
1. Select your file(s) and/or folder(s) as in Step 1 in the Send To menu instructions above.
2. Navigate to the Share tab in File Explorer.
3. Click the Zip button.
The Ribbon menu method works in Windows 8.1, by the way, and the Send To menu works in previous versions of Windows as well.
Add a File or Folder to an Existing ZIP File
Finally, you can add files and folders to an existing ZIP file simply by selecting the ones you’d like to add then dragging them on top of the ZIP file.