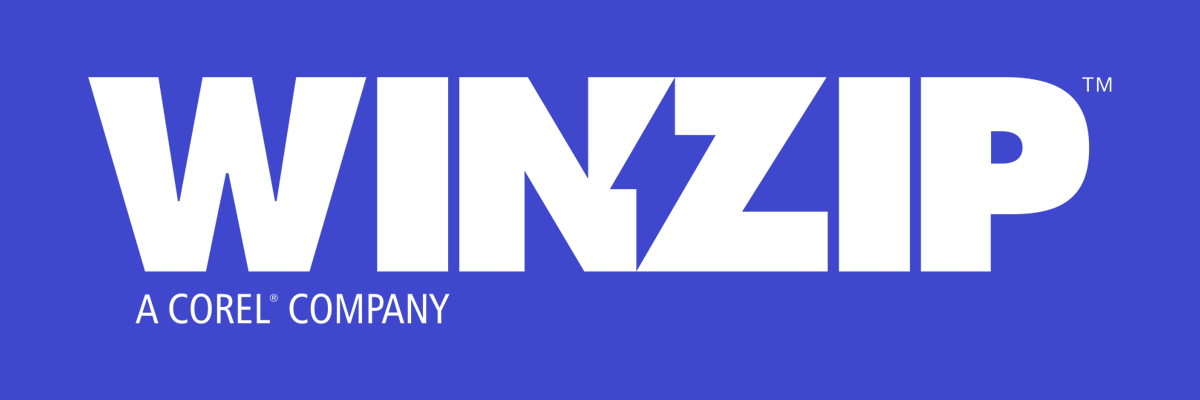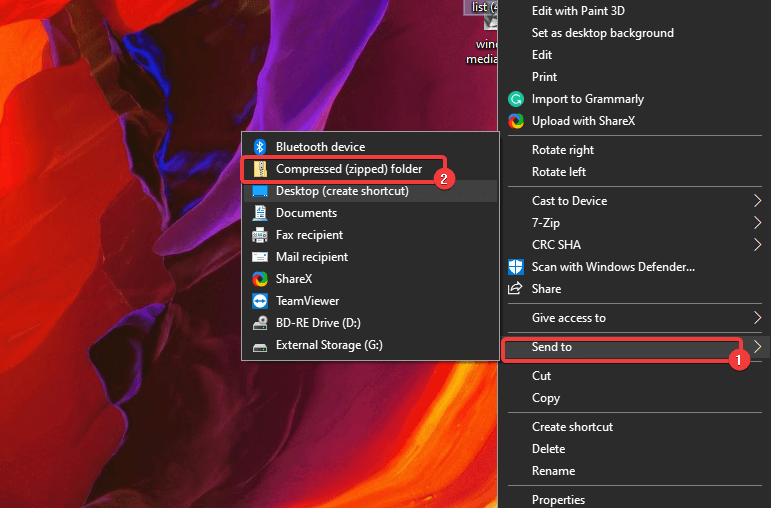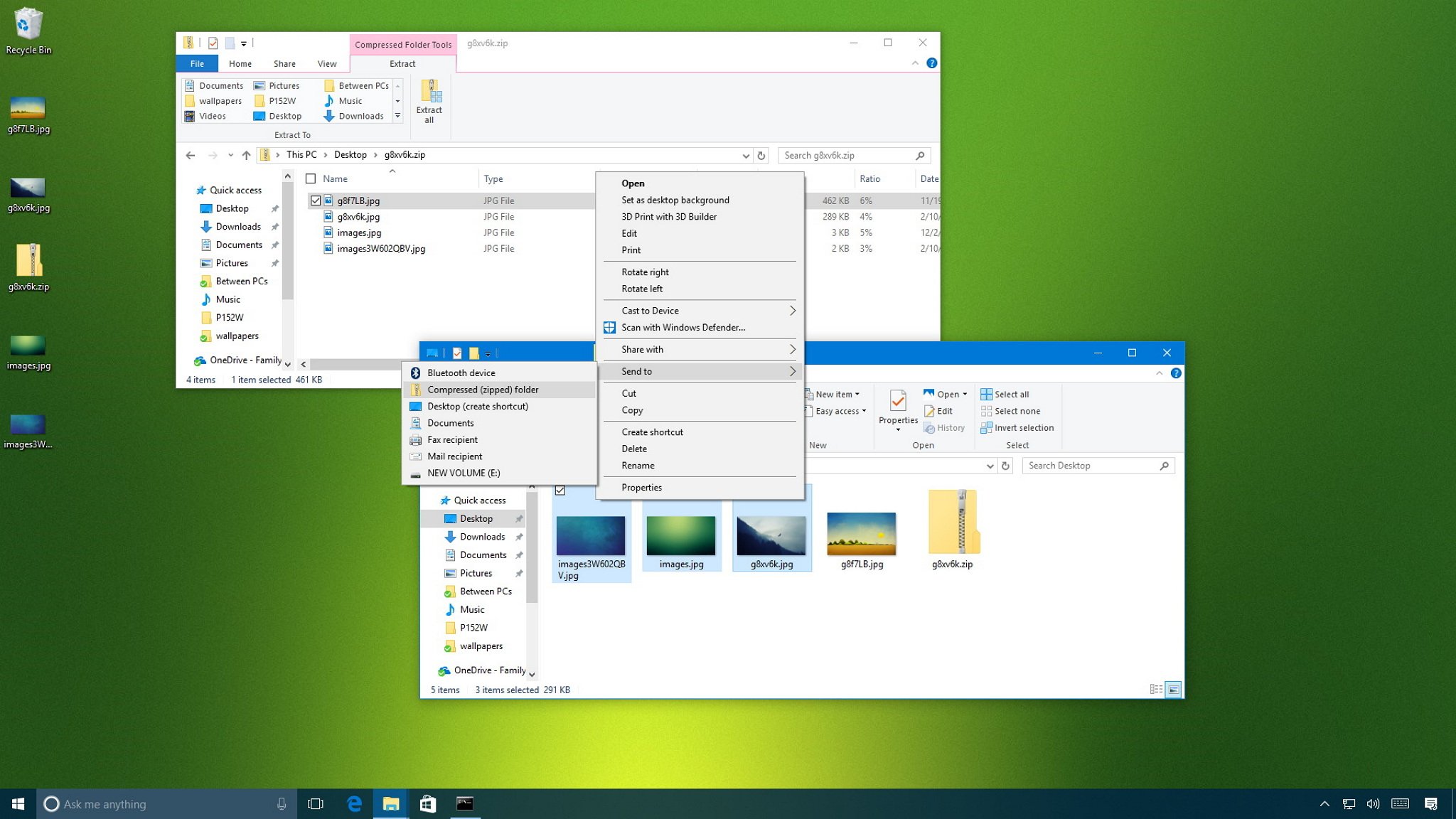- Zip and unzip files
- How to zip a file on Windows 10 [Full Guide]
- How do I make a zip file on Windows 10?
- 1. Use a third-party archiving tool
- WinZip
- 2. Use Windows resources
- 3. Zip the file using command-lines
- Need to open a Zip file? Download WinZip to open your file now.
- What is a Zip file extension?
- How to open Zip files
- Open Zip files on Windows or Mac
- WinZip opens and extracts Zip Compressed Archive Files—and many more formats
- How to Zip a File or Folder in Windows 10
- Zip Files Using the Send To Menu
- Zip One or More Files with the Ribbon Menu
- Add a File or Folder to an Existing ZIP File
- How to zip (and unzip) files using Windows 10
- How to zip files to save hard drive space
- How to zip files to share with other people
- How to unzip files on Windows 10
- Use the Extract All wizard
- Using the File Explorer
- Wrapping up
- More Windows 10 resources
- The Dell XPS 15 is our choice for best 15-inch laptop
- Halo: MCC’s live service elements make it better, not worse
- Microsoft’s Surface Duo is not ‘failing up’
- These are the best PC sticks when you’re on the move
Zip and unzip files
Zipped (compressed) files take up less storage space and can be transferred to other computers more quickly than uncompressed files. In Windows, you work with zipped files and folders in the same way that you work with uncompressed files and folders. Combine several files into a single zipped folder to more easily share a group of files.
Locate the file or folder that you want to zip.
Press and hold (or right-click) the file or folder, select (or point to) Send to, and then select Compressed (zipped) folder.
A new zipped folder with the same name is created in the same location. To rename it, press and hold (or right-click) the folder, select Rename, and then type the new name.
Locate the zipped folder that you want to unzip (extract) files or folders from.
Do one of the following:
To unzip a single file or folder, open the zipped folder, then drag the file or folder from the zipped folder to a new location.
To unzip all the contents of the zipped folder, press and hold (or right-click) the folder, select Extract All, and then follow the instructions.
To add files or folders to a zipped folder you created earlier, drag them to the zipped folder.
If you add encrypted files to a zipped folder, they’ll be unencrypted when they’re unzipped, which might result in unintentional disclosure of personal or sensitive information. For that reason, we recommend that you avoid zipping encrypted files.
Some types of files, like JPEG images, are already highly compressed. If you zip several JPEG pictures into a folder, the total size of the folder will be about the same as the original collection of pictures.
How to zip a file on Windows 10 [Full Guide]
- Zipping files in Windows 10 is a very easy task that can be done in no time.
- You can do it either by using the OS’s native toolset or with third-party help.
- To learn more about tools that can zip files, check out this guide on the best file zipping software.
- Check out more useful tips, tricks, and step-by-step tutorials on our Tech Guides section.
- Unzip all major file formats: ZIP, RAR, 7Z, TGZ, TAR, etc.
- Encrypts the files you zip for maximum protection
- Manage your files easily (PC, Cloud, network)
Open archived files
with ease on your PC
Zipping and archiving files is an excellent way of both saving disk space and facilitating the process of file transfers, especially when you are dealing with services that don’t allow the transfer of folders.
That’s where zipping can come in handy, since it basically transforms your folder into a singular file, and it also reduces its size to make the transfer itself faster and easier.
If you were wondering how to zip files with Windows 10, it can be done and it can be done with ease.
The only question is how advanced file compression we are talking about, as the built-in File Explorer compression isn’t exactly something you would call feature-rich.
That’s where third-party tools come into play, but you can also use some of your OS’s native features to perform the task.
So, if you want to know how to zip a file on Windows 10, we got your back. And, as a bonus, we offer a more complex approach for those of you who want to step up their compression game.
How do I make a zip file on Windows 10?
1. Use a third-party archiving tool
Using an alternative zip application such as WinZip is an effective approach since third-party tools obviously bring many more features when compared to the system utility.
It’s not just about the popularity of this tool, but it is really more than a just simple compression tool. It also allows users to share, manage, protect, and backup files.
WinZip is an all-in-one file manager that allows you to compress and decompress to save space on your hard drive, encrypt and password-protect your zip files and folders, manage and organize your files and so on.
Compatible with all major file formats, this tool allows provides you with a complete file management suite to handle your files effortlessly, share them, back them up and protect them according to your wishes.
Here’s a quick guide to zipping a folder with WinZip:
- Open the WinZip app
- Select the folder you want to compress with the tool’s pane
- Click the Add to Zip option
- Save your zip file in the desired location
Now, let’s quickly look at its key features:
- Compatible with all major formats including Zip, Zipx, RAR, 7Z, GZ, ISO, TAR, IMG, and more
- Encryption and password-protect ZIP files
- Integrated File Manager and File Splitter
- Data back-up and sharing options
- Powerful compression tools
- Extract multiple files
- Repair ZIP files
- Archiving tools
WinZip
2. Use Windows resources
- Navigate to the location where files that you want to compress are stored.
- While pressing and holding CTRL on your keyboard, click on the individual files.
- After you choose what files are going to be contained in the compressed folder, right-click on one of the files and choose to Send to > Compressed (zipped) folder from the contextual menu.
- In case you want to unzip the newly-created zipped folder, just double click on it to open it.
- Once there, click Extract all and choose the extract destination. As simple as that.
3. Zip the file using command-lines
Unlike the previous solution where you didn’t need any third-party help, Windows 10 doesn’t come with a command-line zip program.
However, this can still be done if you use a third-party archiver that supports a command-line executable, such as 7-Zip.
This program is open-source, and while it may not have the same rich toolset as our previous entry, it still gets the job done.
It supports many different archive file formats, and it even has its own proprietary file format as well that provides you with superior compression ratios when compared to traditional zip files:
Here’s how you can use 7-Zip’s command-line executable to zip a file:
- Download and install 7-ZIp
- Add the path to 7z.exe to your PATH environment variable
- Within 7-Zip, open a new command prompt window and use the following command:
By following these 3 listed solutions, you should be able to zip and unzip files in Windows 10 in no time.
Try out all of the methods, and let us know which ones did you find to be the most effective by leaving us your feedback in the comments section below.
Need to open a Zip file? Download WinZip to open your file now.

What is a Zip file extension?
The Zip archive format makes it easier to send—and back up—large files or groups of files. A Zip file is a single file containing one or more compressed files, offering an ideal way to make large files smaller and keep related files together. The most popular compression format for Windows, Zip is commonly used for emailing and sharing files over the Internet. When you receive or download a Zip file, you need a way to extract or unpack it so you can access these files. WinZip, the world’s most popular zip file opener, it is the fast and easy way to open your Zip files.
How to open Zip files
- Save the .zip file extension to the desktop. If your compressed file was downloaded from a website, it may be saved in the Downloads folder in your Documents or user directory.
- Launch WinZip from your start menu or Desktop shortcut. Open the compressed file by clicking File > Open. If your system has the compressed file extension associated with WinZip program, just double-click on the file.
- Select all the files and folders inside the compressed file. Or multi-select only the files or folders you want to open by holding the CTRL key and left-clicking on them.
- Click 1-click Unzip and choose Unzip to PC or Cloud in the WinZip toolbar under the Unzip/Share tab.
- Choose the destination folder to place the extracting files and click «Unzip» button.
- Find your extracted files in the destination folder.
Open Zip files on Windows or Mac
- WinZip 25
- Windows 10
- Windows 8
- Windows 7
- Windows Vista
- Windows XP
- Internet Explorer 8 or later
- WinZip Mac 8
- Mac OS X 10.8, 10.9, or 10.10
- Intel 64-bit processor
- Supports Apple Retina Displays
WinZip opens and extracts Zip Compressed Archive Files—and many more formats
We designed WinZip to open and extract from the widest range of file formats, including all of the following:
Get WinZip now to open your Zip file(s), then enjoy all that the world’s most popular compression utility has to offer, including the easiest and most practical file compression, encryption, packaging, file management and data backup capabilities.
Also visit our partner site www.openthefile.net for more options to open Zip files.
Copyright ©2021 Corel Corporation. All Rights Reserved. WinZip is a Registered Trademark of Corel Corporation
How to Zip a File or Folder in Windows 10
By Melanie Pinola 26 August 2015
Zipping files compresses them so they take up less space on your hard drive, and the smaller ZIP files can more quickly be shared with others or transferred to other computers. You can zip files and/or folders in Windows 10 directly from File Explorer—no third-party tools needed.
To zip one or more files or folders in Windows 10, the first step is to open up File Explorer. From there, all you have to do is select your files and use either the Send To menu or the Ribbon menu, whichever you prefer.
Zip Files Using the Send To Menu
We’ll use the context menu to quickly zip files or folders.
1. Select the file(s) and/or folder(s) you want to compress. If you want to zip just one file or folder, skip to step 2. Otherwise, there are two ways to select multiple files and folders:
To select a consecutive group of files or folders, click the first item, then hold down the Shift key and click on the last item. The two files/folders you selected and everything in between will be selected.
To select non-consecutive files or folders, hold down the Ctrl key as you select the individual files and/or folders.
2. Right-click on the file or folder (or group of files or folders), then point to Send to and select Compressed (zipped) folder.
3. Name the ZIP file. Enter the name you want the zipped file to have or hit Enter to accept the suggested filename.
Tip: Windows automatically suggests a filename for the ZIP file based on the file you right-click on. In the example above, I right-clicked on the breadcrumbs.png file, so the suggested ZIP file is breadcrumbs.zip. When zipping multiple files, make sure you right-click on top of the one in the selection that you would want the ZIP file to have the same name.
Zip One or More Files with the Ribbon Menu
The File Explorer in Windows 10 has a Zip command in the Ribbon menu. This is convenient for 2-in-1 laptop owners who might prefer to tap to zip files rather than right-click. To use this:
1. Select your file(s) and/or folder(s) as in Step 1 in the Send To menu instructions above.
2. Navigate to the Share tab in File Explorer.
3. Click the Zip button.
The Ribbon menu method works in Windows 8.1, by the way, and the Send To menu works in previous versions of Windows as well.
Add a File or Folder to an Existing ZIP File
Finally, you can add files and folders to an existing ZIP file simply by selecting the ones you’d like to add then dragging them on top of the ZIP file.
How to zip (and unzip) files using Windows 10
You probably heard the term «zip» many times before. It’s one of the most popular file formats that allows you to compress files to save space on your hard drive or to make it easier to send them over the internet.
Typically, you would use zip for archiving files you rarely use, or to send documents and pictures via email. In addition, zip is also commonly used to compress files and make them available for download on websites or through FTP servers.
Nowadays, lots of third-party software can handle zip compression, but if you’re running Windows 10, you don’t need to install extra software, because the OS supports zip natively.
In this Windows 10 guide, we’ll walk you through the easy steps to zip and unzip files and save space on your computer’s hard drive or just to make it easier to send them.
How to zip files to save hard drive space
To compress files using zip and save hard drive space, do the following:
- Open File Explorer.
- Navigate to the location with the items you want to compress.
Right-click on an empty space, select New, and click Compressed (zipped) Folder.
Right-click your selection, and choose Cut.
Right-click it and select Paste.
You can always add more files to the zip folder by repeating steps 5, 6 and 7.
How to zip files to share with other people
If you’re only trying to compress files to make it easier to send them over the internet, you can do the following:
- Open File Explorer.
- Navigate to the location of the items you want to compress.
- Select the files and folders you want to share.
Right-click your selection, select Send to, and click on Compressed (zipped) folder.
Once you complete these steps, you can, for example, attach the zipped folder to email to share files with other people. After you sent the email, you can safely delete the zipped folder, because it only contains a copy of your original files.
Alternatively, you can select the items you want to send, and from the Share tab, click the Zip button to compress.
How to unzip files on Windows 10
Windows 10 supports zip natively, which means that you can just double-click the zipped folder to access its content — and open files. However, you always want to extract all the compressed files before using them.
If you don’t unzip the files, you won’t be able to edit and save the new content in the same document, and if you’re trying to install a piece of software, the installation process won’t start.
There are at least two ways to extract files from a zipped folder:
Use the Extract All wizard
To extract all the files from a zipped folder, do the following:
- Right-click the compressed (zipped) folder.
Select Extract All from the context menu.
Check the Show extracted files when complete option.
Using the File Explorer
To extract all or individual files from a zipped folder, do the following:
- Double-click the compressed (zipped) folder.
- Select the file or files you want to extract.
Right-click your selection and click Cut.
Right-click and select Paste.
Alternatively, inside the zipped folder, you can select the items you want, and on the Extract tab, select the location to extract the files. If the location isn’t listed, click the More button, and then click the Choose location button to find the correct folder.
Wrapping up
Although there are tons of third-party software options designed to compress files, which can also handle additional compression file formats, you’ll find that Windows 10 includes all the necessary functionalities anyone needs to zip and unzip files.
Do you use Windows 10 or another software to handle file compression? Let us know your preferences in the comments.
More Windows 10 resources
For more help articles, coverage, and answers to common questions about Windows 10, visit the following resources:
The Dell XPS 15 is our choice for best 15-inch laptop
For a lot of people, a 15-inch laptop is a perfect size that offers enough screen for multitasking, and in a lot of cases, some extra performance from powerful hardware. We’ve rounded up the best of the best at this size.
Halo: MCC’s live service elements make it better, not worse
Halo: The Master Chief Collection is more popular than ever, but some fans don’t agree with the live service approach 343 Industries has taken with it. Here’s why those elements are, at the end of the day, great for the game and for Halo overall.
Microsoft’s Surface Duo is not ‘failing up’
Microsoft announced this week that it was expanding Surface Duo availability to nine new commercial markets. While Surface Duo is undoubtedly a work in progress, this is not a sign of a disaster. It’s also doesn’t mean that Surface Duo is selling a ton either. Instead, the reason for the expansion is a lot more straightforward.
These are the best PC sticks when you’re on the move
Instant computer — just add a screen. That’s the general idea behind the ultra-portable PC, but it can be hard to know which one you want. Relax, we have you covered!