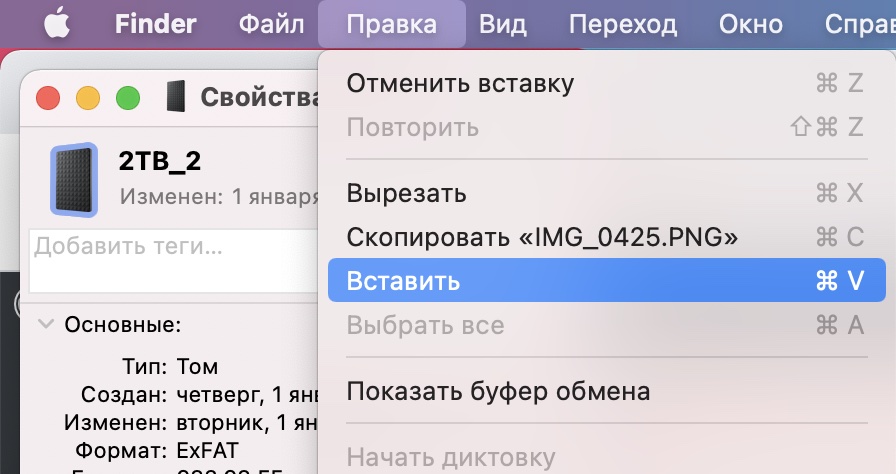- Изменение значков файлов и папок на Mac
- Как использовать свое изображение или изображение из Интернета
- Как использовать значок от другого файла или папки
- Как вернуться к исходному значку
- Просмотр подробной информации о диске в приложении «Дисковая утилита» на Mac
- Диск из группы логически соединенных томов
- Как изменить иконки жёстких дисков на рабочем столе Mac
- Зачем менять иконки на Mac?
- Как поменять иконку жёсткого диска Mac
- Как автоматически конвертировать изображения в ICNS
- Set Icon: ещё один способ менять иконки дисков Mac OS X
- Просмотр сведений о занятом и свободном пространстве на Mac
Изменение значков файлов и папок на Mac
Для любого файла или папки можно выбрать произвольный значок, использовав для этого собственные картинки, значки, загруженные из интернета, или значок другого файла или папки.
Как использовать свое изображение или изображение из Интернета
На Mac скопируйте изображение, которое Вы хотите использовать, в буфер обмена.
Один из способов — дважды нажать файл изображения, чтобы открыть его в приложении «Просмотр» 
Выберите файл или папку, значок которых Вы хотите изменить, затем выберите «Файл» > «Свойства».
В верхней части окна «Свойства» нажмите значок.
Выберите «Правка» > «Вставить».
Если пункт «Правка» > «Вставить» недоступен, убедитесь, что нажимаете значок в верхней части окна «Свойства».
Если после вставки вместо собственного изображения Вы видите общее изображение JPEG или PNG, убедитесь, что перед вставкой выбрали «Правка» > «Скопировать».
Как использовать значок от другого файла или папки
На Mac выберите файл или папку, значок которых Вы хотите использовать, затем выберите «Файл» > «Свойства».
В верхней части окна «Свойства» нажмите значок, затем выберите «Правка» > «Копировать».
Выберите другой файл или папку и нажмите «Файл» > «Свойства».
Нажмите значок в верхней части окна «Свойства».
Выберите «Правка» > «Вставить».
Значок папки заменяется выбранным изображением.
Если пункт «Правка» > «Вставить» недоступен, убедитесь, что нажимаете значок в верхней части окна «Свойства».
Если после вставки вместо собственного изображения Вы видите общее изображение JPEG или PNG, убедитесь, что перед выбором пункта «Правка» > «Скопировать» Вы нажали значок в окне «Свойства».
Как вернуться к исходному значку
На Mac выберите файл или папку и нажмите «Файл» > «Свойства».
В верхней части окна «Свойства» выберите созданный Вами значок, затем выберите «Правка» > «Вырезать».
Источник
Просмотр подробной информации о диске в приложении «Дисковая утилита» на Mac
Когда Вы выбираете устройство хранения, контейнер или том в боковом меню, информация об этом объекте отображается в панели справа. Нажмите кнопку «Информация» 
Отображаемая информация зависит от типа выбранного объекта. Информация может включать перечисленные ниже сведения:
местоположение диска или тома (внутренний или внешний);
объем доступного пространства — в него входит как свободное место, так и «очищаемая память», или пространство, которое система macOS освобождает при необходимости, удаляя лишние файлы с компьютера. Вы не можете вручную удалить файлы, занимающие «очищаемую память», но macOS удалит их, когда нужно будет место;
место подключения тома;
отчет системы автоматического мониторинга (S.M.A.R.T.) — общая характеристика работоспособности диска.
Диск из группы логически соединенных томов
При создании раздела логического тома из группы логически соединенных томов с помощью diskutil, значения, отображаемые в полях «Доступно» и «Занято» отчета в Дисковой утилите, определяются по объему дискового пространства, занятого созданным Вами разделом логического тома. Например, если Вы создаете раздел логического тома размером 400 ГБ из группы логически соединенных томов объемом 1 ТБ, 400 ГБ дискового пространства, которые были использованы для создания раздела логического тома, будут отнесены в Дисковой утилите к использованному пространству, а оставшиеся 600 ГБ — к свободному пространству группы логически соединенных томов. При выборе раздела логического тока объемом 400 ГБ значения, отображаемые в этих полях, будут определяться по объему данных, имеющемуся в разделе логического тома.
В приложении «Дисковая утилита» 
Если Дисковая утилита еще не открыта, нажмите значок Launchpad 

Выберите объект в боковом меню, затем нажмите кнопку «Информация» 
Источник
Как изменить иконки жёстких дисков на рабочем столе Mac
В macOS можно менять иконки программ, папок и файлов на рабочем столе Mac. О функции знают далеко не все. Можно поменять и иконки жёстких дисков. Ниже мы расскажем, как это делается.
Зачем менять иконки на Mac?
Если вам непонятно, зачем вообще менять иконки жёстких дисков и других подключенных устройств, мы вам расскажем. Далеко не всем нравится стандартная иконка жёсткого диска в macOS. Он всё ещё в виде жёсткого диска, хоть большинство современных Mac и используют флэш-накопители.
Возможно, вы купили себе USB-накопитель или внешний жёсткий диск для своего Mac, и для него есть кастомная иконка от производителя. Возможно, выглядит она лучше стандартной. В любом случае, меняются иконки всего в пару кликов.

Изменение иконки никак не влияет на функциональность, меняется только внешний вид самой иконки на рабочем столе, в Finder, в Доке и т.д. Ниже мы расскажем, как поменять иконки жёстких дисков Mac и внешних носителей.
Как поменять иконку жёсткого диска Mac
- С помощью своего любимого браузера и поисковика найдите и скачайте изображение, которое хотите использовать в качестве иконки. Также можно самостоятельно создать иконку в Pixelmator или Photoshop и сохранить её в виде прозрачного PNG-файла.
- Откройте изображение в программе Просмотр от Apple.
- В меню Править выберите Выбрать всё или зажмите клавиши Command(⌘) +A, чтобы выделить всё изображение. Изображение будет обведено движущимся пунктиром.
- Теперь в меню Править выберите Копировать или зажмите клавиши Command(⌘) +C, чтобы скопировать изображение в буфер обмена.
- Теперь правой кнопкой мыши нажмите на иконку жёсткого диска, которую хотите поменять, и выберите опцию Свойства. Также можно зажать клавиши Command (⌘) + I.
- Откроется окно Свойства с миниатюрной версией иконки в левом верхнем углу. Нажмите на неё, а затем выберите опцию Вставить в меню Правка или же зажмите клавиши Command(⌘) +V. Возможно, вам придётся ввести пароль.
Вот как легко и просто меняются иконки на рабочем столе Mac!
Не стоит просто перетягивать найденную иконку на мини-иконку в окне Get Info, поскольку это поменяет местами иконки диска и файла изображения, а не заменит иконку диска на новую.
Возможно, вам также придётся отключить функцию защиты системы, но после изменения иконок не забудьте её включить! Если по какой-то причине новая иконка не отображается в Finder, попробуйте выйти и снова зайти в свой аккаунт или использовать команду «killall Dock» в Терминал (без кавычек).
Способ выше касается изменения любых иконок. К примеру, таким образом можно менять иконки папок, системных программ и др.
Как автоматически конвертировать изображения в ICNS
В macOS для иконок используется формат «Apple Icon Image Format».
Он содержит несколько размеров иконки для разных целей, и все они хранятся в одном файле с расширением «.icns». Формат поддерживает иконки размеров 16×16, 32×32, 48×48, 128×128, 256×256 и 512×512. Также есть иконки 1024×1024 для экранов Retina. Кроме того, формат ICNS также поддерживает по несколько изображений для разных состояний. К примеру, открытая и закрытая папка.
Лучше всего использовать именно этот формат. Если вы нашли иконку формата JPG или PNG, то лучше конвертировать её в формат ICNS.
Это можно делать прямо в программе Просмотр, но есть и более быстрый автоматический способ. Это действие Automator, которое добавляет опцию «PNG в ICNS» в контекстное меню macOS, которое появляется при нажатии правой кнопки мыши.
Чтобы опция работала исправно, нужно использовать изображения размером 1024×1024. Это действительно удобный способ.
Если вы предпочитаете конвертировать файлы в формат ICNS вручную, то вам нужен размер минимум 512×512. Чем выше разрешение, тем лучше. Только при наличии такого файла вы можете использовать опцию Файл → Экспорт в программе Просмотр.
Источник
Set Icon: ещё один способ менять иконки дисков Mac OS X
Вам надоели одинаковые иконки разделов/дисков в Mac OS X на вашем компьютере и вы хотели бы их разнообразить, но не знаете как? Во-первых, можете почитать наш предыдущий материал на эту тему. Во-вторых, можете купить себе CandyBar. В-третьих, в этом может помочь маленькая (и бесплатная) утилита Set Icon от digital:pardoe, которая за пару кликов мышки сменит иконку у выбранного жесткого диска, либо удалит ее, если вы решите вернуть иконку по умолчанию.
Про интерфейс программы вообще смешно говорить, потому что его практически нет 🙂 В рабочем окне программы мы видим только строку выбора объекта для смены иконки, рабочее поле, и, собственно, саму кнопку «Set Icon».
Для смены иконки у заданного диска достаточно выбрать его из списка, перетащить файл с новой иконкой на рабочее поле программы и нажать кнопку «Set Icon». Чтобы вернуть иконку по умолчанию выбираем нужный диск, отмечаем пункт «Remove Custom Icon» и снова нажимаем кнопку «Set Icon». В обоих случаях потребуется ввести ваш пароль администратора для того, чтобы программа могла сделать необходимые изменения для смены иконки. После смены иконки необходимо, как минимум, перезайти под своей учетной записью, чтобы иконка у выбранного диска обновилась. Помимо разделов на жестком диске также поддерживается смена иконки у сменных носителей и сетевых дисков.
В качестве источника нового изображения может быть ICNS файл или любой графический файл, поддерживаемый Mac OS X. Используемые изображения большого размера масштабируются до размеров 512х512.
Дополнительных настроек в программе нет как таковых. Есть всего лишь один пункт, отвечающий за проверку обновлений при старте программы — и все.
Set Icon нельзя отнести к разряду тех программ, которые обязательно должны быть на компьютере у каждого пользователя, но некоторые пользователи наверняка найдут её полезной.
Источник
Просмотр сведений о занятом и свободном пространстве на Mac
Можно просмотреть объем занятого и доступного пространства на компьютере Mac.
Будут отображаться диски для каждого контейнера APFS и раздела HFS+. Если контейнер APFS содержит несколько томов, его свободное пространство доступно любому из его томов.
Примечание. В зависимости от модели Mac, в верхней части окна «Информация о системе» может быть доступна дополнительная панель для обновления памяти. См. Обновление памяти.
Выберите меню «Apple»
> «Об этом Mac», затем нажмите «Хранилище».
Показанные категории содержат различные файлы, хранящиеся на Mac. (Если на Mac есть несколько учетных записей пользователей, отображаются категории файлов для текущего пользователя, вошедшего в систему.)
Примечание. Эти категории не соответствуют конкретным папкам на Вашем компьютере Mac.
Это следующие категории:
Приложения. Содержит все приложения, установленные на Mac (кроме системных приложений).
Примечание. Если жесткий диск разбит на разделы, в этой категории отображается объем пространства, которое занято приложениями, установленными в разделе macOS (загрузочный диск).
Документы. Содержит файлы из Вашей папки пользователя, которые не входят в другие категории, например документы Pages и файлы PDF. Также содержит видео и фотографии, не включенные в Вашу медиатеку (например, изображения, которые отправили Вам друзья через AirDrop).
iCloud Drive. Содержит все файлы, хранящиеся в iCloud Drive. Может также содержать файлы из папок «Рабочий стол» и «Документы», если они хранятся в iCloud Drive.
Файлы iOS. Содержит резервные копии и прошивку iOS.
TV, Музыка, Книги и Подкасты. Каждая категория содержит покупки в соответствующем приложении, которые можно удалить с Mac и загрузить снова.
Почта. Содержит электронные письма и вложенные файлы.
Сообщения. Содержит содержимое бесед в приложении «Сообщения», в том числе вложения.
Создание музыки. Содержит материалы из GarageBand, Logic и MainStage.
Фото. Содержит системную фототеку (см. статью службы поддержки Apple Назначение системной медиатеки в приложении «Фото»).
Корзина. Содержит удаленные объекты (объекты, удаленные из iCloud Drive, не включаются в объем доступного пространства для хранения).
Примечание. Если жесткий диск разбит на разделы, в этой категории отображается размер Корзины, которая находится в том же разделе, что и macOS (загрузочный том).
Другие пользователи. Содержит файлы, созданные и измененные другими учетными записями на Вашем компьютере Mac.
Другое. Содержит файлы, не относящиеся к перечисленным категориям. Эта категория в основном содержит файлы и данные, которые используются системой, например файлы журналов, кэши, файлы виртуальной машины и другие ресурсы исполняющей системы. Сюда также включены временные файлы, шрифты, файлы поддержки приложений и плагины. Пользователи не могут изменять содержимое этой категории. Оно управляется macOS, а размер категории зависит от текущего состояния системы Вашего Mac.
Система. Содержит системные приложения и файлы macOS. Например, это Почта, Терминал, Калькулятор и локальные моментальные копии Time Machine.
Оставшееся место — это свободное дисковое пространство. Свободное дисковое пространство — это пространство, физически свободное на диске. Доступное пространство включает свободное пространство на диске и очищаемые дисковые кэши (пространство на диске может одновременно быть занятым и свободным).
Для экономии дополнительного дискового пространства следуйте индивидуальным рекомендациям по оптимизации хранения данных на Вашем Mac. Для просмотра вариантов нажмите «Управлять». См. раздел Оптимизация хранилища.
Источник