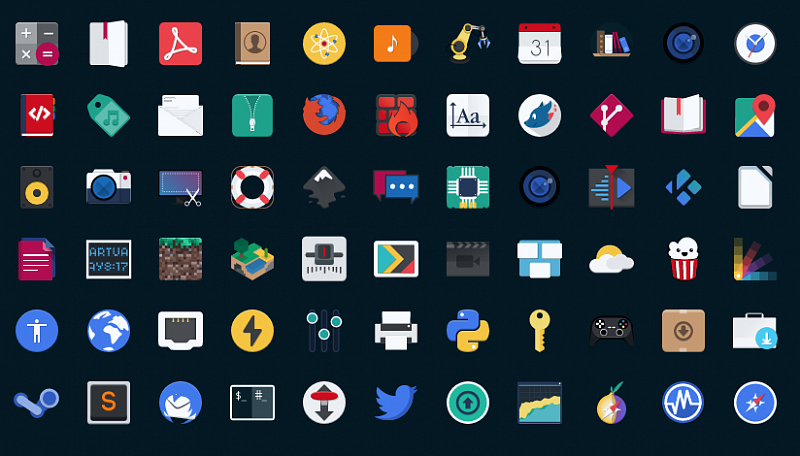- 6 крутых тем для иконок на Linux
- Лучшие иконки для Ubuntu
- Лучшие наборы иконок для Ubuntu
- 1. Candy Icons
- 2. Buuf
- 3. Torque Red & Green
- 4. Lila Ubuntu
- 5. CopperDeck EX Icon Set
- 6. Vamox
- 7. Macaron
- 8. Cream Folder
- 9. Noia
- 10. Black
- Как добавить набор иконок в Ubuntu 20.04
- Выводы
- Устанавливаем красивую тему иконок Faenza в Linux
- Установка иконок Faenza в Linux
- Установка иконок Faenza в Ubuntu из репозитория
- Установка иконок Faenza с использованием скрипта INSTALL (универсальный способ)
- Значки для linux mate
- Matino
- Search
- Main Menu
- Страницы сайта
- 11 июл. 2011 г.
- Как правильно устанавливать темы — иконки
6 крутых тем для иконок на Linux
Несомненно стандартные темы значков Ubuntu и Linux Mint хороши, но Linux можно изменить до неузнаваемости и настроить внешний вид под настроение. Попробуйте темы из этой подборки , которую мы нашли.
1. Flat Remix Icons
Тема Flat Remix пропитана насквозь material design, контрастные плоские значки с тенями и градиентами.
Устанавливаем тему с помощью Terminal для Ubuntu и Linux Mint:
Для дистрибутивов на основе Fedora:
2. Paper Icon Theme
Paper Icon Theme — часть проекта FreeDesktop с открытым исходным кодом. Современный material design с закругленными краями.
Устанавливаем тему Paper Icon на Ubuntu или Linux Mint с помощью Terminal:
Для установки темы Paper Icon на Fedora или openSUSE перейдите по ссылке , выберете ОС и воспользуйтесь соответствующей инструкцией.
3. Shadow Icon Theme
Shadow — тема с яркими круглыми иконками и тенями, благодаря которым тема получила, судя по всему, свое название.
Устанавливаем тему Shadow Icon на Ubuntu или Linux Mint с помощью Terminal:
4. Oranchelo Icons Theme
Oranchelo — своеобразные иконки в духе material и минимализма.
5. Papirus Icon Theme
Papirus — забавная тема в стиле material и flat, доступно 6 вариантов.
6. Numix Circle Icon Theme
Numix Circle — тема с круглыми значками и мягкой цветовой гаммой.
Темы менял: Georgiy Lyamin
Все наши статьи, включая новости можно почитать здесь .
Источник
Лучшие иконки для Ubuntu
Операционная система должна быть не только функциональной, но и иметь приятный взгляду интерфейс. И если c возможностями у Ubuntu всё не так уж плохо, то о красоте разработчики явно не позаботились. Стандартные наборы иконок, кочующие из версии в версию, способны повергнуть в депрессию даже эмоционально стойких пользователей.
Разнообразить внешний вид рабочего стола можно, установив в систему дизайнерские иконки. Их количество измеряется сотнями, а подобрать желаемый вариант легче всего на сайтах deviantart.com и gnome-look.org. Ну а в этой статье вашему вниманию представлены 10 лучших (по мнению автора) наборов иконок для Ubuntu.
Лучшие наборы иконок для Ubuntu
1. Candy Icons
Радужные иконки, чем-то напоминающие конфеты-леденцы. Несмотря на то, что нарисованы они в стиле «плоской» графики, смотрятся вполне стильно и современно. Могут использоваться как с тёмной, так и со светлой темой оформления. Их преимущество — наличие пиктограмм для большого количества приложений.
2. Buuf
Эти иконки для Ubuntu напоминают интерфейс компьютерной игры. Так как они не очень хорошо видны на тёмном фоне, лучше использовать их со светлыми темами. Набор включает пиктограммы лишь для самых популярных программ, причем, они имеют мало сходства со стандартными значками, поэтому придётся запоминать что есть что.
3. Torque Red & Green
Иконки в техно-стиле. Существуют в двух цветовых вариантах — красном и зелёном. Их минус — малое количество пиктограмм для приложений, но зато они неплохо видны на чёрном фоне и могут быть установлены вместе с тёмной темой. У этого же автора есть аналогичный набор иконок, окрашенных в синий цвет.
4. Lila Ubuntu
Простые иконки в мультипликационном стиле, нарисованные нарочито небрежно и раскрашенные в разные оттенки сиреневого. Смотрятся легко и ненавязчиво, отлично контрастируют с любым цветом фона. Набор содержит огромное количество эмблем, пиктограмм и значков, в том числе для отображения погоды, устройств, программ, мультимедиа и навигации.
5. CopperDeck EX Icon Set
«Металлические» иконки, хорошо различимые на любом фоне. Набор включает в себя пиктограммы для популярного ПО, значки файлов и даже несколько десятков смайликов. При увеличении до максимального размера некоторые элементы выглядят размытыми, поэтому не рекомендуется выставлять величину больше 50%.
6. Vamox
Современные и стильные, яркие иконки для Ubuntu. Распространяются в небесно-голубом и апельсиново-оранжевом оттенках. Подходят для использования с тёмными и светлыми темами оформления. Их единственный минус — небольшое количество пиктограмм для приложений; учтены лишь наиболее популярные браузеры, программы для работы с файловой системой, графические и текстовые редакторы.
7. Macaron
Набор плоских иконок с круглыми пиктограммами приложений и стандартными папками. Выполнен в пастельных оттенках голубого и персикового цвета. Разработчики постарались, сделав значки для огромного числа программ, даже таких как Stellarium, Wireshark и пасьянс Aisleriot.
8. Cream Folder
Красивый набор иконок, в котором тесно переплетается современность и прошлое. Гораздо лучше смотрится в сочетании со светлым фоном, чем с тёмным. Его особенность — отсутствие единого стиля у пиктограмм для приложений. Не обошлось и без недостатков — в максимальном размере некоторые значки кажутся размытыми.
9. Noia
Светлые и лёгкие иконки с небольшим количеством элементов в наборе. К загрузке доступны в двух вариантах: розово-золотистом и сине-серебристом. Отличаются также значки папок — в первом случае они сделаны в виде ракушек, а во-втором — в форме сердец. Все изображения прорисованы очень чётко и качественно. Отлично смотрятся с любыми темами оформления.
10. Black
Эти чёрные иконки — самые красивые изо всех монохромных вариантов. В них есть всё, что нужно пользователю: безупречная векторная графика, универсальность (несмотря на тёмный цвет, они прекрасно сочетаются с такими же тёмными обоями и темами оформления), огромное количество пиктограмм, эмблем и значков на все случаи жизни.
Как добавить набор иконок в Ubuntu 20.04
Чтобы воспользоваться понравившимися иконками, загрузите архив в память компьютера и распакуйте его в папку .icons, которая в свою очередь расположена в Домашней папке. Если папка .icons отсутствует, создайте её собственноручно.
Обратите внимание на то, что после распаковки архива в папке .icons должна оказаться только папка, содержащая упорядоченную подборку иконок и сопутствующие файлы (index.theme, readme.txt и другие). Разработчики нередко злоупотребляют множественным вложением, пряча папку с основным содержимым еще в несколько папок либо помещая внутрь одного архива другой. Всегда проверяйте распакованный архив на наличие рекурсии и освобождайте основную папку от ненужной «шелухи», иначе ваша система не сможет распознать новый набор иконок.
Однако, добавить иконки в Ubuntu — это лишь половина дела. Чтобы они начали отображаться в графическом интерфейсе, нужно их активировать. Стандартные настройки не дают такой возможности, поэтому вам потребуется установить программу Tweaks (Доп. настройки GNOME) и перейти в раздел Внешний вид, после чего в строке Значки выбрать желаемый набор иконок.
Выводы
Установить дополнительные наборы иконок в Ubuntu 20.04 и сделать графический интерфейс своей ОС более приятным совсем не сложно. А вам нравятся стандартные иконки или вы предпочитаете дизайнерские? Расскажите об этом в комментариях!
Источник
Устанавливаем красивую тему иконок Faenza в Linux
Linux всегда славился тем, что его можно настраивать под свои предпочтения в довольно широких, а иногда и неограниченных пределах. Большинство пользователей любят экспериментировать с внешним видом своей системы. Одним из довольно простых способов придать свежий вид своей системе — это поменять стандартную тему иконок (значков). Одной из популярных тем иконок является Faenza, которая содержит огромное количество очень качественных и красивых иконок. В этой статье мы рассмотрим, как установить тему иконок Faenza в Linux и, в частности, в Ubuntu Linux.
Набор иконок Faenza включает иконки, как для стандартных системных элементов, таких как директории, архивы и прочее, так и для множества Linux программ и игр. Таким образом, с помощью Faenza можно поменять практически все иконки. К тому же Faenza включает иконки, как для темных тем Gnome (Faenza-Dark), так и для светлых (Faenza). Вообще, Faenza изначально заточена под Gnome, но ее можно использовать и в KDE и в других средах рабочего стола (соответствующие руководства и архивы можно найти в интернете).
Установка иконок Faenza в Linux
Установить тему иконок Faenza в общем случае можно с использованием скрипта, который поставляется в архиве с иконками. А для Ubuntu существует репозиторий, который позволяет установить иконки Faenza в Ubuntu очень просто. Рассмотрим оба способа.
Установка иконок Faenza в Ubuntu из репозитория
- Сначала подключим соответствующий репозиторий. Откройте командную строку в Ubuntu и выполните следующие команды:
- Теперь установим пакет faenza-icon-theme:
- После установки откройте Система->Параметры->Внешний вид. Откроется окно настройки внешнего вида Ubuntu. Нажимте кнопку Настроить. Откроется окно настройки темы Ubuntu. Выберите вкладку Значки. И в списке выберите Faenza или Faenza-Dark. Тема иконок будет сразу же заменена (на лету без перезагрузки).
- Еще можно установить пакеты faenza-icons-mono, faenza-extras и faenza-dark-extras, которые установят некоторые дополнительные иконки (подробнее смотрите файл README):
Установка иконок Faenza с использованием скрипта INSTALL (универсальный способ)
Этот способ установки иконок более универсален и подойдет для большинства дистрибутивов Linux, использующих Gnome.
- Скачайте архив с иконками Faenza. Распакуйте его (в Ubuntu щелкаете правой кнопкой по архиву и выбираете Распаковать сюда).
- Откройте командную строку, перейдите в директорию, в которую вы распаковали архив (командой cd путь/до/директории).
- Теперь осталось выполнить скрипт INSTALL, который и произведет установку. Его можно выполнять с правами суперпользователя, тогда иконки будут установлены для всех пользователей системы. Выполните файл INSTALL командой:
Мы выполняем скрипт от имени обычного пользователя, чтобы выполнить от имени суперпользователя, нужно выполнить: sudo ./INSTALL. Далее следуйте указаниям инсталлятора. На этапе инсталляции вы сможете указать логотип какого дистрибутива вы хотите использовать, устанавливать ли иконки для трея и прочее.
Источник
Значки для linux mate
У вас еще нет коллекций
Здесь представлены все коллекции
Что я могу делать со своими коллекциями?
Нажмите на любую иконку, которую хотите добавить в коллекцию.
Организуйте свои коллекции по проектам. Добавляйте, удаляйте, редактируйте и переименовывайте иконки.
Воспользуйтесь функцией «Коллекция красок» и измените цвет всей коллекции или сделайте это постепенно, изменяя иконку за иконкой
Загрузите свои коллекции в формате кода, совместимом со всеми браузерами, и используйте иконки на своем веб-сайте.
Сохраните резервную копию своих коллекций или поделитесь ими с другими — одним нажатием!
Вы достигли своего предельного количества коллекций. Оформите платную подписку, чтобы получить неограниченные коллекции
Зарегистрируйтесь и создавайте новые коллекции
Вы действительно хотите удалить эту коллекцию?
Сожалеем, что вы отменили подписку Premium
Вы по-прежнему можете пользоваться коллекциями Flaticon со следующими ограничениями:
- Вы можете оставить только 3 коллекции
- Вы можете добавить не более 100 иконок на каждую коллекцию
- Вы не можете добавлять в свою коллекцию иконки Премиум
Преимущества ваших коллекций изменились
- Вы можете оставить только 3 коллекции
- Вы можете добавить не более 100 иконок на каждую коллекцию
- Вы не можете добавлять в свою коллекцию иконки Премиум
Продолжайте максимально использовать свои иконки и коллекции
Получите 20% СКИДКУ на нашу годовую подписку Премиум
Источник
Matino
Search
Main Menu
Страницы сайта
11 июл. 2011 г.
Как правильно устанавливать темы — иконки
Темы, иконки и курсоры
По сути операции совсем не сложные и представляют из себя распаковку и копирование ресурсов в нужные директории.
Почему я не советую устанавливать темы из gui(меню>параметры>внешний вид>установить):
1. Очень часто случается что темы устанавливаются только для текущего юзера, что сулит их «ущербный в эстетическом плане» вид в приложениях запускаемых от суперпользователя, Synaptic к примеру.
2. Иногда темы не устанавливаются вовсе (по какой то причине. 
Итак начнём с тем оформления окон и элементов окружения.
1. К примеру нам приглянулась тема Drakfire Black, скачиваем и распаковываем в удобное для нас место.
2. Копируем распакованную папку (в нашем случае Drakfire Black) в директорию /usr/share/themes (понадобятся права суперпользователя).
Быстро открыть её можно командой:
gksu nautilus /usr/share/themes
*Иногда авторы пакуют свои темы в несколько вложенных папок, копировать в /usr/share/themes следует папку содержащую директории gtk-2.0, metacity-1, или хотя бы одну из них.
3.Любуемся новой темой(меню>параметры>внешний вид>тема).
С иконками и курсорами процедура почти аналогична.
1. К примеру нам приглянулись иконки Cylon и курсор Pulse Glass, скачиваем и распаковываем в удобное для нас место.
2. Копируем распакованные папки (в нашем случае Cylon и Pulse-Glass) в директорию /usr/share/icons (понадобятся права суперпользователя).
Быстро открыть её можно командой:
gksu nautilus /usr/share/icons
*Иногда авторы пакуют свои иконки, курсоры в несколько вложенных папок, копировать в /usr/share/icons следует папку содержащую файл index.theme.
*Иногда чтобы тема нового курсора применилась полностью следует перезапустить сеанс.
3.Любуемся новыми иконками и курсорами(меню>параметры>внешний вид>тема>настроить>значки).
Шрифты
В принципе если вам нужно установить их в количестве 1-5, это можно сделать просто в два клика ЛКМ и нажав установить.
Но к примеру нужно установить пак из 150 шрифтов, в этом случае стоит прибегнуть к следующему способу, который также не подразумевает под собой особых сложностей.
1. К примеру нам приглянулся шрифт (для примера я буду использовать один шрифт, у вас их может быть сколько угодно) Pushkin, скачиваем и распаковываем в удобное для нас место.
2. Копируем распакованный шрифт (в нашем случае 106881-newPushkin.ttf) в директорию /usr/share/fonts/truetype (понадобятся права суперпользователя).
*Будет лучше если в папке /usr/share/fonts/truetype вы создадите отдельную директорию(ии) под те или иные шрифты, чтобы потом не запутаться.
Быстро открыть её можно командой:
gksu nautilus /usr/share/fonts/truetype
3.После того как мы скопировали в /usr/share/fonts/truetype все нужные нам шрифты (и по желанию рассортировали их по папкам) мы должны будем обновить шрифтовой кэш системы.
Делается это командой:
Процесс обновления занимает определённое время, в зависимости от количества новых шрифтов.
4.Радуемся новым шрифтам
Как видите настроить вид системы под себя не сложно, включайте фантазию и не бойтесь экспериментировать!
Источник