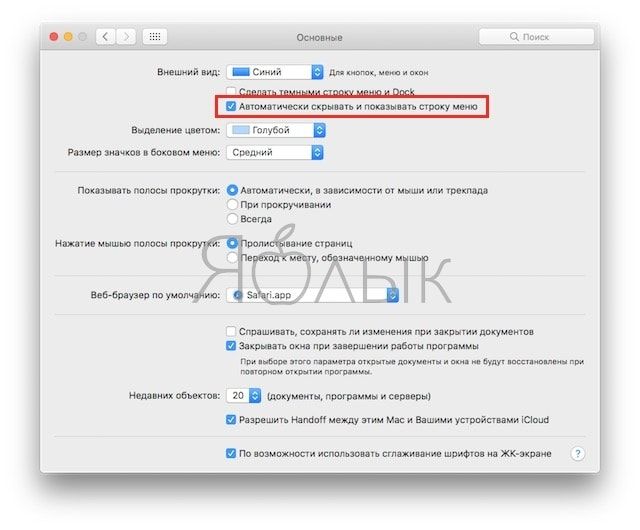- Выравнивание и изменение размеров значков на Mac
- На рабочем столе
- В окне Finder
- Изменение параметров вида в Finder на Mac
- Наводим порядок в строке меню macOS за 5 минут
- Убираем лишнее
- Добавляем нужное
- 3. Наводим порядок
- Настройка панели инструментов Finder на Mac
- Настройка панели инструментов
- Настройка бокового меню
- Как перемещать или удалять иконки из строки меню в Mac (macOS)
- Как перемещать иконки по строке меню macOS
- Как удалять иконки из строки меню macOS
- Как автоматически прятать строку меню в macOS
- Как восстанавливать удаленные иконки в меню macOS
Выравнивание и изменение размеров значков на Mac
В режиме просмотра значков можно изменить выравнивание, размеры и метки объектов на рабочем столе и в окнах Finder. Чтобы изменить значок файла или папки, см. раздел Изменение значков файлов и папок.
На рабочем столе
На Mac нажмите рабочий стол, удерживая клавишу Control.
Выполните одно из следующих действий.
Быстрое выравнивание значков. Выберите «Расставить сейчас».
Если команда «Расставить сейчас» не отображается, Вы задали автоматическую сортировку значков или используете стопки для автоматической сортировки файлов. Чтобы увидеть команду «Расставить сейчас», выберите «Сортировать» > «Не выбрано» или снимите флажок «Собрать в стопки».
Однократное выравнивание и сортировка значков. Выберите «Расставить по», затем выберите вариант.
Если команда «Расставить» не отображается, Вы задали автоматическую сортировку значков или используете стопки для автоматической сортировки файлов. Чтобы увидеть команду «Расставить», выберите «Сортировать» > «Не выбрано» или снимите флажок «Собрать в стопки».
Автоматическое выравнивание и сортировка значков. Выберите «Сортировка по», затем выберите вариант.
Изменение размера значков, размера сетки (расстояния между значками), размера текста и других параметров. Выберите «Показать параметры вида», затем с помощью элементов управления внесите изменения.
В окне Finder
На Mac нажмите значок Finder 
Откройте папку, которую требуется изменить.
Выберите «Вид» > «Показать параметры вида» и внесите изменения. Например, нажмите всплывающее меню «Группировать» и выберите «По дате изменения».
Источник
Изменение параметров вида в Finder на Mac
Каждый вид в Finder — «Значки», «Список», «Колонки» и «Галерея» — можно настраивать в соответствии со своими предпочтениями. Например, можно изменить размер шрифта имен файлов и, в некоторых видах, изменить размер значков файлов.
На Mac нажмите значок Finder 
Выберите папку, которую хотите изменить, и нажмите кнопку вида: «Значки», «Список», «Колонки» или «Галерея».
Выберите «Вид» > «Показать параметры вида», затем задайте нужные параметры.
Сохранение текущего вида папки. Установите флажок «Всегда открывать как».
Настройка того же вида для вложенных папок. Установите флажок «Смотреть как».
Если подпапка открывается в другом виде, выберите ее, затем выберите «Вид» > «Показать параметры вида», после чего снимите флажки «Открывать в приложении» и «Смотреть как». Флажки должны быть установлены для главной папки и сняты для подпапок.
Настройка параметров отображения значков. Изменение размера значков, размера сетки, размера текста и т. д.
Выбор параметров режима просмотра «Список». Изменение размера значков, размера текста, отображаемых колонок и других параметров.
Выбор параметров режима просмотра «Колонки». Изменение размера текста, режима отображения значков и колонки просмотра. Выбранные параметры применяются ко всем колонкам.
Выбор параметров режима просмотра «Галерея». Изменение размера миниатюр и отображение колонки просмотра, просмотра значков и имени файла.
Чтобы использовать эти настройки для всех папок Finder, которые открываются в этом виде, нажмите «Использовать как стандартные». Кнопка «Использовать как стандартные» в режиме просмотра «Колонки» не отображается.
Например, если задать параметры для вида значков, а затем нажать «Использовать как стандартные», все папки, для которых выбран вид значков, будут отображаться с одинаковыми параметрами.
Чтобы всегда отображалась папка «Библиотеки», выберите «Переход» > «Личное», чтобы открыть папку пользователя, затем выберите «Вид» > «Показать параметры вида» и установите флажок «Показывать папку «Библиотеки»».
Источник
Наводим порядок в строке меню macOS за 5 минут
Один из главных элементов управления в операционной системе Apple быстро заполняется разными иконками, пиктограммами и ярлыками.
Многие стандартные и сторонние приложения так и норовят поселиться в правом верхнем углу экрана и со временем там становится довольно тесно.
Пришло время разобраться с данным элементом и сделать его максимально полезным.
Убираем лишнее
Для начала следует отключить лишние пиктограммы, чтобы они не занимали место и не отвлекали от работы.
Многие сторонние приложения позволяют отключить иконку в строке меню, нужно лишь хорошенько покопаться в параметрах программы. Обычно в верхний правый угол рвутся мессенджеры и оптимайзеры, но большинство из них с легкостью обойдется без иконке в строке меню.
Не лишним будет убрать от туда и некоторые стандартные программы.
Для этого находим ненужную иконку, зажимаем клавишу Command (⌘) и просто выбрасываем ярлык за пределы строки.
Добавляем нужное
Освободившееся место можно занять чем-нибудь полезным.
Из стандартных возможностей может пригодиться следующее:
- Отображение параметров видеоповтора (Настройки – Мониторы).
- Отображение Bluetooth (Настройки – Bluetooth).
- Значок Siri в строке меню (Настройки – Siri).
- Индикатор громкости (Настройки – Звук).
- Пиктограмма Time Machine (Настройки – Time Machine).
- Информация от беспроводном подключении (Настройки – Wi-Fi).
- Язык ввода (Настройки – Клавиатура – Источники ввода).
- Отображение уровня заряда батареи (Настройки – Экономия энергии).
- Меню для переключения пользователей (Настройки – Пользователи и группы – Параметры входа).
- Дата и время (Настройки – Дата и время – Часы).
3. Наводим порядок
Теперь, когда в строке меню остались самые нужные иконки, можно навести порядок и расставить их удобным образом.
Для перемещения пиктограмм использует тот же трюк, что и при удалении. Зажимаем клавишу Command (⌘) и перемещаем иконку на новое место.
Теперь получится выстроить удобное рабочее пространство без лишних отвлекающих ярлыков.
⭐ Спасибо re:Store за полезный совет.
Источник
Настройка панели инструментов Finder на Mac
Настроить панель инструментов и боковое меню Finder можно несколькими способами.
Настройка панели инструментов
На Mac нажмите значок Finder 
Выполните одно из следующих действий.
Скрытие или отображение панели инструментов. Выберите «Вид» > «Скрыть панель инструментов», или «Вид» > «Показать панель инструментов».
Если скрыть панель инструментов, боковое меню тоже не будет отображаться на экране, а меню статуса переместится из нижней в верхнюю часть окна.
Изменение размера панели инструментов. Если у правого края панели инструментов есть кнопка «Еще объекты панели инструментов» 
Изменение содержимого панели инструментов. Выберите «Вид» > «Настроить панель инструментов». Объекты можно перетягивать на панель инструментов или с нее, между объектами можно увеличивать расстояние, а также можно указать, показывать ли текст со значками.
Изменение расположения объектов на панели инструментов. Удерживая клавишу Command, перетяните объект в другое место.
Добавление файла или приложения. Удерживая нажатой клавишу Command, перетяните объект на панель инструментов Finder так, чтобы появился зеленый знак плюс.
Удаление объекта. Удерживая нажатой клавишу Command, перетяните объект за пределы панели инструментов.
Настройка бокового меню
На Mac нажмите значок Finder 
Выполните одно из следующих действий.
Скрытие или отображение бокового меню. Выберите «Вид» > «Скрыть боковое меню», или «Вид» > «Показать боковое меню». (Если пункт «Показать боковое меню» недоступен, выберите пункт меню «Вид» > «Показать панель инструментов».)
Изменение размера бокового меню. Перетяните правую сторону разделительной линейки вправо или влево.
Изменение содержимого бокового меню. Выберите «Finder» > «Настройки», нажмите «Боковое меню», затем выберите объекты или снимите с них выбор.
Изменение расположения объектов в боковом меню. Перетяните объект в новое место.
Отображение или скрытие всех объектов в разделе бокового меню. Поместите указатель на заголовок раздела и держите его, пока не появится кнопка «Скрыть» 


Добавление папки или диска в боковое меню. Перетяните объект в раздел «Избранное». Если раздел «Избранное» не отображается, нажмите «Finder» > «Настройки» > «Боковое меню», затем выберите хотя бы один объект в разделе «Избранное».
При добавлении объекта в боковое меню Finder создается ярлык объекта; объект при этом не перемещается из исходного положения.
Добавление приложения в боковое меню. Удерживая нажатой клавишу Command, перетяните значок приложения в раздел «Избранное».
Удаление объекта. Перетяните значок объекта из бокового меню, так чтобы появился знак удаления 
Ссылка на объект исчезает из бокового меню, но сам объект при этом остается в исходном положении на компьютере Mac.
Для изменения других настроек Finder выберите «Finder» > «Настройки». См. раздел Изменение настроек Finder.
Для настройки прокрутки в окнах Finder (и других окнах), выберите меню Apple
> «Системные настройки», затем нажмите «Основные».
Источник
Как перемещать или удалять иконки из строки меню в Mac (macOS)
Строка меню, расположенная в верхней части macOS содержит немалое количество как системных иконок, так и значков сторонних приложений, которые так и хочется расставить по порядку (а иногда и вовсе убрать) на своё усмотрение. О том, как это сделать читайте в этом материале.
Как перемещать иконки по строке меню macOS
Для перемещения иконок в строке меню macOS можно обойтись без сторонних твиков или внесений правок в код операционки.
Это действие можно совершить с зажатой клавишей ⌘Cmd на клавиатуре. Таким образом можно перемещать иконки в пределах всей строки меню в любой последовательности.
Как удалять иконки из строки меню macOS
Аналогичным способом (с зажатой клавишей ⌘Cmd на клавиатуре) удаляются лишь системные значки из строки меню — просто перетащите иконку в область рабочего стола.
Для удаления иконок сторонних приложений можно воспользоваться специальными приложениями, о которых мы рассказывали в этом материале.
Во многих случаях включение / выключение отображения иконки в меню macOS производится из настроек самого приложения (например, Skype, Dropbox и т.д.).
Как автоматически прятать строку меню в macOS
Начиная с Mac OS X El Capitan в Системных настройках появилась опция, позволяющая автоматически скрывать (показывать при наведении курсора мыши) строку меню.
Как восстанавливать удаленные иконки в меню macOS
Восстановить иконки можно. Это делается либо в настройках самого приложения, либо при помощи специальных программ.
Системные иконки восстанавливаются в соответствующих разделах Системных настроек macOS, yапример, восстановим значок регулировки громкости:
1. Откройте —> Системные настройки … —> Звук.
2. В нижней части окна поставьте галочку напротив пункта меню «Показывать громкость в строке меню».
Источник