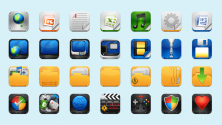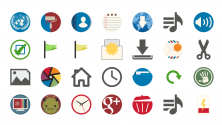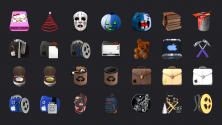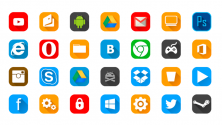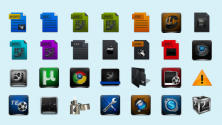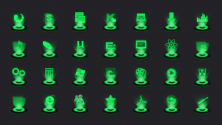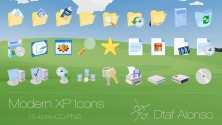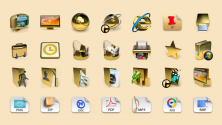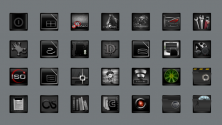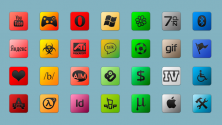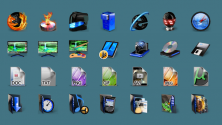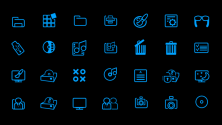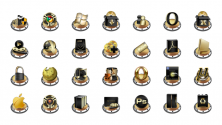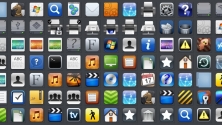- Как изменить рисунок учетной записи в Windows 7
- РИСУНОК УЧЕТНОЙ ЗАПИСИ
- ИЗМЕНИТЬ РИСУНОК УЧЕТНОЙ ЗАПИСИ
- [Windows] Как сделать красивые значки папок и ярлыков.
- Есть два варианта.
- 1. Выбрать значок из библиотеки Windows.
- 2. Своя картинка как значок.
- Где расположены иконки приложений Windows 10?
- Как хранятся значки Windows 10?
- Где расположены значки Windows 10 по умолчанию?
- Как использовать значки, хранящиеся в файле .DLL
- Иконки для рабочего стола Windows
Как изменить рисунок учетной записи в Windows 7
Большинство пользователей компьютера, сразу после установки операционной системы и инсталляции необходимых программ, игр и др., производят настройку внешнего вида системы, изменяют фон рабочего стола, более продвинутые — ищут и устанавливают новую тему, меняют значки приложений на значки из своих коллекций и так далее.
Это называется персонализацией своей операционной системы.
Одним из пунктов персонализации, является изменение рисунка учетной записи пользователя со стандартного на свой. Сегодня мы узнаем, откуда система берёт эти изображения и как самому их изменить.
РИСУНОК УЧЕТНОЙ ЗАПИСИ
Для отображения системной папки с нужными нам изображениями, необходимо включить отображение скрытых файлов и папок. Переходим «Пуск» — «Панель управления» — «Параметры папок».
Во вкладке «Вид» отмечаем пункт «Показывать скрытые файлы, папки и диски», нажимаем кнопки «Применить» и «ОК».
Переходим по пути:
и видим все стандартные изображения, которые пользователь может выбрать по своему усмотрению.
ИЗМЕНИТЬ РИСУНОК УЧЕТНОЙ ЗАПИСИ
Рисуем сами или скачиваем из Интернета нужное нам изображение, обязательно в формате (.bmp) размером 128 х 128 пикселей. Копируем его в папку по следующему пути.
Переходим в «Пуск» — «Панель управления» — «Учетные записи пользователей».
Выбираем пользователя, для которого хотим изменить картинку и нажимаем на «Изменение своего рисунка».
В открывшемся окне находим свою картинку и нажимаем кнопку «Изменение рисунка».
Теперь картинка для пользователя изменена.
Наблюдать свой шедевр мы можем при входе в Windows.
Спасибо за внимание читатели блога! Не забывайте оставлять комментарии и делиться ссылкой с друзьями.
[Windows] Как сделать красивые значки папок и ярлыков.
Если вам надоели одинаковые иконки на всех папках и ярлыках – сделайте свои. Можно подобрать тематические картинки, которые будут отражать суть содержимого.
Есть два варианта.
1. Выбрать значок из библиотеки Windows.
Для этого наводим мышку на нужную папку и нажимаем правую кнопку. Выбираем пункт «свойства» . Открывается окно.
— Если ярлык, внизу нажимаем кнопку «сменить значок» .
— Если папка, выбираем вкладку «настройка », далее кнопка «сменить значок»
Картинка для Windows 7 для 10 аналогично.
Откроется новое окно в котором можно выбрать значок. Выбрали, жмем «ОК» — «Применить» . Все теперь у этой папки новый значок.
2. Своя картинка как значок.
Подбираем картинку. Не стоит подбирать изображение с кучей мелких деталей. Иконка будет маленькой и их видно не будет.
Проще всего искать в Яндекс — картинках набираем в поисковой строке тему, добавив слово иконка или клипарт.
— Если картинка у вас на компьютере, нажимаем на ней правой кнопкой. Наводим мышь на пункт «открыть с помощью» , выбираем «Paint».
— Можно и не скачивать на компьютер. На нужной картинке жмем правую кнопку, выбираем пункт«копировать картинку». Далее меню «Пуск» — «Все программы» — «Стандартные» — «Paint» . Откроется программа. В левом верхнем углу жмем «Вставить» — и опять «вставить»
В итоге у вас будет открыта программа Paint с вашей картинкой.
Теперь нужно сохранить картинку в нужном формате. Для этого жмем синюю кнопку с стрелочкой и наводим мышку на «сохранить как» , выбираем формат BMP . Придумываем имя, выбираем место и сохраняем.
Делаем картинку иконкой.
Все как в начале статьи. Только после нажатия « Сменить значок» нажимаем кнопку «Обзор» . Находим место, куда мы сохранили картинку. В правом нижнем углу надо выбрать тип файлов «Все файлы» , а то картинку свою не увидите.
Щелкаем мышкой по своей картинке и далее «Открыть» — «ОК» — «Применить – «ОК»
Все теперь у вас значок папки – своя картинка.
Если вы удалите саму картинку, то значок папки опять станет стандартным.
Где расположены иконки приложений Windows 10?
Если вы хотите изменить значок по умолчанию для определенной папки или ярлык, который вы создали, вы можете спросить, где можно найти новые значки. Хотя существует множество веб-сайтов, предлагающих пользовательские наборы значков, вы, тем не менее, можете предпочесть использовать значки, которые уже найдены на вашем компьютере или устройстве с Windows 10. В этой статье мы покажем вам, где значки хранятся в Windows 10. Если вы хотите найти все файлы значков Windows 10 по умолчанию, читайте дальше.
Как хранятся значки Windows 10?
Иконки обычно хранятся внутри файлов ICO. Однако файлы ICO имеют большой недостаток: они могут содержать только один значок. В Windows 10 множество приложений, папок, файлов и ярлыков, и многие из них имеют свои уникальные значки. Если бы у Windows был файл ICO для каждого используемого значка, это привело бы к значительному числу файлов значков.
Чтобы решить эту проблему, вместо использования файлов ICO для хранения значков, Windows использует файлы DLL. Основным преимуществом DLL- файла является тот факт, что он может содержать несколько значков внутри. На самом деле, вы можете сравнить DLL- файл значков с библиотекой значков. Если вы хотите изменить значок определенного файла, папки или ярлыка, вы можете просто установить его расположение значка, чтобы оно указывало на определенный файл DLL и конкретный значок из него.
Большинство значков из Windows 10 хранятся в файлах DLL. В следующем разделе мы покажем, где находятся эти библиотеки DLL со значками в Windows 10.
Где расположены значки Windows 10 по умолчанию?
Мы попытались упорядочить наш список значков Windows 10 по умолчанию как по расположению их файлов DLL, так и с учетом основного назначения значков, найденных внутри файлов DLL. Далее вы можете увидеть наш список мест из Windows 10, где вы найдете файлы .DLL, содержащие значки:
1. %systemroot%\system32\imageres.dll
Файл imageres.dll содержит много значков, используемых практически везде в Windows 10. Он содержит значки для различных типов папок, аппаратных устройств, периферийных устройств, действий и так далее.
2. %systemroot%\system32\shell32.dll
Файл shell32.dll также содержит множество значков, используемых в различных частях Windows 10. Вместе с imageres.dll , shell32.dll содержит одну из самых больших коллекций значков. Внутри вы можете найти значки для Интернета, устройств, сетей, периферийных устройств, папок и так далее.
3. %systemroot%\system32\pifmgr.dll
Pifmgr.dll содержит некоторые значки в старом стиле, которые были найдены в более старых версиях Windows, таких как Windows 95 и Windows 98. В нем вы можете найти забавные значки, которые изображают такие вещи, как окно, труба, шар, шляпа волшебника, и другие. 🙂
4. %systemroot%\explorer.exe
Explorer.exe имеет несколько значков, используемых File Explorer и его более ранними версиями. Первый значок является значком по умолчанию, используемым в проводнике , но следующие использовались в старых версиях Windows для таких вещей, как принтеры, папки, действия, приложения для обмена сообщениями, почта и другие.
5. %systemroot%\system32\accessibilitycpl.dll
Accessibilitycpl.dll имеет набор значков, которые используются в основном для специальных возможностей в Windows 10. Он имеет значки с людьми, курсорами мыши, увеличительным стеклом, мышью и клавиатурой и так далее.
6. %systemroot%\system32\ddores.dll
Ddores.dll содержит значки для аппаратных устройств и ресурсов, таких как динамики, наушники, экраны, компьютеры, пульты дистанционного управления и игровые планшеты, мыши и клавиатуры, камеры, принтеры и так далее.
7. %systemroot%\system32\moricons.dll
Moricons.dll — это еще один файл, который содержит значки в старом стиле, используемые Microsoft в старых версиях Windows. Большинство значков здесь относятся к программам MS-DOS, но у вас также есть значки для старых языков программирования, таких как Turbo Pascal или FoxPro.
8. %systemroot%\system32\mmcndmgr.dll
Mmcndmgr.dll — еще один файл со старинными значками, который, как мы полагаем, был разработан главным образом для настроек, связанных с управлением компьютером. Среди прочего, он включает в себя значки для сетей, папок, аутентификации, времени, компьютеров и серверов.
9. %systemroot%\system32\mmres.dll
Mmres.dll имеет несколько значков с различными аудио ресурсами, такими как динамики, наушники, микрофоны и веб-камера.
10. %systemroot%\system32\netcenter.dll
Netcenter.dll имеет несколько значков для сетевых настроек и функций.
11. %systemroot%\system32\netshell.dll
Netshell.dll содержит значки для всех видов сетевых подключений и соответствующего оборудования или технологий.
Например, внутри него вы можете найти значки для Bluetooth, беспроводных маршрутизаторов и сетевых подключений.
12. %systemroot%\system32\networkexplorer.dll
Networkexplorer.dll — другой файл .dll с несколькими периферийными устройствами, такими как телефон, маршрутизатор, принтер или факс, и некоторыми значками, связанными с сетью.
13. %systemroot%\system32\pnidui.dll
Pnidui.dll имеет значки для настроек, связанных с сетью (состояние Ethernet или беспроводной сети, расположение в сети и т.д.). Большинство значков здесь прозрачного белого цвета, поэтому вы должны выбрать их, чтобы увидеть, как они выглядят.
14. %systemroot%\system32\sensorscpl.dll
Sensorscpl.dll имеет несколько значков для разных типов датчиков. Хотя большинство из них выглядят одинаково, их детали указывают на такие вещи, как температура, мощность, ветер и т.д.
15. %systemroot%\system32\setupapi.dll
Setupapi.dll имеет значки, используемые для мастеров установки различных аппаратных устройств. Он имеет экраны, периферийные устройства, аппаратные компоненты, разъемы и разъемы, игровые панели и другие.
16. %systemroot%\system32\wmploc.dll
Wmploc.dll содержит мультимедийные значки, используемые для мультимедийных устройств, музыкальные и видеофайлы, папки, CD и DVD диски и так далее.
17. %systemroot%\system32\wpdshext.dll
Wpdshext.dll имеет значки для некоторых портативных устройств, таких как камеры, телефоны или mp3-плееры, и несколько индикаторов батареи.
18. %systemroot%\system32\compstui.dll
Comstui.dll включает в себя различные классические иконки из более старых версий Windows.
На нем есть иконки с лампочками, почтой, принтерами, документами, телефонами, факсимильными аппаратами и так далее.
19. %systemroot%\system32\ieframe.dll
Ieframe.dll содержит значки, используемые Internet Explorer для его ярлыков, кнопок и меню.
20. %systemroot%\system32\dmdskres.dll
Dmdskres.dll содержит значки, используемые только для управления дисками.
21. %systemroot%\system32\dsuiext.dll
Dsuiext.dll включает в себя значки для сетевых служб. Он имеет значки с серверами, людьми, принтерами, офисными зданиями, службами аутентификации и так далее.
22. %systemroot%\system32\mstscax.dll
Mstscax.dll хранит только несколько значков, используемых для подключений к удаленному рабочему столу, с компьютерами, уведомлениями и сертификатами безопасности.
23. %systemroot%\system32\wiashext.dll
Wiashext.dll имеет несколько значков для различных устройств обработки изображений, таких как сканеры, камеры, фото и видеокамеры, и несколько похожих значков.
24. %systemroot%\system32\comres.dll
Comres.dll содержит несколько значков, которые изображают пользователя, папку, карандаш и некоторые действия.
25. %systemroot%\system32\mstsc.exe
Mstsc.exe содержит несколько других значков, связанных с сетью, но также включает в себя другие значки, такие как динамик, микрофон и логотип Windows 8.
26. actioncentercpl.dll, aclui.dll, autoplay.dll, comctl32.dll, xwizards.dll, ncpa.cpl, url.dll (все в %systemroot%\system32\)
Все эти файлы содержат значки; однако у многих есть только одна иконка внутри или только несколько, поэтому мы решили упомянуть их все вместе. У них есть значки, используемые в Центре действий Windows 10 , некоторые значки ошибок и информации, значки автозапуска, некоторые значки пользователей и значки веб-сайтов.
Как использовать значки, хранящиеся в файле .DLL
Значки, хранящиеся в файлах .DLL, не могут быть скопированы и сохранены в другом месте, по крайней мере, если вы не используете специальное приложение, которое может извлекать значки из файлов .DLL. Однако вы можете использовать любой значок, хранящийся в таком файле, чтобы установить его в качестве значка, используемого папкой, библиотекой или ярлыком. Просто скопируйте и вставьте путь, который мы указали для интересующей вас DLL, в поле «Искать значки в этом файле».
Иконки для рабочего стола Windows
Для создания этих иконок использовались всего несколько цветов, поэтому все
Весьма интересный набор иконок с матовым эффектом.
Яркие красочные иконки, которые гармонично впишутся практически в любой стиль.
Привлекательные и симпатичные иконки, которые сделаны весьма качественно.
Маленький набор современных иконок, которые созданы в стиле FLAT.
В состав архива включено огромное количество интересных иконок, которые
Весьма интересные иконки, которые могут стать украшением рабочего стола.
Светлые привлекательные иконки, которые созданы в стиле Windows XP.
Отличный набор иконок для системы и папок, который украсит любое
Привлекательные изящные иконки, которые могут украсить практически
Качественные иконки, которые выполнены примерно в одинаковых тонах.
Качественные яркие иконки для популярных программ и папок.
Красивые разноцветные иконки, которые созданы примерно в одном стиле.
Иконки, входящие в состав данного пака выполнены очень интересно.
Весьма необычный набор иконок, которые предназначены для панели быстрого
Для оформления этих иконок использовалось всего несколько цветов.
Набор стильных иконок, который включает в себя несколько вариантов оформления
Привлекательные стильные иконки, которые оформлены весьма интересно.
Набор иконок, который выглядит вполне качественным.
Предлагаем стильные иконки HUD Desaturated, которые отлично впишутся в дизайн
Предлагается для скачивания пакет иконок в стиле Breed.
Представляем набор иконок, каждая из которых имеет свой уникальный,