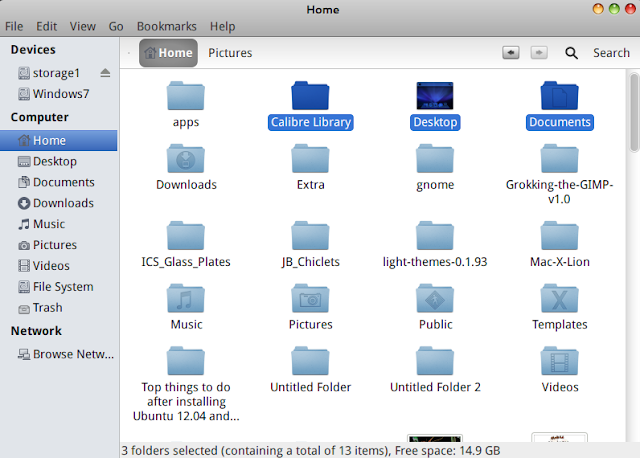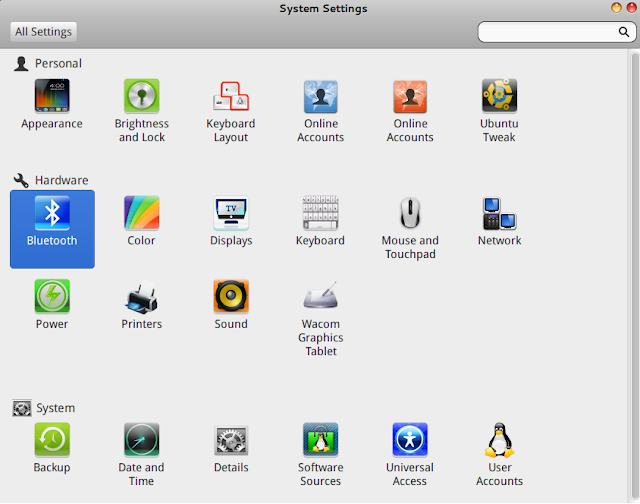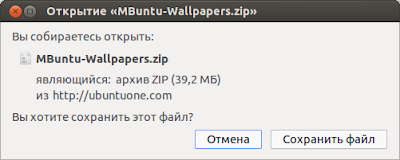- Оформление Linux в стиле Mac OS.
- Трансформация Linux mint cinnamon в Mac OS
- Устанавливаем Slingscold (Alternative to Launchpad)
- Альберт Spotlight (Альтернатива Mac Spotlight)
- Устанавливаем Plank dock
- Установите монохромные иконки для Libreoffice
- (необязательно) шрифты Mac
- Меняем стандартную тему plymouth на тему darwin.plymouth
- меняем стандартную иконку меню пуск
- Убираем список сгруппированных окон
- compizomania
- Страницы
- 26 октября 2013
- Установить темы, значки, курсор и обои Mac OS X Lion в Ubuntu 13.10 и Linux Mint 16
- Тема MacOS для Ubuntu 18.04
- Как сделать Ubuntu похожей на MacOS
- 1. Выбор правильного окружения рабочего стола
- 2. Установка темы Mac OSX Sierra Compact
- 3. Установка темы Mac 11 GTK
- 4. Установка иконок MacOS
- 5. Активация темы и иконок
- 5. Настройка док панели
- 6. Установка обоев рабочего стола
- 7. Установка шрифтов Mac
- Выводы
Оформление Linux в стиле Mac OS.
Операционная система Linux сама по себе выглядит довольно симпатично, но, как известно, нет предела совершенству и почему бы не оформить свою систему ещё красивее. Так чтобы и глаз радовало и индивидуальности добавляло. Именно с этим вопросом мы сейчас и будем разбираться. Я сделаю оформление в стиле Mac OS, но, ты по аналогии, можешь оформить свою систему как твоей душе угодно. Я буду показывать на примере Ubuntu, всё таки самый популярный дистрибутив, но всё тоже самое можно делать и с другими дистрибутивами, только предварительно нужно будет установить окружение рабочего стола Gnome, это можно сделать командой:
Теперь установим утилиту Gnome Tweak Tool:
Теперь нам нужно установить расширения User Themes и Dash to dock, для этого открываем менеджер приложений и в поиске пишем User Themes, устанавливаем и точно также Dash to dock, они понадобятся нам в будущем.

Теперь пришло время скачать тему оформления. Это можно сделать на сайте https://www.opendesktop.org, в разделе Desktop Themes. Я возьму тему McOS-themes, она мне нравиться больше других, ну а ты можешь выбрать на свой вкус.
Нам нужно скачать два архива: тему для приложений: McOS-MJV-v2.0.tar.xz и тему Shell: McOS-Shell-themes.tar.xz
После скачивания архивы нужно распаковать в папку .themes в твоём домашнем каталоге, если такой папки нет её нужно создать (точка в начале имени папки говорит о том что она скрытая, чтобы увидеть скрытые папки и файлы нажми Cntl+H).
Теперь перейдём к иконкам, скачать их можно там же где и темы, только в разделе Icons. Я буду использовать набор иконок Cupertino iCons Collection. После скачивания распаковываем архив в папку .icons в домашнем каталоге.
И раз уж полностью меняем внешний вид системы, то скачаем и установим соответствующие шрифты:
На этом подготовительная часть законченна, можем переходить к настройке внешнего вида. Открываем Все приложения/Дополнительные настройки GNOME, там идем в раздел «Внешний вид» и выставляем темы:
- Приложения — McOS-MJV-v.2.0
- Значки — Cupertino
- Тема Shell — McOS-Light-Shell (если этот параметр не активен, во вкладке Расширения активируй User themes)
Там же меняем изображение фона рабочего стола и экрана блокировки.
После этого переходим в раздел Расширения и клацаем на шестерёнку возле Dash to dock. Откроются настройки панели задач:
- во вкладке «Положение и размеры» выставляем расположение — снизу, ограничить размер иконок — 40 (подбери под себя в зависимости от размера монитора), интеллектуальное скрытие — активируем
- во вкладке «Команды» ставим галку на параметре «Показывать миниатюры открытых окон
- во вкладке «Внешний вид» выставляем непрозрачность — 80%
Шрифты можно выставить так (а можно как нравиться):
- Заголовок окна — Apple Garamond Light Dold
- Интерфейс — Apple Garamond Regular
- Документ — Apple Garamond Light Regular
- Моноширинный — не меняем
После всех этих манипуляций перезагружаем компьютер и наслаждаемся обновленным интерфейсом.
А на этом на сегодня всё. Не забывай возвращаться к нам, что бы узнать ещё много интересного.
Источник
Трансформация Linux mint cinnamon в Mac OS
Хочу с вами поделится темой как трансформировать Linux mint Cinnamon в Mac OS. Каждому из нас хочется поюзать систему Mac OS, но не у всех есть финасовых возможности приобрести ПК с установленной системой Mac OS от компании Aplle.
И мы с вами трансформируем Linux mint Cinnamon в Mac OS.
Итак преступаем к трансформации. Первым делом, устанавливаем иконки и курсор Mac OS, открываем терминал вставляем команды по очереди.
После этого в linux cinnamon кликаем на панель, выбираем тему, выбираете по своему вкусу иконки, курсор.
Устанавливаем Slingscold (Alternative to Launchpad)
Чтобы установить Slingscold Launcher ( Launchpad ) в Linux Mint, откройте терминал (нажмите Ctrl + Alt + T) и скопируйте в терминал следующие команды.
После установки Slingscold Launcher открываем терминал, набираем команду.
sudo nemo откроется домашняя папка. Переходим в файловую систему, и идем по адресу usr/share/applications.
Ищем ярлык Slingscold Launcher, находим, и перемещаем в Plank-dock или на рабочий стол.
Альберт Spotlight (Альтернатива Mac Spotlight)
Альберт, поисковая система на основе выбора, которая создает индекс всех элементов и файлов в системе. Он предназначен для того, чтобы пользователь мог быстро находить на компьютере самые разные элементы, включая документы, изображения, музыку, приложения и системные настройки. Вы можете установить пользовательскую горячую клавишу и изменить критерии поиска для
Альберта. Приступаем к установки.
После установки вы можете открыть Albert из Menu.
Устанавливаем Plank dock
Открываем терминал и вводим команду
Установите темы для док-станции Plank, введите следующие команды в терминале.
Установите темы для док-станции Plank, введите следующие команды в терминале:
Нажмите «Ctrl + Правый клик» на доске, чтобы получить доступ к контекстному меню
Установите монохромные иконки для Libreoffice
Значки по умолчанию в LibreOffice используются по умолчанию, что выглядит странно с этим пакетом преобразования, чтобы сделать LibreOffice более элегантным с монохромными значками, следуя этим инструкциям.
Введите следующие команды, чтобы установить монохромные иконки для libreoffice.
После установки перейдите в меню LibreOffice, выберите «Инструменты»> «Параметры»> «LibreOffice»> «Вид» и выберите «Sifr» в разделе «Размер и стиль значка».
(необязательно) шрифты Mac
открываем терминал копируем и вставляем в терминал комнды
Вы можете изменить шрифты в настройки в параметрах, внешний вид.
Меняем стандартную тему plymouth на тему darwin.plymouth
Переходим по ссылки
скачиваем файл в загрузки. Кликаем на файл правой кнопкой мыши, и выбираем распаковать сюда. Распаковали файл, теперь заходим в папку darwin находим файл darwin.plymouth открываем текстовым редактором и находим строчку ImageDir=/lib/plymouth/themes/darwin
ScriptFile=/lib/plymouth/themes/darwin/darwin.script меняем в строчки /lib/ на /usr/share/ и после этого сохраняем и копируем папку и после этого открываем терминал вводим команду теперь копируем папку darwin и после этого открываем терминал вводим команду
после этого откроется файловый менеджер, слева в столбце выбираем корень файла
и переходим по адресу usr/share/plymouth/
themes вставляем папку darwin в папку темы.
Закрываем файловый менеджер и терминал.
И заново открываем терминал и вводим по очереди команды
после команды в терминале находим номер, темы dandelion и после этого жмем на нужную цифру этой темы и после этого нажимаем на клавишу Enter.
Далее вводим команду в терминале
меняем стандартную иконку меню пуск
В Linux cinnamon вы можете стандартную иконку меню пуска поменять на иконку apple
заходим в браузер и в поле поиска вбиваем apple logo png
находим apple logo png скачиваем желательно в папку изображение.
После этого кликаем правой кнопкой мыши на мею пуск. Кликаем в настройки. В меню панели выбираем внешний вид, кликаем на ползунок и в поле значок кликаем на обзор, заходим в папку там где вы сохранили скаченный ярлык apple logo png, выбираем, ярлык и кликаем внизу справа открыть. И кликаем на ярлык и кликаем на выбрать и в меню пуск появится ярлык apple.
Убираем список сгруппированных окон
В вверхнем панели, кликаем правой кнопкой мыши, например на терминал, выбираем параметры, и находим удалить список сгруппированных окон, удаляем и на этом заканчиваем трансформацию Linux mint-cinnamon, любуемся результатами работы 😉
Источник
compizomania
Азбука в Linux для начинающих и не только. Я знаю только то, что ничего не знаю, но другие не знают и этого. Сократ
Страницы
26 октября 2013
Установить темы, значки, курсор и обои Mac OS X Lion в Ubuntu 13.10 и Linux Mint 16

Многим пользователям нравится дизайн оформления MacOS X, поэтому они устанавливают в свои системы Linux темы разработчика haniahmed, который предлагает четыре темы имитирующие Mac: одна GTK для Unity (MATE), две Gnome Shell и одина для Cinnamon.
1. Установка тем, значков и курсора Mac OS X Lion
Откройте терминал (Ctrl+Alt+T), скопируйте и выполните следующие команды:
sudo add-apt-repository ppa:noobslab/themes
sudo apt-get update
sudo apt-get install mac-icons-v2-noobslab
sudo apt-get install mac-ithemes-v2-noobslab
2. Загрузка обоев MacOS X
Для загрузки пакета их 33 обоев рабочего стола кликните на ссылке:
Нажмите кнопку Сохранить файл и по окончании загрузки распакуйте zip-файл в папку Изображения для дальнейшего использования, как заставки рабочего стола.
Источник
Тема MacOS для Ubuntu 18.04
Вы устали от внешнего вида окружения рабочего стола Ubuntu и хотите попробовать что-то новое, например интерфейс MacOS? Многие пользователи хотят установить интерфейс MacOS из-за его уникального дизайна и элегантного внешнего вида. И вы можете сделать интерфейс Ubuntu похожим на MacOS с помощью темы Mac OS Ubuntu.
Уже создано множество тем, которые полностью изменят внешний вид вашей операционной системы. Это Linux и здесь вы можете сделать всё, что захотите. В сегодняшней статье мы разберём, как устанавливается тема Mac OS для Ubuntu 18.04.
Как сделать Ubuntu похожей на MacOS
В интернете доступны сотни тем, шрифтов, обоев и курсоров, которые помогут сделать Ubuntu похожей на Mac. Если на вашем компьютере уже установлен дистрибутив Ubuntu, вы можете найти в репозиториях несколько пакетов для этой цели, например: Macbuntu Transformation Pack, macOS Sierra и другие.
1. Выбор правильного окружения рабочего стола
В Ubuntu можно использовать несколько вариантов окружения рабочего стола, например Gnome, Unity, Cinnamon, KDE Plasma. Но чтобы Ubuntu выглядела как Mac, нам нужно установить Gnome. Именно для этого окружения созданы самые лучшие темы, имитирующие MacOS.
Последняя версия Ubuntu поставляется по умолчанию с оболочкой Gnome. Если у вас предыдущая версия с Unity или установлено другое окружение, используйте такую команду для установки Unity:
sudo apt install gnome-shell
Если система попросит выбрать менеджер входа, выберите lightdm. Затем вам необходимо установить утилиту Gnome Tweak Tool для выбора и настройки тем. Для этого выполните:
sudo apt update
sudo apt install gnome-tweak-tool
После завершения установки, выйдите из системы и войдите заново, или просто перезагрузите компьютер.
2. Установка темы Mac OSX Sierra Compact
Для оболочки Gnome существует несколько Mac-подобных тем в сети, но лучше всего будет установить тему Mac OSX Sierra Compact. Эта тема наиболее похожа на традиционную MacOS с её градиентами и визуальными эффектами. Скачать тему можно по ссылке.
Загрузите самую свежую версию темы на вкладке Files и распакуйте содержимое архива в папку
/.themes. Для этого можно использовать пункт контекстного меню Nautilus — Извлечь в. , где достаточно выбрать нужную папку:
Папка начинается с точки, и это значит, что она скрыта. Чтобы отображать скрытые файлы, нужно нажать сочетание клавиш Ctrl+H. Если такой папки не существует, вы можете её создать.
3. Установка темы Mac 11 GTK
Если вы хотите более современный плоский дизайн, вы можете установить тему MacOS 11 GTK+ and Shell theme. Нам понадобится два файла: macOS11-GTK.zip и macOS11-Shell.zip.
Скачайте их на вкладке Files и распакуйте содержимое в папку
/.themes, так же как и в предыдущем пункте. Должно получиться вот так:
4. Установка иконок MacOS
Иконки, стилизованные под MacOS X, можно скачать по этой ссылке.
Полученный файл надо распаковать в папку
/.icons в домашней директории:
5. Активация темы и иконок
Затем откройте Gnome Tweak Tool и на вкладке Внешний вид выберите тему для приложений и Shell MacOS 11 или Sierra Compact:
Иконки активируются на этой же вкладке, в строке Значки:
Если пункт выбора темы для Shell не активен, перейдите на вкладку расширения и включите там расширение User Themes.
Для полного применения темы необходимо перезагрузить компьютер.
После активации темы Sierra Compact ваше окружение будет выглядеть вот так:
5. Настройка док панели
Вы можете использовать боковую панель Ubuntu вместо док панели с помощью расширения Dash to Dock. Чтобы опустить панель вниз, активируйте расширение через Gnome Tweak Tool, а затем откройте контекстное меню на значке лаунчера, в нём выберите пункт Параметры Dash to Dock, а затем Расположение на экране — внизу:
Но наиболее похожей на интерфейс MacOS будет панель Plank. Она может использоваться как для запуска приложений, так и для переключения окон. Для установки Plank используйте команду:
sudo apt install plank
Установить тему MacOS для Plank можно из PPA-репозитория:
sudo add-apt-repository ppa:noobslab/macbuntu
sudo apt update
sudo apt install macbuntu-os-plank-theme-v9
Затем останется добавить панель Plank в автозагрузку, при старте она будет автоматически скрывать док панель по умолчанию.
6. Установка обоев рабочего стола
Последнее что необходимо сделать, чтобы ваша система выглядела как MacOS — установить правильные обои. Скачать обои MacOS от NoobsLab можно по ссылке. Архив надо распаковать, а дальше выбирайте, что нравится:
7. Установка шрифтов Mac
Системы MacOS известны своим красивым графическим интерфейсом с чистыми, красивыми шрифтами. Вы можете использовать OpenSource-версию шрифта Garuda или же использовать шрифты MacOS. Для их установки используйте команды:
wget -O mac-fonts.zip http://drive.noobslab.com/data/Mac/macfonts.zip
sudo unzip mac-fonts.zip -d /usr/share/fonts; rm mac-fonts.zip
sudo fc-cache -f -v
Выбрать шрифты для использования можно с помощью Gnome Tweak Tool:
Выводы
В этой небольшой статье мы рассмотрели, как устанавливается тема Mac Ubuntu 18.04, а также разобрали как настроить шрифты, фон рабочего стола и док-панель. Так что если вы хотите, чтобы ваша система выглядела как MacOS, вы уже знаете, что делать.
Источник