- Панель быстрого запуска в Windows 10: как включить, настроить и выключить
- Как в Windows 10 увеличить размер значков на панели быстрого доступа
- Windows 10. Возвращение панели быстрого запуска (Quick Launch)
- исчезли значки в панели быстрого запуска виндовс 10
- Ответы (3)
- Отсутствие некоторых иконок ярлыков панели быстрого запуска windows 10
Панель быстрого запуска в Windows 10: как включить, настроить и выключить
Панель быстрого запуска, которая еще со времен Windows XP считалась стандартной фичей следующих версий Microsoft-овской операционки и, что самое главное, была на самом деле решением полезным, потом как-то совершенно незаслуженно пропала.
Потому, в этом посте мы вкратце расскажем о том, как снова включить эту панель в ОС Windows 10.
#1 — как включить Панель быстрого запуска в Windows 10
Кликаем правой кнопкой мыши по пустому месту на Панели задач, в появившемся меню жмем сначала «Панели«, а потом — «Создать панель инструментов«.
Далее в строку «Папка» в окошке Проводника копируем (или вводим вручную) следующее: %appdata%\Microsoft\Internet Explorer\Quick Launch, после чего жмем кнопку «Выбрать папку» внизу окна. Пaнель быстpoго запуска появится в правой части Панели задач.
#2 — как настроить Панель быстрого запуска в Windows 10
Создав пaнель быстpoго запуска, мы можем также изменить ее расположение и содержимое. Для начала надо ее разблокировать. Для этого снова жмем правой кнопкой мыши по пустому месту на панели задач и снимаем галочку возле «Закрепить панель задач«.
Теперь нашу новую «Панель быстрого запуска» можно перемещать по Панели задач (перетаскивая мышкой) и настроить ее внешний вид (меню настроек открывается, если кликнуть по ней правой кнопкой мыши). Закончив с настройками, снова блокируем панель (ПКМ -> «Закрепить панель задач»).
#3 — как удалить Панель быстрого запуска в Windows 10
Тоже ничего сложного: кликаем ПКМ по Панели задач, в меню жмем «Панели» и затем просто убираем галочку возле ненужной больше Панели быстрого запуска.
Как в Windows 10 увеличить размер значков на панели быстрого доступа
К панели быстрого запуска можно относиться как к пережитку, впрочем, нельзя не признавать и того, что чем-то она даже удобнее стандартной панели задач. Во-первых, она является более настраиваемой — размещать на ней можно не только программы, но также и документы, и папки. Во-вторых, использование панели быстрого запуска экономит место на панели задач. Ну и в-третьих, запущенные с её помощью приложения всегда будут располагаться справа, тогда как программы, запущенные с панели задач, никак не сортируются, если не считать характерного их выделения.
Единственный недостаток панели быстрого запуска в том, что расположенные на ней иконки уж слишком малы. На дисплеях с высоким разрешением они выглядят вообще микроскопическими, что, конечно же, не есть хорошо. К счастью, их довольно просто увеличить средствами самой системы. Как это сделать, мы расскажем чуть ниже, а пока позвольте напомнить, как в Windows 10 вернуть саму панель быстрого запуска.
Кликните по панели задач правой кнопкой мыши и выберите в меню Панели -> Создать панель инструментов.
В поле расположения каталога вставьте строку shell:Quick Launch и нажмите «Выбор папки».
Разблокируйте панель задач и перетащите панель быстрого запуска ближе к кнопке Пуск насколько это возможно. Кликните по заголовку Quick launch правой кнопкой мыши и в меню выберите Вид -> Крупные значки.
И последний шаг. Чтобы сделать панель быстрого запуска компактной, снимите в том же меню галочки с пунктов «Показать подписи» и «Показать заголовок».
Осталось только закрепить панель задач и разместить в области быстрого запуска нужные вам объекты.
Windows 10. Возвращение панели быстрого запуска (Quick Launch)
Как известно, в Windows XP была удобная Панель быстрого доступа или Quick Launch. Из более новых версий Windows ее убрали непонятно зачем и некоторые пользователи могут испытывать ностальгию по данному инструменту.
Для тех, кто скучает по панели быстрого доступа я покажу, как ее вернуть в Windows 10. Для Win7 эта инструкция тоже подойдет. Итак, приступаем!
Кликните по Панели задач правой кнопкой мышки, выберите Панели и затем Создать панель инструментов…
Но перед этим скопируйте в буфер обмена адрес, он вам дальше понадобится:
%userprofile%\AppData\Roaming\Microsoft\Internet Explorer\Quick Launch
Можете, конечно, вручную пройти по маршруту:
\Users\[ваш username]\AppData\Roaming\Microsoft\Internet Explorer\Quick Launch,
но это долго и неспортивно. К тому же, должен быть включен показ скрытых папок и файлов.
Теперь предстоит выбор папки для Quick Launch. Для того мы и копировали адрес на первом шаге, чтобы сейчас его вставить в поле Папка внизу и нажать кнопку Выбор папки.
Когда мы нажали на Выбор папки, окно закроется и появится панель быстрого доступа внизу справа.
Чтобы сделать Панель быстрого доступа более компактным можно убрать заголовки и подписи. Кликните правой кнопкой по панели Quick Launch и в меню снимите галочки с пунктов Показывать подписи и Показывать заголовок.
Теперь панель приобрела знакомый вид. Теперь ее можно растянуть, зажав мышкой две вертикальные палочки слева от панельки. Если их нет, то проверьте, что Панель задач не закреплена (Правой кнопкой мыши по панели задач -> Свойства -> Закрепить панель задач). Чтобы перетащить Quick Launch ближе к кнопке Пуск, зажмите мышкой и тащите влево до упора (см. рис.)
Когда упор закончится, вид будет примерно вот такой. На неё можно мышкой перетаскивать иконки программ для добавления, удалять, тасовать мышкой между собой, в общем, вам понравится)
исчезли значки в панели быстрого запуска виндовс 10
Ответы (3)
Был ли этот ответ полезным?
К сожалению, это не помогло.
Отлично! Благодарим за отзыв.
Насколько Вы удовлетворены этим ответом?
Благодарим за отзыв, он поможет улучшить наш сайт.
Насколько Вы удовлетворены этим ответом?
Благодарим за отзыв.
Был ли этот ответ полезным?
К сожалению, это не помогло.
Отлично! Благодарим за отзыв.
Насколько Вы удовлетворены этим ответом?
Благодарим за отзыв, он поможет улучшить наш сайт.
Насколько Вы удовлетворены этим ответом?
Благодарим за отзыв.
Добрый день, S#Chirko,
Спасибо за обращение в Microsoft Community.
Насколько я понимаю, возникают проблемы с отображением значков.
Попробуйте выполнить проверку целостности системных компонентов.
Для запуска средства проверки целостности системных компонентов выполните следующие действия:
1. В меню Пуск зайдите во Все программы, откройте папку Стандартные и запустите программу Командная строка от имени администратора — нажмите на ярлык программы правой кнопкой мыши и выберите пункт Запуск от имени администратора в контекстном меню;
2. В появившемся окне введите команду «sfc /scannow» без кавычек и нажмите Ввод(Enter);
После этого начнётся процесс проверки системы, ход выполнения отражен в процентах. Дождитесь окончания проверки и запишите или запомните результат, который выдаст программа в окне командной строки.
Дополнительные сведения о средстве проверки системных файлов можно найти здесь. Информацию о том, как использовать его для восстановления испорченных или повреждённых системных файлов — здесь(ссылка может указывать на содержимое полностью или частично на английском языке).
Напишите пожалуйста, помогло ли вам это решение.
Если данная информация была полезна, пожалуйста, отметьте её как ответ.
Отсутствие некоторых иконок ярлыков панели быстрого запуска windows 10
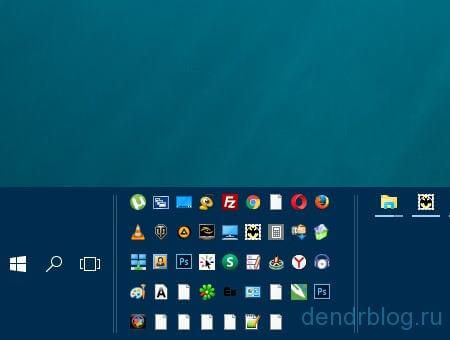
Проблема нарисовалась в windows 10 64 bit, хотя не исключаю, что и в предыдущих версиях была та же петрушка. Повторюсь, в панели быстрого запуска пропали значки ярлыков windows некоторых программ. Показывались просто как белый лист. Причем сами программы этими ярлыками прекрасно запускались. После запуска значок на ярлыке волшебным образом появлялся. После перезагрузки компьютера он снова пропадал, превращаясь в белый лист.

И тут приходит мысль (сам в шоке!), что ярлык ведет не на программу, а на другой ярлык. Начинаю вспоминать, что все эти глючные ярлыки в панели быстрого запуска windows были мной созданы перетаскивание ярлыков из меню «Пуск» на панель. Таким образом, ярлык в панели быстрого запуска ссылался на ярлык из пуска, а тот уже, в свою очередь, на запускаемый файл. Из-за этого и иконка у ярлыка начинала отображаться только при открытии программы, то есть при связке ярлыка с запускаемым файлом.
На предыдущих версиях windows с таким глюком вроде не сталкивался. Часто так делал. Система корректно ставила ярлык и иконку к нему. Хотя все может быть. У меня установлена инсайдерская версия windows 10. Версия для тестеров и в ней возможны различные глюки.
Переделал все проблемные ярлыки путем перетаскивания запускаемого файла из папки программы на панель. Теперь все в порядке. С чем себя и поздравляю. Возможно, для кого-нибудь эта информация окажется полезной. Как видите, исправить эту проблему легче, чем установить плагин wordpress.
P.S. А в город к нам пришла метель. Пожалуй, последняя метель в этом году.
Статья помогла? Поблагодари автора, он ведь старался


















