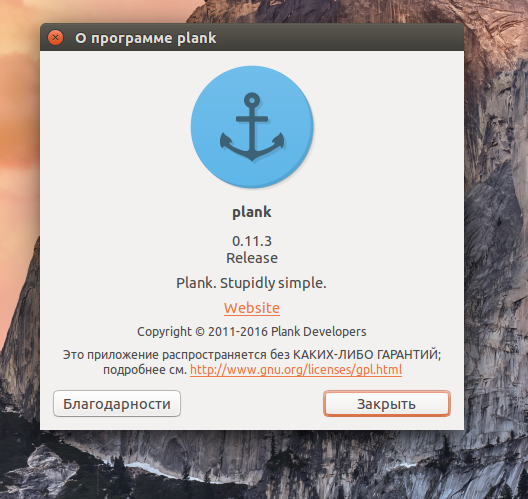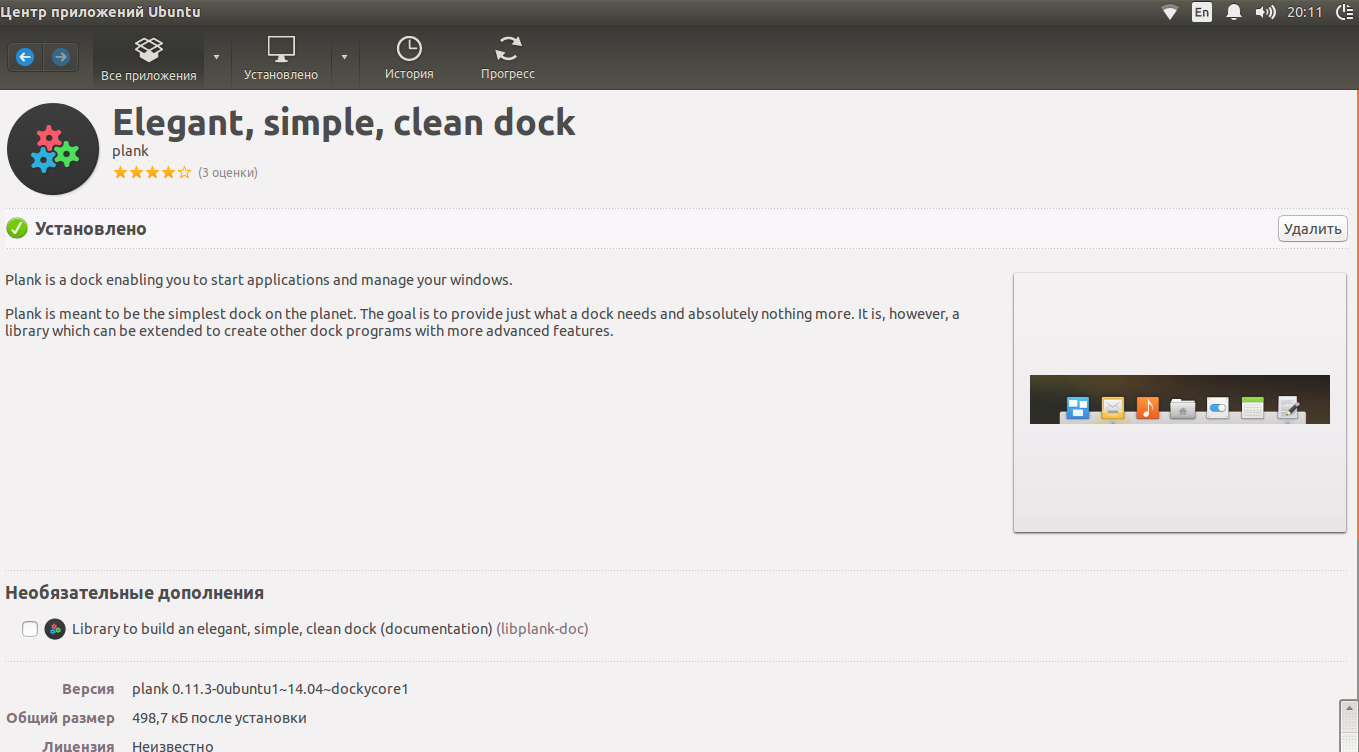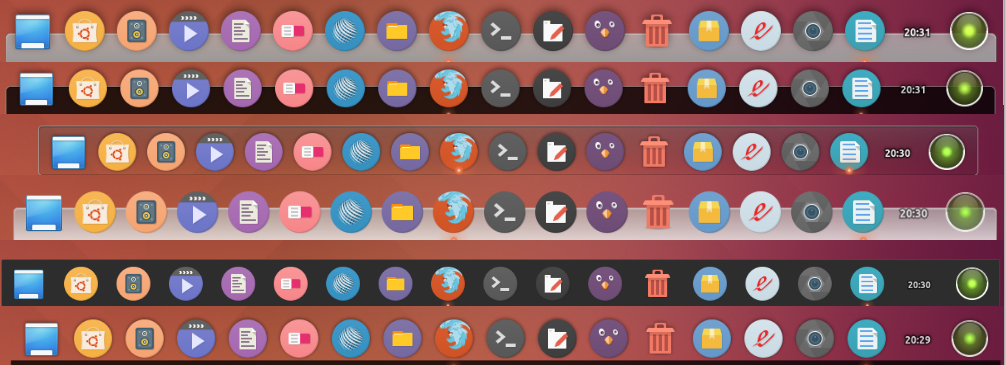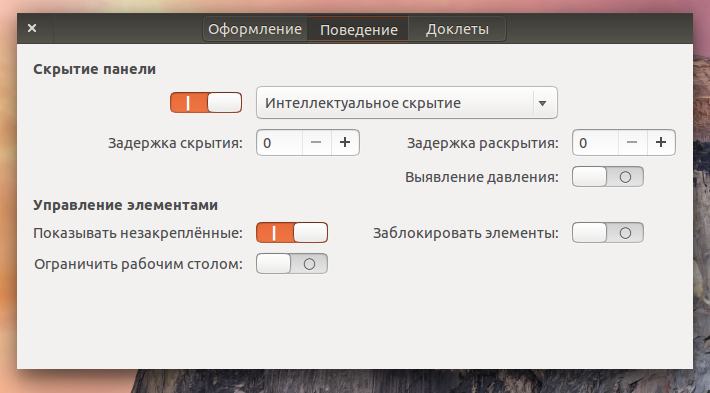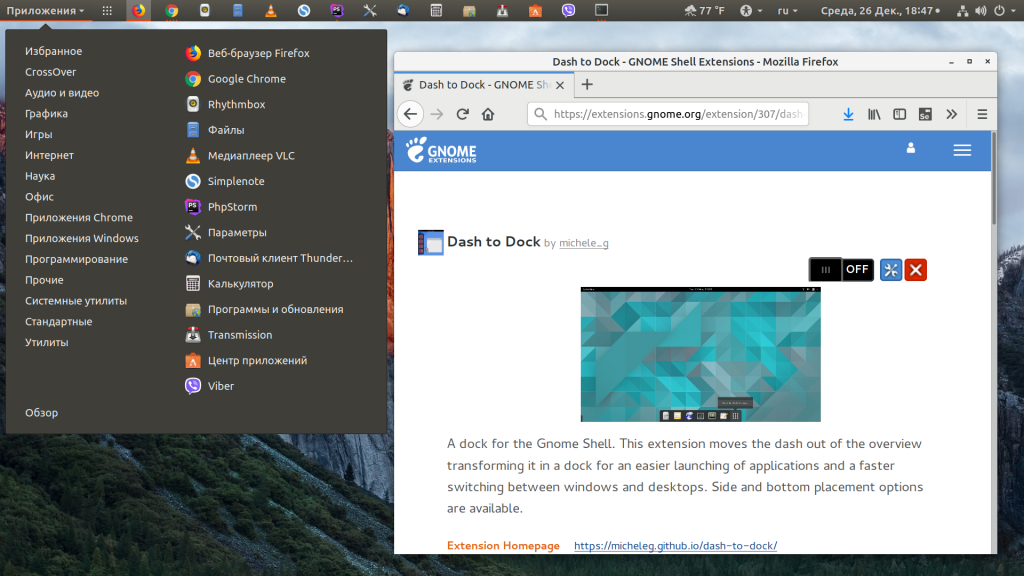- Добавить иконку в меню и на панель задач в Linux
- Lubuntu.ru
- [решено] Как закрепить ярлыки программ на нижней панели
- [решено] Как закрепить ярлыки программ на нижней панели
- Re: Как закрепить ярлыки программ на нижней панели
- Re: Как закрепить ярлыки программ на нижней панели
- Re: Как закрепить ярлыки программ на нижней панели
- Re: Как закрепить ярлыки программ на нижней панели
- Re: Как закрепить ярлыки программ на нижней панели
- Re: Как закрепить ярлыки программ на нижней панели
- Re: [Решено] Как закрепить ярлыки программ на нижней панели
- Re: [Решено] Как закрепить ярлыки программ на нижней панели
- Plank — быстрая панель запуска для Linux
- Установка plank
- Настройки параметров скрытия Plank
- Добавляем доклеты
- Устанавливаем темы оформления
- Меню настроек Plank
- Добавляем и удаляем значки
- Выводы
- Настройка панели в Ubuntu 18.04
- Настройка панели Ubuntu 18.04
- 1. Изменение положения Ubuntu Dash
- 2. Как убрать Ubuntu Dash
- 3. Превратить Ubuntu Dash в Dock
- 4. Превратить Ubuntu Dash в панель
- 5. Классическое меню приложений
- 6. Формат даты и времени
- 7. Расположение уведомлений
- 8. Как переместить панель вниз в Ubuntu
- 9. Глобальное меню на панели Ubuntu
- 10. Как скрыть верхнюю панель Ubuntu
- Выводы
Добавить иконку в меню и на панель задач в Linux
9 декабря 2019 г. 2:28
Для добавления значка (иконки) на панель задач в Linux Mint, нужно сначала добавить иконку в меню, а затем уже можно будет её добавить на панель задач.
Более подробно, как добавить иконку в Linux Mint, смотрите ниже (в других версиях Linux должны быть похожие инструкции).
1. Нажать правой кнопкой мыши на кнопку “Меню” и нажать “Настройки”:
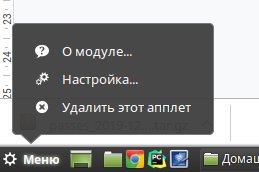
2. Нажать на кнопку “Открыть редактор меню”:
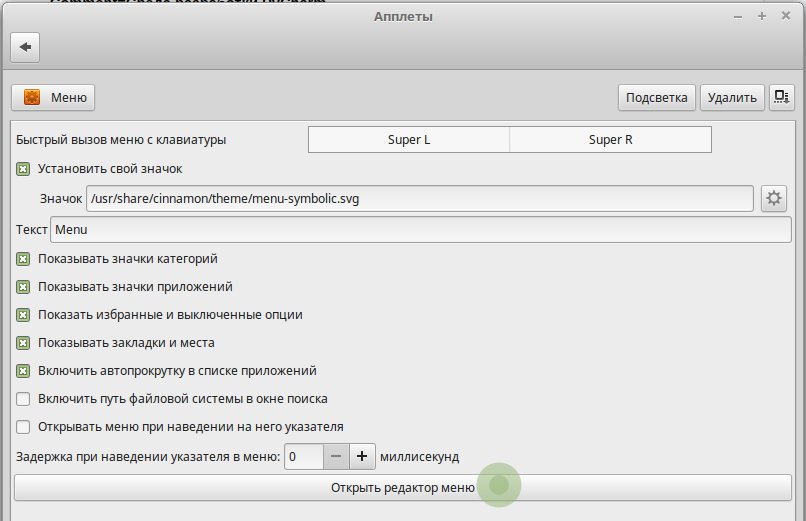
3. Выбрать необходимый раздел, куда нужно добавить иконку, и щёлкнуть «Новый элемент»:
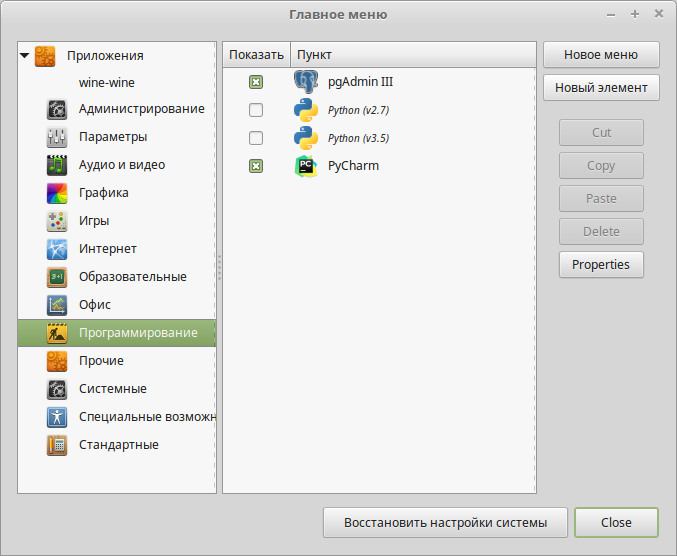
4. Прописать путь до скрипта (файла, который запускает программу) и добавить иконку щёлкнув по изображению «Ракеты» рядом с полями:
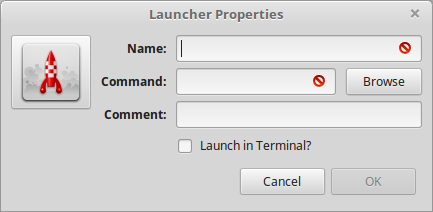
Для примера можно добавить в меню программу PyCharm:
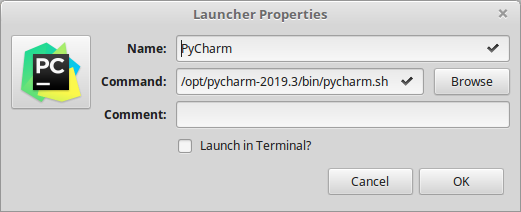
5. Для добавления значка на панель задач нужно найти в меню добавленную иконку, нажать на неё правой кнопкой мыши, чтобы появился список действий с этой иконкой, и нажать «Добавить на панель»:
Источник
Lubuntu.ru
Русскоязычное сообщество Lubuntu Linux
[решено] Как закрепить ярлыки программ на нижней панели
Модератор: Vadim
[решено] Как закрепить ярлыки программ на нижней панели
Сообщение int345 » 02 мар 2014, 22:16
В Ubuntu в правой панели http://itmages.ru/image/view/1531248/674926b5 есть такая удобная фича: можно прикрепить на эту панель практически любую программу (ярлык) через контекстное меню панели (как и убрать ненужные ярлыки).
Как можно такое же сделать для Lubuntu для нижней панели?
Нашел как можно настроить отображение запущенных программ значками http://itmages.ru/image/view/1531249/8c275251 (отметить птичкой «Только значки»), но не нашел, как можно закрепить нужные мне значки (ярлыки) на нижней панели, чтобы программы можно было запускать прямо оттуда.
Re: Как закрепить ярлыки программ на нижней панели
Сообщение Vadim » 02 мар 2014, 22:39


Re: Как закрепить ярлыки программ на нижней панели
Сообщение int345 » 03 мар 2014, 02:13
Re: Как закрепить ярлыки программ на нижней панели
Сообщение denkin » 03 мар 2014, 02:34
Re: Как закрепить ярлыки программ на нижней панели
Сообщение int345 » 04 мар 2014, 13:06
Re: Как закрепить ярлыки программ на нижней панели
Сообщение denkin » 04 мар 2014, 14:14
Re: Как закрепить ярлыки программ на нижней панели
Сообщение int345 » 04 мар 2014, 14:32
Re: [Решено] Как закрепить ярлыки программ на нижней панели
Сообщение vyshgorado » 13 мар 2014, 03:19
Re: [Решено] Как закрепить ярлыки программ на нижней панели
Сообщение denkin » 13 мар 2014, 04:21
насколько я знаю «родной» панели задач совмещенной с панелью запуска в LXDE нет. Выход только в сторонних панелях. Лично мне нравятся панели типа Dock, но что то с ними напряг какой то в последнее время. Из более менее живых проектов:
docky — легковесна, простые настройки по принципу минималистичности. минусы — требует композитинг; падучесть, по крайней мере у меня в Unity постоянно падает, написана на mono.
cairo-dock — многофункциональная и очень настраиваемая. минусы — перегружена настройками, не совсем легковесная, опять же — композитинг.
wbar — очень легковесная совсем минималистичная, не требует композитинга. минусы — нет вообще гуевого настройщика, только конфиг.
Источник
Plank — быстрая панель запуска для Linux
Порой начинающих пользователей Linux пугает отсутствие панели задач внизу, а её перемещение вверх вызывает сильные неудобства. Ещё со времен Windows мы привыкли к закреплению часто используемых программ в панели быстрого запуска и больше не хочется тратить драгоценное время на поиск в папках или в хаосе значков на рабочем столе столь заветного ярлыка.
На самом деле в Linux существует множество полезных виджетов готовых прийти к вам на помощь в любой ситуации. Plank один из них. Разработчики характеризуют его как «Stupidly Simple» (Тупо Простой). И должна сказать, что это действительно так.
Установка plank
Установить plank можно из терминала:
sudo add-apt-repository ppa:docky-core/stable
sudo apt-get update
sudo apt-get install plank
Также возможна установка plank в ubuntu из центра приложений. Уж какой способ установки вы предпочитаете, зависит лишь от вас. В synaptic он тоже присутствует.
На plank стоит обратить внимание не только из-за своих «интеллектуальных» особенностей, быстрота работы и легкости интерфейса, но и в первую очередь из-за полезности.
Plank Ubuntu очень гибкий. Его можно разместить, хоть слева, хоть снизу, хоть сверху. Он будет там, где удобно вам. Многие скрывают приевшуюся стандартную левую панель Ubuntu. Я же решила её оставить. Она изрядно выручает в некоторых случаях, но всё же использую я её не так часто.
Настройки параметров скрытия Plank
У plank есть способность интеллектуального скрытия. Когда вы печатаете в документе
или пишите код, он автоматически скрывается и не надоедает вам своим внешним видом. Стоит лишь слегка навести курсор на угол его ‘постоянного места жительства’ и он сразу тут как тут. Также поведение plank может быть автоматическим скрытием, скрытием при развёрнутых окнах, прятаться за окна или прятаться от активного окна. Согласитесь выбор довольно таки большой, не правда ли?
Добавляем доклеты
С недавних пор plank обзавёлся своими доклетами. Это маленькие приятные фишки на панели: cpu процессора, часы, корзина. Их можно также установить отдельно.
Устанавливаем темы оформления
И моя любимая фишка, которая также придётся любителям эстетики по душе – темы оформления. У plank огромная база красивых иконок, тем и эффектов. Все они легки в установке и приятны глазу. Иконки можно изменять по размеру, увеличивать или вовсе убирать. Ну и несомненный плюс в том, что вы можете создать свои собственные иконки и установить.
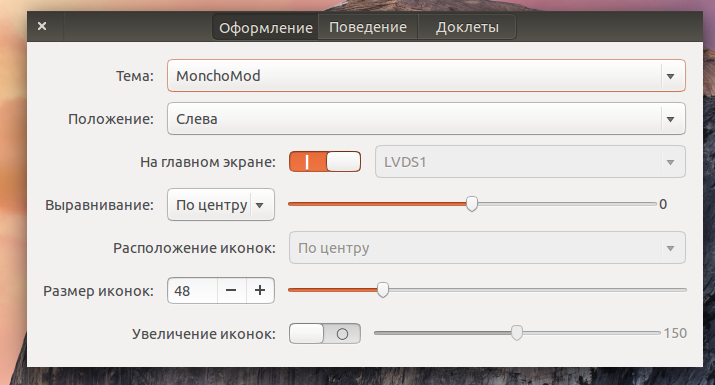
Чтобы загрузить новые темы скопируйте их в
/.local/share/plank/themes/
На сайте deviantart можно даже свободно подобрать понравившуюся тему, загрузить свою и делиться с нею пользователями (просто наберите в поиске сайта plank).
Меню настроек Plank
Чтобы попасть в меню настроек программы есть 2 волшебных способа. К сожалению разработчики не посчитали полезным создать отдельный значок настроек, но в этом и вся красота Linux:
- Зажать Ctrl + Shift + правый клик мышки по панели plank
- Команда: plank —preference
Добавляем и удаляем значки
Для того, чтобы добавить новый значок на панель, необходимо запустить программу и ярлык автоматически отобразится в plank. Теперь щёлкните левой кнопкой мыши по этому значку и выберите опцию «Прикрепить к панели».
Для удаления значка нужно лишь левой кнопкой мыши вытянуть его из панели. Как видите, всё просто и легко.
Выводы
Plank существует уже давно и живёт он в моей Ubuntu 14.04 больше трех лет. Я его добавила в автоматический автозапуск программ и теперь он отображается сразу же при запуске системы. Есть только небольшая проблема, которая для меня стала удивлением. Теперь мне приходится дважды выходить из системы, если я не выключаю Plank заранее. Но со временем привыкаешь. Возможно, что такая проблема лишь в Ubuntu 14.04 LTS. Устанавливать Plank или нет решать только вам. Он сделал моё знакомство с Linux более радостным и красивым. Чего и желаю вам.
Источник
Настройка панели в Ubuntu 18.04
В этой статье мы продолжим говорить про настройку внешнего вида в Ubuntu. Сегодня нас будет интересовать настройка панелей в Ubuntu. Разработчики Gnome, окружения, используемого в Ubuntu по умолчанию, заботятся о максимальной простоте окружения, поэтому спрятали большинство более-менее интересных настроек так, что найти их достаточно сложно.
Но некоторые настройки доступны из dconf editor. Также, благодаря стараниям энтузиастов, для Gnome существует множество расширений, которые позволяют менять внешний вид и поведение панелей Ubuntu.
Настройка панели Ubuntu 18.04
Панелей в Ubuntu две, это док панель слева (Ubuntu Dash), где находятся иконки запуска приложений и меню, и верхняя панель Ubuntu, на которой расположен системный трей и календарь. Для настройки панелей вам понадобится устанавливать расширения, поэтому сначала ознакомьтесь со статьей установка расширений Gnome. Теперь займемся панелью запуска приложений.
1. Изменение положения Ubuntu Dash
По умолчанию панель запуска приложений Ubuntu находится в левой части экрана. Но её можно перенести вправо или вниз. Для этого откройте настройки системы и на вкладке Панель задач выберите нужное расположение:
Здесь же можно включить автоматическое скрытие и настроить размер значков. Все остальные настройки нам придётся делать с помощью расширений.
2. Как убрать Ubuntu Dash
Если вы хотите полностью скрыть боковую панель Ubuntu, нужно установить расширение Dash to Dock и выполнить в терминале такие команды:
gsettings set org.gnome.shell.extensions.dash-to-dock autohide false
gsettings set org.gnome.shell.extensions.dash-to-dock dock-fixed false
gsettings set org.gnome.shell.extensions.dash-to-dock intellihide false
Чтобы вернуть всё обратно, присвойте всем параметрам значение true вместо false.
3. Превратить Ubuntu Dash в Dock
С помощью расширения Dash to Dock вы можете превратить вашу панель запуска в док панель, похожую на ту, что используется в MacOS. Для этого установите и активируйте расширение Dash to Dock:
Чтобы открыть настройки расширения, кликните по значку меню правой кнопкой и выберите Dash to Dock Параметры:
Здесь вы можете настроить позицию док панели, например, внизу экрана, размер значков, поведение, а также внешний вид.
4. Превратить Ubuntu Dash в панель
С помощью расширения Dash to Panel панель задач Ubuntu 18.04 можно совместить с панелью Dash и перенести вниз экрана, выглядеть это будет вот так:
Настойки панели Ubuntu открываются так же, как и в предыдущем варианте, здесь можно настроить размер панели, её расположение (сверху или внизу), а также её поведение.
5. Классическое меню приложений
Многие пользователи привыкли к классическому меню приложений, похожему на то, что мы можем видеть в Windows. Такое меню можно получить, установив и активировав расширение Application Menu:
6. Формат даты и времени
С основными возможностями настройки панели запуска разобрались, пора переходить ко второй, верхней панели. Здесь вы можете изменить формат вывода даты и времени. Для этого активируйте расширение Panel Date Format.
По умолчанию расширение выводит дату в формате %Y-%m-%d. Формат можно изменить с помощью dconf такой командой:
dconf write /org/gnome/shell/extensions/panel-date-format/format «‘формат»
Вот основные сокращения, которые вы можете использовать:
- %A — полное название дня недели;
- %B — название месяца;
- %C — столетие;
- %d — день месяца в формате 01-31;
- %e — день месяца в формате 1-31;
- %H — часы в формате 00-24;
- %I — часы в формате 01-12;
- %m — месяц в формате 01-12;
- %M — минуты в формате 0-59;
- %Y — год;
7. Расположение уведомлений
Система и приложения могут отправлять пользователю уведомления, которые по умолчанию выводятся вверху, в центре экрана. Если вы изменили расположение панели Ubuntu, возможно, вы захотите изменить место вывода уведомлений. Для этого воспользуйтесь расширением Panel OSD.
Окно настроек расширения можно открыть на вкладке Installed Extensions:
Здесь вы можете точно отрегулировать место появления уведомлений по вертикали и горизонтали с помощью двух ползунков. Например, я хочу, чтобы уведомления показывались сверху, слева.
8. Как переместить панель вниз в Ubuntu
Если вы хотите переместить панель вниз без использования расширения Dash to Panel, то можно воспользоваться расширением BottomPanel. Просто установите его, и ваша системная панель будет перемещена вниз экрана.
9. Глобальное меню на панели Ubuntu
В Ubuntu Unity была такая функция как глобальное меню, когда меню активного приложения выносилось на верхнюю панель. Многим пользователям эта возможность очень нравилась. Сейчас такого поведения можно достичь с помощью расширения Gnome Global Application Menu, чтобы дата не мешала нашему меню, её можно переместить вправо расширением Frippery Move Clock. Так будет выглядеть меню для Firefox:
10. Как скрыть верхнюю панель Ubuntu
Чтобы убрать верхнюю панель Ubuntu, используйте расширение Hide Top Bar. После активации расширения панель прячется только тогда, когда её перекрывают какие-либо окна. Если вы хотите прятать панель Ubuntu всегда, откройте настройки расширения и отключите пункт Only hide panel when a window takes the space. Затем включите Show panel when mouse approaches edge of the screen, чтобы отображать панель, когда мышка прикасается к краю экрана.
Выводы
В этой небольшой статье мы разобрали, как выполняется настройка панели Ubuntu 18.04. Даже несмотря на то, что в интерфейсе Gnome намного меньше настроек, чем в KDE, здесь можно много чего настроить и сделать по своему вкусу. Вы можете сделать Ubuntu похожей на MacOS, Windows или вообще на что угодно, нужно только включить фантазию и потратить немного времени на настройку.
Источник