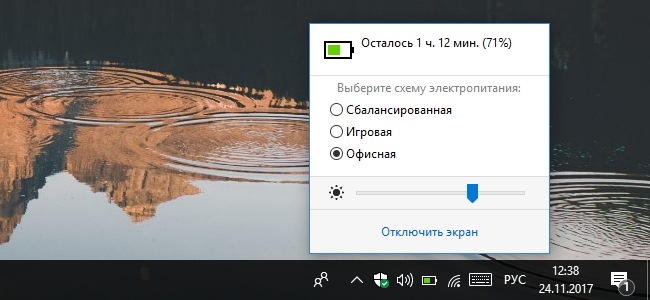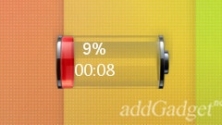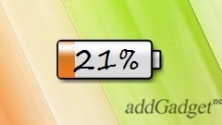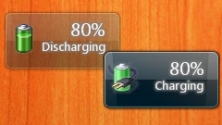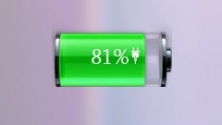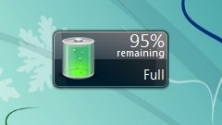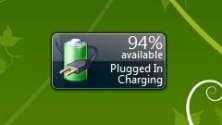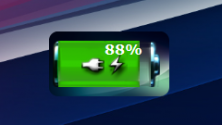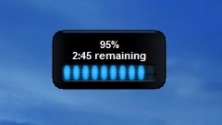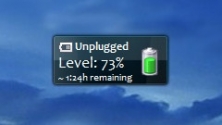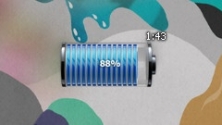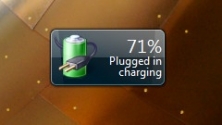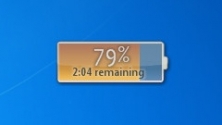- Battery Mode — удобный индикатор заряда батареи
- Создать ярлык изменения схемы электропитания в Windows — Как — 2021
- Table of Contents:
- Создание ярлыка изменения схемы электропитания
- Высокая производительность
- Энергосбережение
- Создание «ярлыков» для переключения планов электропитания (Апрель 2021).
- Добавление значка аккумулятора на панель задач в Windows 10
- Гаджеты заряда батареи
- Решение проблемы с пропавшим значком батареи в Windows 10
- Решаем проблему с пропавшим значком батареи в Windows 10
- Способ 1: Включение отображения значка батареи
- Способ 2: Переустановка драйвера батареи
- Способ 3: Очистка реестра
- Способ 4: Сканирование ноутбука на наличие вирусов
- Способ 5: Восстановление системных файлов
- Способ 6: Обновление драйверов чипсета материнской платы
- Способ 7: Обновление BIOS материнской платы
Battery Mode — удобный индикатор заряда батареи
Battery Mode представляет собой продвинутый индикатор заряда батареи, наделённый инструментами для управления питанием компьютера в ручном или автоматическом режиме (по расписанию). Программа относительно проста в настройке и освоении, может быть рекомендована широкому кругу пользователей.
С помощью Battery Mode следить за уровнем заряда при помощи иконки на панели задач, цвет индикатора которой может указывать на текущий заряд батареи или выбранную схему питания. Программа позволяет легко переключаться между всеми доступными схемами электопитания (при помощи мыши или настраиваемых горячих клавиш), плавно изменять яркость экрана при помощи удобного ползунка или наоборот зафиксировать её на одном уровне, чтобы она не менялась при подключении к сети или док-станции. Кроме того из всплывающей панели Battery Mode можно в один клик отключить экран, завершить работу компьютера, перезагрузиться в меню особых вариантов загрузки системы, перейти в панель «Электропитание» или получить подробную информацию о батарее, воспользовавшись настраиваемой ссылкой в нижней её части.
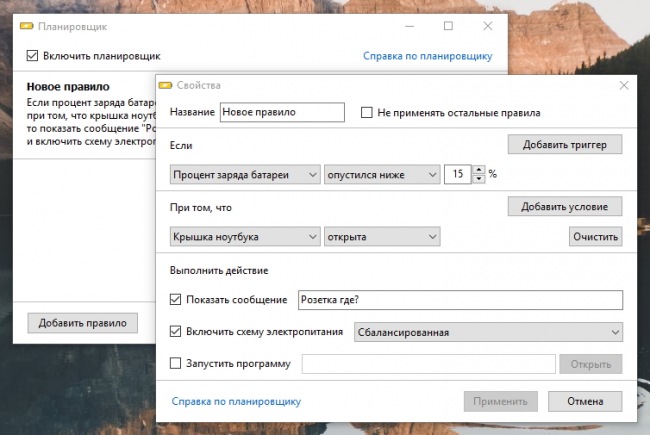
Гибкий планировщик Battery Mode можно использовать для включения подходящей схемы питания, запуска программ или показа сообщений при наступлении заданных пользователем событий и обязательном выполнении условий. К примеру, программа может включить экономную схему питания и предупредить о низком заряде пользователя, но сделает это только при открытой крышке ноутбука, включённом экране и только если выбранная схема ещё не используется.
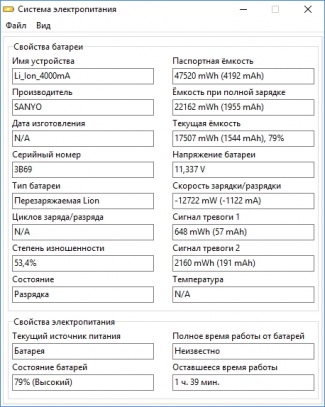
Информацию от инструмента для диагностики состояни батареи при желании можно сохранить в текстовый файл для дальнейшего использования. Все опции и настройки программы доступны в контекстном меню иконки в трее, применяются и отключаются в один клик мышью. Интерфейс Battery Mode переведён на русский язык.
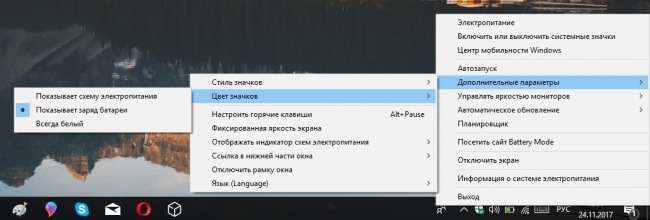
Распространяется программа бесплатно, без рекламы и дополнительных платежей. Воспользоваться ею можно на компьютерах и планшетах с любой современной версией Windows.
Создать ярлык изменения схемы электропитания в Windows — Как — 2021
Table of Contents:
Если вы хотите изменить схему электропитания вашего ноутбука, наиболее распространенным способом является использование параметров электропитания либо с панели управления, либо с помощью значка батареи на панели задач. Регулярный переход с одного плана электропитания на другой занимает много времени. Вот как создать ярлык плана электропитания для более удобного доступа.
Создание ярлыка изменения схемы электропитания
Нажмите «Пуск» и введите: cmd и нажмите Enter.
В командной строке введите следующую команду:
Высокая производительность
Энергосбережение
Введите имя ярлыка и нажмите «Готово».
Теперь перейдите на рабочий стол, щелкните правой кнопкой мыши по вновь созданному ярлыку и перейдите в его Свойства.
Нажмите «Изменить значок» на вкладке «Ярлык».
Обратите внимание, что это покажет вам ошибку, что конкретный путь не содержит значков. Просто нажмите ОК.
Откроется окно изменения значка. Вы можете выбрать любой значок из предварительно загруженных значков или просмотреть свой компьютер, если у вас есть какой-либо пользовательский значок. Или вы можете использовать собственный значок тоже.
Теперь, когда вы хотите изменить свой план питания, просто дважды щелкните значок ярлыка, и все готово.
Создание «ярлыков» для переключения планов электропитания (Апрель 2021).
Добавление значка аккумулятора на панель задач в Windows 10
Чтобы проверить состояние заряда аккумулятора, выберите значок аккумулятора на панели задач. Чтобы добавить значок аккумулятора на панель задач, выполните следующие действия.
Перейдите в раздел Пуск > Параметры > Персонализация > Панель задач, а затем прокрутите экран вниз до области уведомлений. Перейдите в раздел Выберите значки, отображаемые в панели задач и переведите переключатель Питание в положение «Вкл.» ( Примечание. Переключатель «Питание» не отображается в таких системах, как настольный компьютер, которые работают не от аккумулятора.) Если значок аккумулятора все равно не отображается, установите флажок Показать скрытые значки на панели задач, а затем выберите значок аккумулятора.
Если на устройстве, работающем от аккумулятора, при переходе в раздел Пуск > Параметры > Персонализация > Панель задач переключатель «Питание» недоступен или не отображается, в поле поиска на панели задач введите диспетчер устройств, а затем выберите Диспетчер устройств в списке результатов. В разделе Батареи щелкните правой кнопкой мыши батарею вашего устройства, выберите пункт Отключить и нажмите кнопку Да. Подождите несколько секунд, щелкните правой кнопкой мыши батарею и выберите Включить. Затем перезапустите устройство.
Если в разделе Пуск > Параметры > Персонализация > Панель управления вы включили переключатель «Питание», но значок аккумулятора не отображается на панели задач, в поле поиска на панели задач введите диспетчер задач и выберите Диспетчер задач в списке результатов. На вкладке Процессы в столбце Имя щелкните правой кнопкой Проводник и выберите Перезапустить.
Гаджеты заряда батареи
Представленная подборка индикации уровня заряда батареи сделает Ваш ноутбук или нетбук ещё более стильным! В зависимости от уровня заряда аккумулятора гаджеты могут менять свой цвет. Каждый из них имеет свой уникальный и неповторимый дизайн! Кроме того, все гаджеты из данного раздела создают минимальную нагрузку на работу Windows 7.
Гаджет для вашего ноутбука, показывающий текущее состояние и оставшееся время
Симпатичный гаджет в виде батарейки, показывающий уровень заряда батареи
Качественный, обладающий широкими возможностями гаджет, для получения подробной
Гаджет индикатор заряда батареи, с возможностью изменения прозрачности фона.
Очень простой гаджет заряда батареи, не имеющий лишних настроек.
Данный гаджет отображает не только уровень заряда, но и подробную информацию о
Один из самых простых гаджетов, показывающий уровень заряда аккумулятора
Симпатичный мини-индикатор уровня заряда батареи ноутбука.
Простенький индикатор уровня заряда аккумулятора.
Симпатичный гаджет рабочего стола, показывающий уровень заряда батареи ноутбука.
Новая версия гаджета Battery Monitor, который показывает уровень заряда батареи
Простое приложение для рабочего стола, показывающее уровень заряда батареи
Очень простой и очень большой гаджет, для слежения за уровнем заряда батареи.
Симпатичный гаджет для Windows 7, который отображает уровень заряда батареи
Еще один простой гаджет для рабочего стола, отображающий уровень заряда батареи.
Очень простой гаджет, показывающий уровень заряда батареи вашего ноутбука.
Симпатичный гаджет индикатора уровня заряда батареи, выполненный в стиле iPhone.
Простой и удобный гаджет, отображающий уровень заряда батареи ноутбука.
Индикатор заряда батареи ноутбука для рабочего стола Windows 7.
Решение проблемы с пропавшим значком батареи в Windows 10
Большинство ноутбуков имеют встроенную батарею, поэтому юзеры время от времени пользуются ей для работы без подключения к сети. Отслеживать количество оставшегося заряда и времени работы проще всего с помощью специального значка, который отображается на панели задач. Однако иногда возникают проблемы с наличием этой иконки. Сегодня мы бы хотели рассмотреть методы решения этой неприятности на лэптопах под управлением операционной системы Windows 10.
Решаем проблему с пропавшим значком батареи в Windows 10
В рассматриваемой ОС присутствуют параметры персонализации, позволяющие корректировать показ элементов, выбрав необходимые. Чаще всего пользователь самостоятельно выключает отображение значка батареи, вследствие чего и появляется рассматриваемая проблема. Однако иногда причина может крыться совсем в другом. Давайте по очереди разберем все доступные варианты исправления этой неполадки.
Способ 1: Включение отображения значка батареи
Как уже было сказано выше, юзер может сам управлять значками и иногда случайно или намеренно выключает показ иконок. Поэтому сначала мы рекомендуем убедиться, что отображение значка состояния аккумулятора включено. Осуществляется эта процедура буквально в несколько кликов:
- Откройте меню «Пуск» и перейдите в «Параметры».
Запустите категорию «Персонализация».
Обратите внимание на левую панель. Отыщите пункт «Панель задач» и щелкните на нем ЛКМ.
Найдите «Питание» и установите ползунок в состояние «Вкл».
Кроме этого активировать иконку можно через «Включение и выключение системных значков».
Активация производится так же, как и в предыдущем варианте — путем передвижения соответствующего ползунка.
Это был самый простой и распространенный вариант, позволяющий вернуть значок «Питание» в панели задач. К сожалению, действенным он оказывается далеко не всегда, поэтому в случае его нерезультативности, советуем ознакомиться с другими методами.
Способ 2: Переустановка драйвера батареи
Драйвер батареи в операционной системе Виндовс 10 обычно устанавливается автоматически. Иногда сбои в его работе провоцируют возникновение различных неполадок, в том числе и проблемы с отображением иконки «Питание». Проверить корректность функционирования драйверов не получится, поэтому придется их переустановить, а сделать это можно так:
- Войдите в ОС под учетной записью администратора, чтобы произвести дальнейшие манипуляции. Развернутые инструкции по использованию этого профиля вы найдете в отдельном материале по следующей ссылке.
Разверните строку «Батареи».
Выберите «Адаптер переменного тока (Майкрософт)», нажмите на строке ПКМ и укажите пункт «Удалить устройство».
Теперь обновите конфигурацию через меню «Действие».
Выберите вторую строку в разделе «Батареи» и выполните с ней те же действия, описанные выше. (Не забудьте обновить конфигурацию после удаления).
Способ 3: Очистка реестра
В редакторе реестра присутствует параметр, отвечающий за отображение значков панели задач. Со временем некоторые параметры изменяются, накапливается мусор или возникают ошибки разного рода. Такой процесс может вызвать проблему с показом не только иконки батареи, но и других элементов. Поэтому мы рекомендуем произвести очистку реестра одним из доступных методов. Развернутое руководство по этой теме читайте в статье далее.
Кроме этого мы советуем ознакомиться с другим нашим материалом. Если в статьях по предыдущим ссылкам вы могли найти список софта или множество дополнительных методов, это руководство посвящено исключительно взаимодействию с CCleaner.
Способ 4: Сканирование ноутбука на наличие вирусов
Часто заражение вирусами приводит к неисправностям определенных функций операционной системы. Вполне реально, что вредоносный файл повредил часть ОС, отвечающую за отображение значка, либо же блокирует запуск инструмента. Поэтому мы настоятельно рекомендуем запустить проверку лэптопа на наличие вирусов и произвести очистку от них любым удобным методом.
Способ 5: Восстановление системных файлов
Этот способ можно связать с предыдущим, поскольку часто системные файлы остаются поврежденными даже после очистки от угроз. Благо в Виндовс 10 присутствуют встроенные средства для восстановления необходимых объектов. Развернутые инструкции по этой теме читайте в другом нашем материале ниже.
Способ 6: Обновление драйверов чипсета материнской платы
За работу батареи и получение информации от нее отвечает драйвер чипсета материнской платы. Периодически разработчики выпускают обновления, исправляющие возможные ошибки и сбои. Если вы давно не проверяли наличие нововведений для системной платы, советуем сделать это одним из подходящих вариантов. В другой нашей статье вы найдете руководство по инсталляции необходимого программного обеспечения.
Отдельно хотелось бы упомянуть программу DriverPack Solution. Ее функциональность сосредоточена на поиске и установке обновлений драйверов, в том числе и для чипсета материнской платы. Конечно, в таком софте есть свои недостатки, связанные с навязчивой рекламой и отключаемыми предложениями инсталляции дополнительного ПО, однако со своей основной задачей DRP справляется хорошо.
Способ 7: Обновление BIOS материнской платы
Как и драйверы, BIOS материнской платы имеет свои версии. Иногда они работают не совсем корректно, что и приводит к появлению различных сбоев с обнаружением подключенного оборудования, в том числе и батареи. Если на официальном сайте разработчиков ноутбука вы сумеете отыскать более новую версию BIOS, советуем обновить ее. О том, как это делается на разных моделях лэптопов, читайте далее.
Подробнее: Как обновить BIOS на ноутбуке HP, Acer, ASUS, Lenovo
Мы расставили способы от самых эффективных и простых до тех, которые помогают только в самых редких случаях. Поэтому начинать лучше с первого, постепенно переходя к следующим, чтобы сэкономить свое время и силы.