- Что делать если иконки приложений на ярлыках не отображаются
- 1. Очистка кэша иконок с помощью командной строки.
- 2. Обновление кэша иконок с помощью проводника Windows
- Windows 10. Некорректное отображение иконок ярлыков в папке на рабочем столе.
- Ответы (6)
- Исправлено: значки неправильно отображаются в Windows 10 Search —
- Что приводит к тому, что значки Office перестают правильно отображаться в Windows 10?
- Метод 1: Включение Сохранить предварительный просмотр миниатюр панели задач
- Способ 2: изменение масштаба значков
- Способ 3. Восстановление кэша значков с помощью командной строки
Что делать если иконки приложений на ярлыках не отображаются
Здравствуйте. Да ребята, это Windows и здесь всегда что-нибудь может сломаться и сегодня мы поговорим о кэше иконок. Проявляется эта болезнь по разному, к примеру на рабочем столе (или меню пуск) вместо иконки приложения будет белая иконка или вообще может пропасть ярлык из меню пуск. Обычно при появлении этой проблемы народ первым делом переустанавливает программу, но вот засада, майкрософт этот предусмотрели и он не помогает;)) Но к нашему счастью, всегда есть способ решить эту проблему. И даже два способа:
1. С помощью командной строки;
2. С помощью проводника Windows.
1. Очистка кэша иконок с помощью командной строки.
И тут для самых ленивых я предлагаю вообще скачать готовый bat файл и запустить его от имени администратора, это будет самый простой способ.
Для тех же, кто всё любит делать руками. Открываем командную строку от имени администратора (все способы описаны здесь). У меня современная Windows, поэтому я просто жму правой клавишей по углу пуск и выбираю командную строку с правами администратора.
taskkill /f /im explorer.exe
Она закроет проводник, у вас пропадет полоса панели задач. Не паникуйте, всё хорошо) Если закроете строку командной строки раньше времени, просто нажмете Ctrl+Alt+Del, запустите диспетчер задач, «Файл» — «Новая задача» введете explorer и нажмете ОК, все вернется на место. Пока что он нам будет мешать.
Далее есть два варианта, если у вас современна ос (Windows 10, 8.1, 8), то вводим следующий строчки по порядку:
cd /d %userprofile%\AppData\Local\Microsoft\Windows\Explorer
del /f /a s IconCache*
explorer
Если же Windows 10 или старше, то вот эти:
cd /d %userprofile%\AppData\Local
del /f /a s IconCache.db
explorer
После последней команды запустится проводник. У меня обычно с первого раза не получается удалить все файлы, но помогает полное повторение с повторным отключением проводника Windows.
2. Обновление кэша иконок с помощью проводника Windows
Внимательные пользователи в первом способе могли уже увидеть каталоги в которых хранятся файлы кэша, поэтому переходим в вашу папку с кэшом иконок:
Windows 8+:
%userprofile%\AppData\Local\Microsoft\Windows\Explorer
Windows 7:
%userprofile%\AppData\Local
Где, %userprofile% — это папка вашего пользователя, с C:\Users. Но можно просто скопировать путь в адресную строку проводника и нажать Enter, система сама вас перенесет в нужную папку:
И здесь в ручную удаляем все файлы iconcache.
При этом способе у меня не получилось удалить два файла из 6, но можно попробовать использовать Unlocker, который удалит файлы при запуске системы.
Вроде всё. Надеюсь эта статья оказалась вам полезной, нажмите одну из кнопок ниже, чтобы рассказать о ней друзьям. Также подпишитесь на обновления сайта, введя свой e-mail в поле справа или подписавшись на группу во Вконтакте и канал YouTube.
Спасибо за внимание
Windows 10. Некорректное отображение иконок ярлыков в папке на рабочем столе.
Проблема такая. Иконки, которые я с рабочего стола перекидываю в папку, созданную на том же рабочем столе, отображаются некорректно. Все они отображаются в размере «Обычные значки», а когда я хочу сделать «Крупные значки» или «Огромные значки», то часть остается в размере «Обычные значки». Смотрите «screenshot1». При этом после перезагрузки Windows, стать маленькими могут другие иконки, а те что были маленькими станут одного размера с остальными. Сравните «screenshot1» и «screenshot2»
Это примеры на основе ярлыков игр, но так какие бы ярлыки (игры или программы) не были ситуация описана выше
Как это решить. Эта проблема не мешает, но бесит.
С Уважением, Денис
Ответы (6)
Добрый день.
Давайте на один сеанс отключим быстрый запуск компьютера. Это очистит оперативную память компьютера от возможного мусора.
Нажмите Пуск, Выключение и удерживая клавишу Shift, Завершение работы.
Был ли этот ответ полезным?
К сожалению, это не помогло.
Отлично! Благодарим за отзыв.
Насколько Вы удовлетворены этим ответом?
Благодарим за отзыв, он поможет улучшить наш сайт.
Насколько Вы удовлетворены этим ответом?
Благодарим за отзыв.
Пару раз сделал, как ты написал, а потом отключил «быстрый запуск» через настройки «электропитание»
Был ли этот ответ полезным?
К сожалению, это не помогло.
Отлично! Благодарим за отзыв.
Насколько Вы удовлетворены этим ответом?
Благодарим за отзыв, он поможет улучшить наш сайт.
Насколько Вы удовлетворены этим ответом?
Благодарим за отзыв.
Был ли этот ответ полезным?
К сожалению, это не помогло.
Отлично! Благодарим за отзыв.
Насколько Вы удовлетворены этим ответом?
Благодарим за отзыв, он поможет улучшить наш сайт.
Насколько Вы удовлетворены этим ответом?
Благодарим за отзыв.
Был ли этот ответ полезным?
К сожалению, это не помогло.
Отлично! Благодарим за отзыв.
Насколько Вы удовлетворены этим ответом?
Благодарим за отзыв, он поможет улучшить наш сайт.
Насколько Вы удовлетворены этим ответом?
Благодарим за отзыв.
Для возможного решения проблемы увеличьте размер кэша иконок, а затем выполните сброс кэша. Откройте редактор реестра и в разделе HKEY_LOCAL_MACHINE\SOFTWARE\Microsoft\Windows\CurrentVersion\Explorer создайте строковый параметр Max Cached Icons. Присвойте ему значение 4096 или выше. Значение определяет размер кэша в KB (1 MB = 1024 KB). Закройте редактор реестра и выполните сброс кэша иконок при помощи BAT-файла, содержание которого приведено ниже. Перед этим не забудьте сохранить все открытые документы, так как запуск BAT-файла приведет к автоматической перезагрузке компьютера.
taskkill /IM explorer.exe /F
DEL /A /Q «%localappdata%\IconCache.db»
DEL /A /F /Q «%localappdata%\Microsoft\Windows\Explorer\iconcache*»
shutdown /r /f /t 00
Скопируйте этот текст в Блокнот и сохраните файл под любым именем с расширением .bat. Для этого в меню Блокнота выберите «Файл» → «Сохранить как. » В открывшемся окне «Сохранение» в поле «Имя файла» напечатайте любое имя и добавьте после имени через точку bat. Запустите файл щелчком мыши. После перезагрузки проверьте решена ли проблема.
Предупреждение . Предложенный способ содержит действия связанные с изменением реестра. При неправильном изменении реестра могут возникнуть серьезные неполадки, поэтому выполняйте указанные действия внимательно. Всю ответственность за возможные последствия при изменении реестра несет пользователь.
Исправлено: значки неправильно отображаются в Windows 10 Search —
Некоторые пользователи Windows 10 пытаются решить странную проблему, когда все значки Microsoft Office не отображаются при поиске определенного приложения с помощью меню «Пуск». Большинство затронутых пользователей сообщают, что значок отображается правильно, когда они вручную переходят в приложение с помощью меню «Пуск», но не при использовании функции поиска. Эта проблема, кажется, является исключительной для Windows 10.
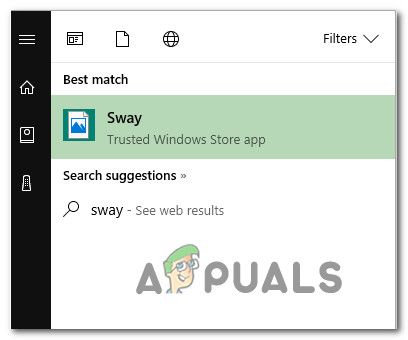
В то время как некоторые пользователи сообщают, что проблема возникает только с программами Office, другие пользователи говорят, что проблема также возникает с другими сторонними программами.
Что приводит к тому, что значки Office перестают правильно отображаться в Windows 10?
Мы исследовали эту конкретную проблему, изучив различные пользовательские отчеты и стратегии исправления, которые обычно используются для решения этой конкретной проблемы. Исходя из того, что мы собрали, известно несколько различных сценариев, которые вызывают это конкретное сообщение об ошибке:
- Windows не настроена на сохранение эскизов панели задач — Как сообщают многие пользователи, эта конкретная проблема может возникнуть, если ваша операционная система настроена так, чтобы не сохранять предварительный просмотр миниатюр панели задач. После проверки этой опции несколько затронутых пользователей сообщили, что проблема была решена.
- Файл кеша иконок глючит — Существует один повторяющийся сбой, который мучает Windows 10 с момента ее запуска. Эта проблема также может возникнуть, если файл кэша значков поврежден. Если этот сценарий применим, вы можете решить эту проблему, перестроив кэш значков или изменив кэш значков для принудительного сброса.
Если вы в настоящее время пытаетесь решить эту конкретную проблему, эта статья представит вам несколько различных стратегий устранения неполадок. Ниже вы найдете коллекцию методов, которые другие пользователи в аналогичной ситуации успешно развернули для решения проблемы.
Хотя не каждый метод может быть применим к вашему сценарию, стоит следовать каждому потенциальному исправлению по порядку и исключать те, которые не применимы. Давай начнем!
Метод 1: Включение Сохранить предварительный просмотр миниатюр панели задач
Для этой конкретной проблемы наиболее популярное исправление состоит в том, чтобы заставить вашу операционную систему начать сохранение предварительных просмотров миниатюр панели задач. По мнению большинства затронутых пользователей, эта процедура приведет к тому, что Windows 10 отобразит правильный значок при поиске приложения с помощью меню «Пуск».
Имейте в виду, что этот параметр, который мы собираемся изменить, по умолчанию отключен, и вам нужно будет выполнить изменение в меню «Свойства системы». Вот краткое руководство о том, как это сделать:
- Нажмите Windows ключ + R открыть диалоговое окно «Выполнить». Затем введите «Sysdm.cpl» и нажмите Войти открыть Свойства системы меню.
- Внутри Свойства системы меню, перейдите к продвинутый вкладку и нажмите на настройки кнопка, связанная с Спектакль раздел.
- Внутри Параметры производительности меню, перейдите к Визуальные эффекты на вкладке установите переключатель в Настраиваемый.
- Затем установите флажок, связанный с Сохранить предварительный просмотр миниатюр панели задач и ударил Применять сохранить изменения.
- Перезагрузите компьютер и посмотрите, была ли проблема с иконкой решена.
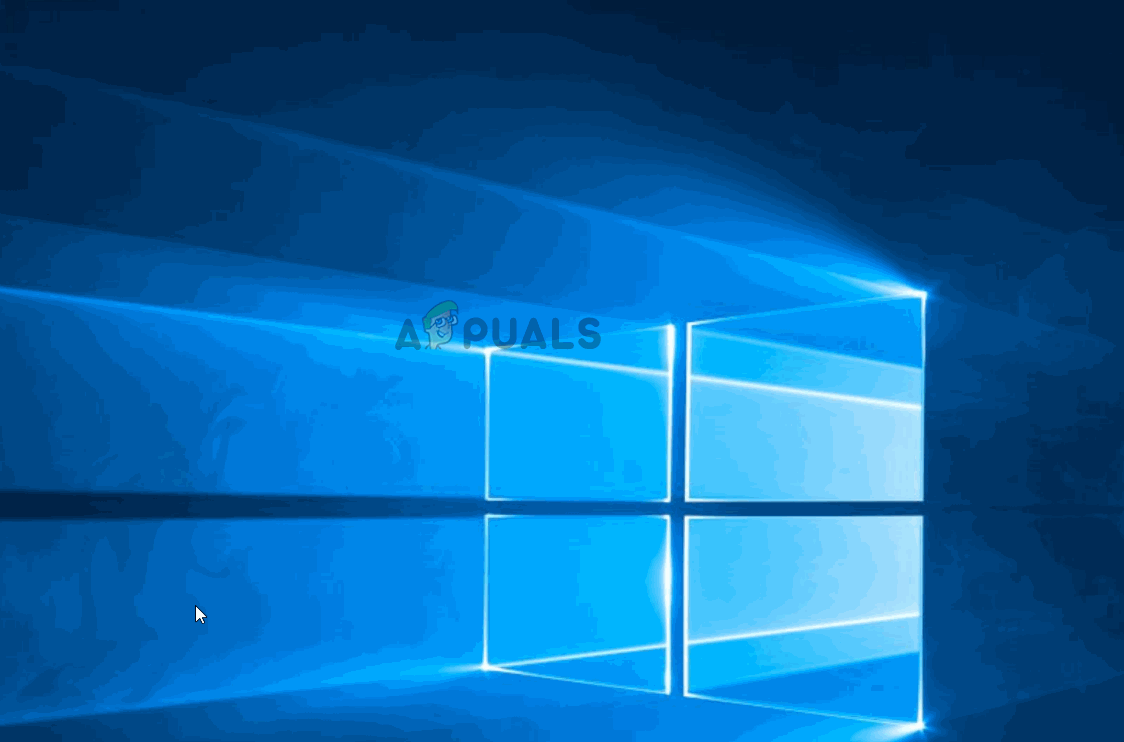
Если у вас по-прежнему возникают проблемы с отображением значков Office (или других значков) при поиске чего-либо с помощью меню «Пуск», прокрутите вниз до следующего метода ниже.
Способ 2: изменение масштаба значков
Некоторым затронутым пользователям удалось решить эту проблему, изменив масштаб значков до 125%. Значение по умолчанию составляет 100%, но не беспокойтесь. Даже если вам не нравится новый размер, вы можете вернуться к значению по умолчанию (после применения исправления), и оно останется фиксированным.
Вот краткое руководство по изменению масштаба значков, чтобы исправить сломанные начальные значки:
- Нажмите Windows ключ + R открыть Бежать диалоговое окно. Внутри коробки введите «ms-settings: easeofaccess-display» и нажмите Войти открыть дисплей вкладка настройки приложение.
- Внутри дисплей прокрутите вниз до Сделай все больше вкладка и изменить раскрывающееся меню под Изменить размер приложений в 125%.
- Перезагрузите компьютер.
- После завершения следующего запуска проверьте, правильно ли отображаются значки.
Замечания: Независимо от результата (если это исправление было успешным или нет), вы можете вернуться к дисплей вкладку и измените размер приложений обратно на 100%.
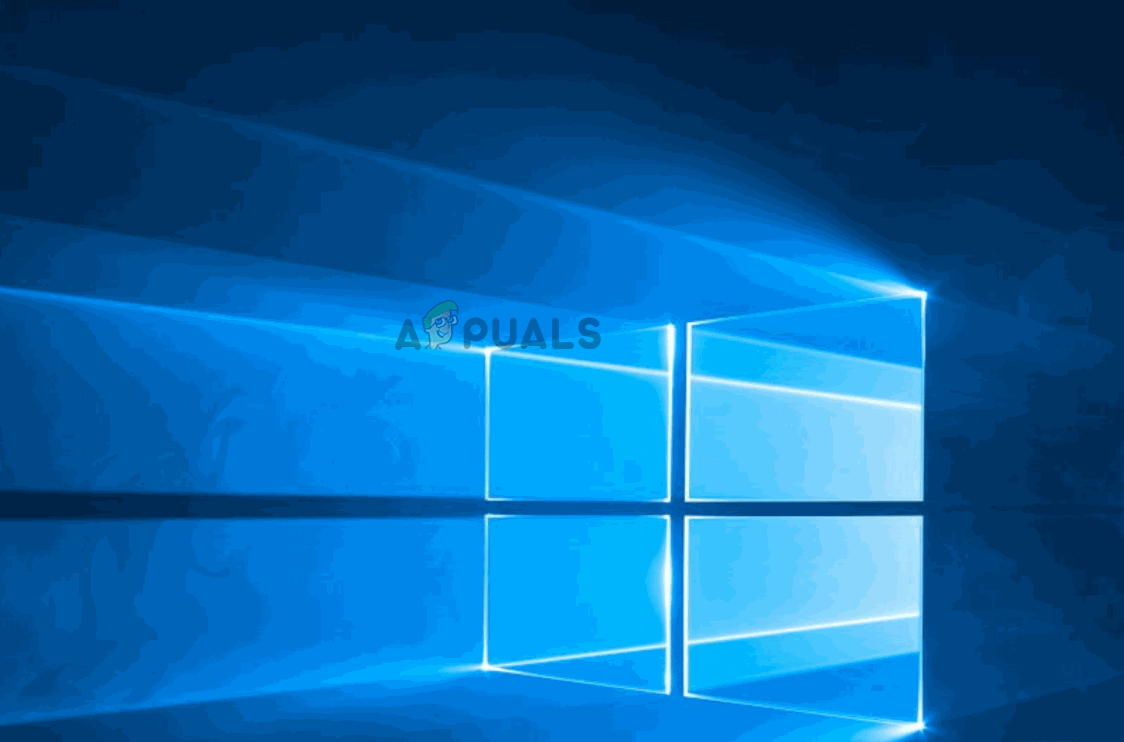
Если проблема все еще не решена, перейдите к следующему способу ниже.
Способ 3. Восстановление кэша значков с помощью командной строки
Значки, отображаемые в меню «Пуск», фактически сохраняются в кэше значков, поэтому их можно быстро получить при необходимости. Однако в некоторых случаях этот файл значков кэша поврежден, что приводит к неправильному отображению всех (или некоторых) значков.
Некоторые затронутые пользователи, которые боролись с этой конкретной проблемой, сообщили, что им удалось решить проблему на неопределенный срок после перестроения кэша значков.
Заметка: Следующие шаги применимы только к Windows 10.
Вот быстрый способ сделать это из командной строки с повышенными правами:
- Нажмите Windows ключ + R открыть Бежать диалоговое окно. Затем введите «ЦМД» и нажмите Ctrl + Shift + Enter открыть командную строку с повышенными правами. По подсказке UAC (контроль учетных записей пользователей) окно, нажмите да предоставить административные привилегии.
Запуск CMD с помощью диалогового окна Run
- Внутри командной строки с повышенными правами введите следующие команды по порядку и нажмите Enter после каждой:
Замечания: Имейте в виду, что последняя команда мгновенно перезагрузит ваш компьютер. Поэтому обязательно сохраните все данные, которые не были сохранены перед выполнением этих команд.







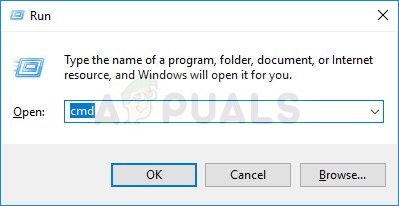 Запуск CMD с помощью диалогового окна Run
Запуск CMD с помощью диалогового окна Run


