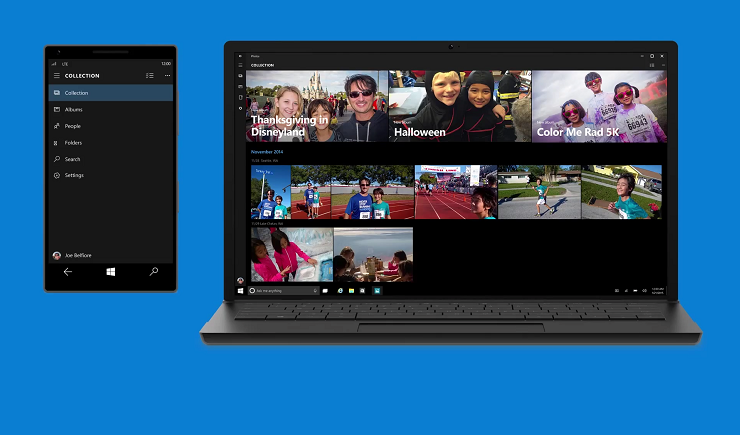- Как убрать белые ярлыки на рабочем столе Windows 10
- С помощью Редактора реестра
- С помощью проводника
- Как исправить пустые иконки в Windows 10 на рабочем столе 2021
- Настя и сборник весёлых историй
- 1. Обновите приложения и ОС и перезагрузите компьютер
- 2. Удалите Google Диск
- 3. Переустановите приложения
- 7 способов решить проблему безопасного удаления значка оборудования, отсутствующего в Windows 10
- 4. Настройки значка
- 5. Изменить значок вручную
- 6. Обновите драйверы адаптера дисплея
- Как вернуть отсутствующий значок OneDrive на панели задач Windows 10
- 7. DISM и SFC Scan
- 8. Восстановите Icon Cache
- #desktop
- Иконические Иконы
- Неправильные белые иконки в проводнике
- Решение
- Решение
- одной из секций разметки HTML (строка 62) появились ещё 4.
- Как решить проблему с белыми иконками фотографий после обновления до Windows 10 Creators Update
Как убрать белые ярлыки на рабочем столе Windows 10
Белые ярлыки на рабочем столе Windows 10 обычно не дают открыть нужные папки или запустить нужные программы. Избавиться от белых ярлыков на рабочем столе можно двумя способами.
С помощью Редактора реестра
Запускаем редактор реестра, а для этого на клавиатуре одновременно нажимаем сразу две клавиши Win+R. Откроется окно Выполнить в которое вписываете команду regedit и нажимаете ОК или Enter на клавиатуре.

В открывшемся Редакторе реестра в левой его части раскрываем HKEY_CURRENT_USER — SOFTWARE — Microsoft — Windows — CurrentVersion — Explorer — FileExts — .lnk. Нажав в левой части редактора реестра на последний пункт .lnk нужно будет в правой части удалить все отображаемые ключи.

После этого перезагрузите компьютер и на вашем рабочем столе не будет белых ярлыков.
С помощью проводника
Сначала включаем показ скрытых файлов, а для этого открываем проводник например открыв на рабочем столе Этот компьютер. В проводнике на вкладке Вид ставите галочку у пункта Скрытые элементы.

После этого в проводнике в левой части раскрываете C:\Пользователи\Имя вашей учётной записи\AppData\Local. Нажав в проводнике на последний пункт Local нужно будет в правой части найти и удалить файл IconCache.db.
Если пропали картинки ярлыков Windows 10 и вместо них появились белые квадраты
После этого перезагружаете компьютер и в Windows 10 белые ярлыки с рабочего стола пропадут.
Как исправить пустые иконки в Windows 10 на рабочем столе 2021
Настя и сборник весёлых историй
Значки служат для того, чтобы помочь нам распознать приложение и различать разные ярлыки и папки, поэтому мы можем щелкнуть по нужному, не тратя слишком много времени на чтение текста. Они делают жизнь проще и помогают компаниям создавать бренды. Но некоторые пользователи Windows 10 видят пустые значки на рабочем столе Windows 10. Это странная ошибка.
Хотя это не что-то серьезное, что повлияет на функционирование вашей ОС Windows 10 или любого приложения, которое вы используете, оно все равно может вызывать разочарование, особенно если вы хотите запустить приложение или открыть папку на рабочем столе. Я нашел несколько решений, которые должны помочь.
1. Обновите приложения и ОС и перезагрузите компьютер
Вы знаете, это первое, что мы предлагаем. Откройте «Настройки» и нажмите «Обновление и безопасность».
На вкладке «Центр обновления Windows» слева вы найдете все обновления, которые ожидают загрузки или установки на вашем ПК. Вы также можете проверить наличие обновлений вручную.
Поскольку эта ошибка связана с значками приложений, я бы порекомендовал обновить приложения, чтобы увидеть, устраняет ли это ошибку отсутствующих или пустых значков. Откройте Магазин Windows, нажмите «Загрузить» и значок обновления в правом верхнем углу. В основном, вы увидите номер там, если найдены обновления.
Если нет, я бы посоветовал вам проверить вручную один раз. Нажмите на Обновить все, чтобы начать.
Когда все обновится, перезагрузите компьютер один раз и проверьте, появляются ли значки снова.
2. Удалите Google Диск
Несколько пользователей сообщили, что удаление Google Drive со своего компьютера помогло решить проблему. Если это так, загрузите свежую копию приложения и попробуйте установить ее снова. Если проблема не устранена, вам нужно будет найти альтернативу или связаться со службой поддержки Google Drive.
3. Переустановите приложения
Можете ли вы увидеть значки для некоторых приложений, а не для других. Может быть, ошибка характерна для некоторых приложений, а не для всей системы? Обновление приложений не работает, не так ли? Попробуйте удалить приложение, а затем переустановить его из Магазина Windows. Вы также можете попробовать установить его непосредственно с исходного сайта вместо использования Магазина Windows. Это помогло некоторым пользователям.
Также на
7 способов решить проблему безопасного удаления значка оборудования, отсутствующего в Windows 10
4. Настройки значка
Windows 10 поставляется с настройками значков, которые можно настроить в разделе «Настройки». Это стандартные значки на рабочем столе, такие как Корзина и так далее. Нажмите клавишу Windows + I, чтобы открыть его и нажмите на Персонализация.
В разделе Темы прокрутите вниз, чтобы выбрать настройки значка рабочего стола.
Выберите элемент, для которого вы не видите значок, и нажмите «Изменить значок», чтобы заменить его.
Если это не сработает, попробуйте кнопку Восстановить по умолчанию на том же экране.
5. Изменить значок вручную
В случае приложений вы можете изменить значок вручную. Для этого щелкните правой кнопкой мыши приложение и выберите «Свойства». Вы также можете использовать сочетание клавиш Alt + Enter, когда приложение выбрано. На вкладке «Ярлык» нажмите «Изменить значок», чтобы начать.
Если вы загрузили пакет значков из Интернета, вы можете перейти к папке и выбрать ее, вместо того, чтобы переходить к настройкам по умолчанию, которые не так хороши, чтобы быть откровенными.
6. Обновите драйверы адаптера дисплея
Это длинный выстрел, но все же стоит попробовать. Откройте диспетчер устройств и найдите адаптеры дисплея. Обновите драйверы видеокарты, щелкнув по ней правой кнопкой мыши.
Выберите «Обновить драйвер» и следуйте инструкциям на экране.
Также на
Как вернуть отсутствующий значок OneDrive на панели задач Windows 10
7. DISM и SFC Scan
Команда DISM будет обслуживать образ Windows и исправлять ошибки в системных файлах. Сканирование SFC будет сканировать поврежденные системные файлы и попытаться восстановить его. Откройте командную строку с правами администратора и введите эти две команды по одной.
DISM.exe / Online / Cleanup-образ / Восстановление здоровья
Вы найдете больше информации по этой ссылке.
8. Восстановите Icon Cache
Это, наверное, последнее, что вы можете сделать. Windows сохраняет изображения значков в виде файлов кэша, чтобы быстро отображать их при необходимости и не тратить слишком много ресурсов. Со временем эта кеш-память может быть повреждена или удалена. Иногда недавно установленное стороннее приложение также может создавать помехи, как некоторые пользователи находят в Google Диске.
Чтобы восстановить кэш значков, закройте все приложения и окна. Все. Откройте командную строку с правами администратора из поиска Windows.
Введите эту команду, чтобы перейти в каталог, в котором сохранен кэш значков. Вы можете копировать и вставлять команды. Нажмите Ctrl + C, чтобы скопировать и щелкните правой кнопкой мыши в командной строке, чтобы вставить. Нажмите Enter, когда увидите команду.
cd% homepath% \ AppData \ Local \ Microsoft \ Windows \ Explorer
Теперь введите эту команду, чтобы узнать, действительно ли файлы кэша значков находятся в этом месте.
Теперь вы должны увидеть результат, который должен выглядеть следующим образом.
- iconcache_1280.db
- iconcache_16.db
- iconcache_1920.db
- iconcache_256.db
- iconcache_2560.db
- iconcache_32.db
- iconcache_48.db
- iconcache_768.db
- iconcache_96.db
- iconcache_custom_stream.db
- iconcache_exif.db
- iconcache_idx.db
- iconcache_sr.db
- iconcache_wide.db
- iconcache_wide_alternate.db
Введите эту команду, чтобы остановить проводник. Ваш рабочий стол перестанет отвечать на запросы и станет пустым или черным. Это круто.
taskkill / f / im explorer.exe
Теперь введите эту команду, чтобы удалить файлы кэша значков.
Теперь введите эту команду, чтобы убедиться, что файлы действительно были удалены.
Если вы все еще видите некоторые записи в базе данных, то либо некоторые приложения все еще работают (мешают), либо вы не выполнили все шаги правильно. Начните с самого начала.
Наконец, введите эту команду, чтобы перезапустить проводник.
Закройте командную строку.
В этот момент Windows 10 автоматически перезагрузится, заново создаст файлы кэша значков и перезапустит Проводник. Это может занять некоторое время, так что наберитесь терпения.
Также на
#desktop
Иконические Иконы
Некоторые иконки создаются по-разному, и именно так большинство людей узнают приложения. Это еще одна причина, почему значки важны. Они помогают создать узнаваемость бренда. Хотя об отсутствующей или пустой ошибке значков не стоит беспокоиться, вам все равно следует попытаться устранить ее, чтобы избежать головной боли в будущем.
Следующее: Хотите попробовать свой компьютер с Windows 10 в режиме планшета? Нажмите на ссылку ниже, чтобы узнать, как.
Неправильные белые иконки в проводнике
Когда выставляю в проводнике вид «Таблица», тогда некоторые иконки отображаются неправильно. Они в виде чистых белых файлов.
Если ставлю вид обычные значки и крупнее, тогда всё отображается нормально.
Как это исправить?
Проводник,белые иконки
Здравствуйте. Перечитал кучу информации, ответа не нашел. Открываю «Мой комп» — белый лист.
Иконки в проводнике Windows 7
Здравствуйте. В проводнике некоторые иконки(для неуказанных типов приложений) должны.
Почему не подгружаются большие иконки в проводнике у моей программы?
В файле с иконками включены все размеры(16X16, 32X32, 48X48, 64X64, 128X128, 256X256)(т.е. файл.
Некоторые иконки не отображаются в меню «Пуск» (белые квадраты вместо значков программ)
Всем привет, проблема в следующем, в меню «пуск» отображаются не все иконки, вернее отображаются.
Решение
Решение
vavun,
О_0.
Сделал в командной строке, запущенной от имени администратора, и иконки излечились!
P.S.
1. А Вы не знаете, как вернуть их обратно в «белое» состояние? Хочу видео гайд записать, но на уже излеченном варианте не вариант показывать))
2. Вы не знаете, какими ормулировками чаще всего спрашивают об этой проблеме? А то когда я гуглил, ничего не нашёл((
Не знаю, не приходило мне в голову портить иконки 
Я их только чинить умею.
Не знаю где как, а лично я (прямо или косвенно) участвовал в следующих темах с попорченными иконками
https://encrypted.google.com/s. lqeQ1THbWs
Почитайте, кто как их обзывал, какие метки ставил (если ставил) и как форумулировал вопрос.
Заказываю контрольные, курсовые, дипломные и любые другие студенческие работы здесь или здесь.
Расставлены три белые и три черные шашки; нужно поменять местами белые и черные
Имеется линейная доска из семи клеток, на которых расставлены три белые и три черные шашки. Можно.
Иконки Font Awesome — как задать цвет каждой иконки по отдельности?
Добрый вечер/день/утро! Прошу помочь разобраться. Нашел на просторах код кнопок для блока соц.

При размещении иконки Font Awesome в
одной из секций разметки HTML (строка 62) появились ещё 4.
Неправильные ссылки
Привет всем. Я зарегистрировала сайт в sape. Поставила коды сапе на страницы сайта. Всё хорошо -.
Как решить проблему с белыми иконками фотографий после обновления до Windows 10 Creators Update
В обновлении Creators Update Microsoft добавила в Windows 10 достаточно много новых фишек, однако увы — это же обновление принесло и несколько проблем. Одна из самых распространенных — значки фотографий становятся белыми и неразличимыми на фоне проводника:
Такая проблема возникает из-за того, что программа по умолчанию для открытия .jpg и .jpeg сбрасывается на Проводник, хотя файлы таких форматов должна открывать программа Фотографии. Поэтому для решения проблемы нужно вернуть обратно приложение Фотографии как стандартный просмотрщик фото. Однако из-за бага в Windows это приходится делать в два шага: сначала нужно поставить вместо приложения Фотографии любое другое — к примеру, Paint, как это сделать — описано в этой статье.
Теперь нужно вернуть обратно Фотографии как программу для просмотра фото по умолчанию. Для этого заходим в Панель управления > Крупные значки > Программы по умолчанию > Задание программ по умолчанию > выбрать из списка слева Фотографии:
Нажимаем на «Выбрать значения по умолчанию для этой программы» и в списке выбираем .jpg и .jpeg:
Сохраняем изменения и все, теперь у фотографий снова старая пиктограмма: