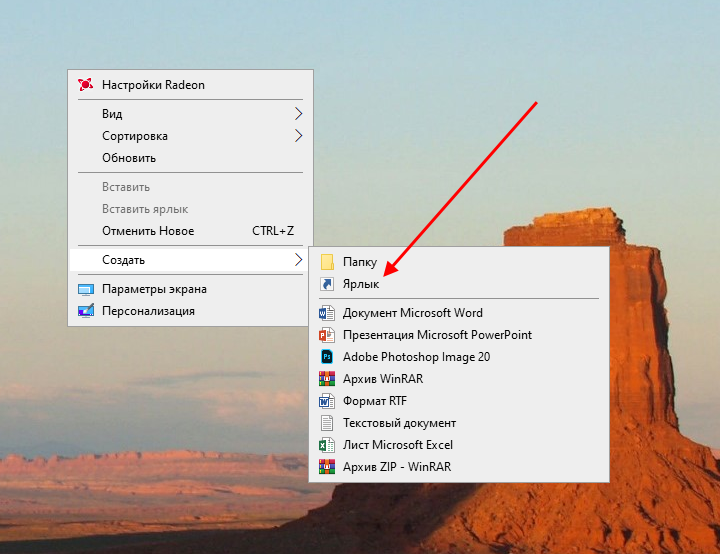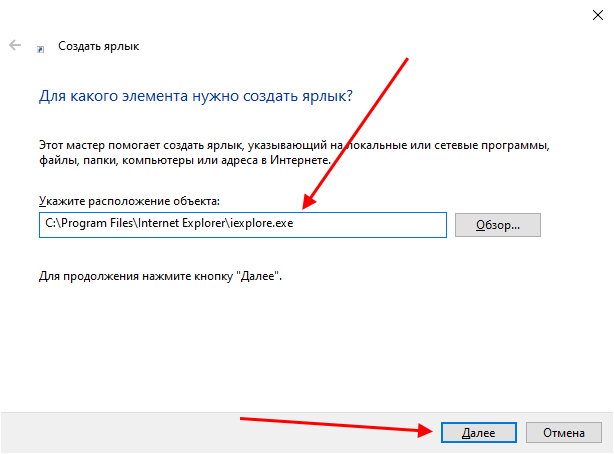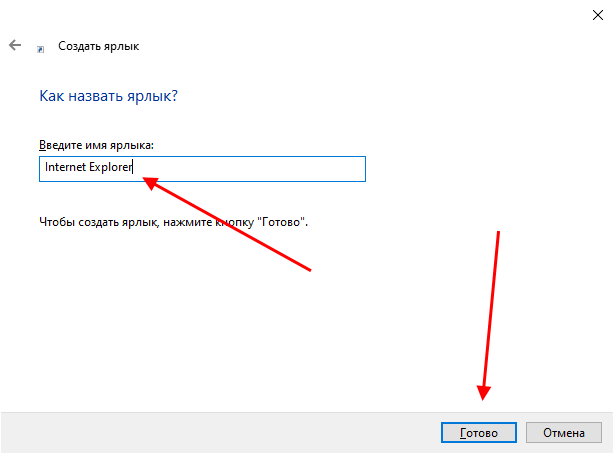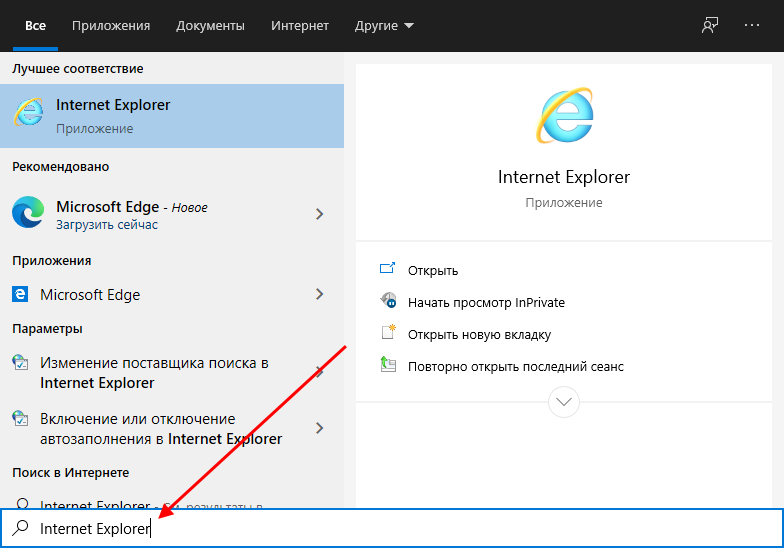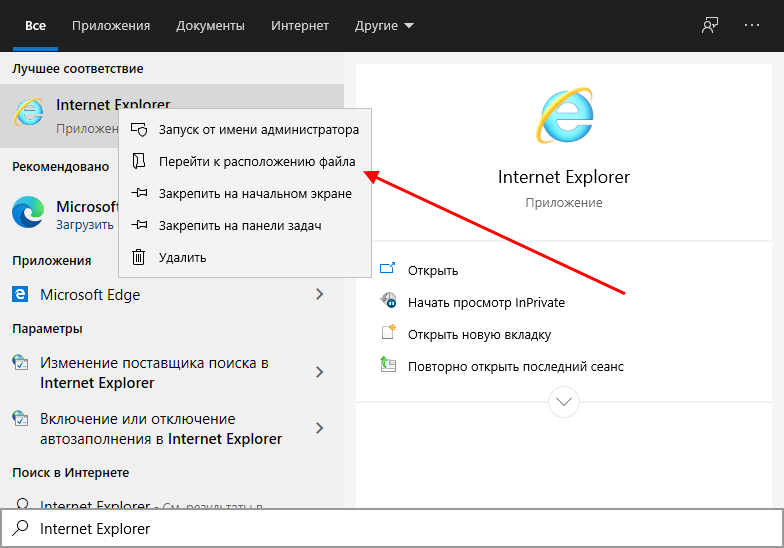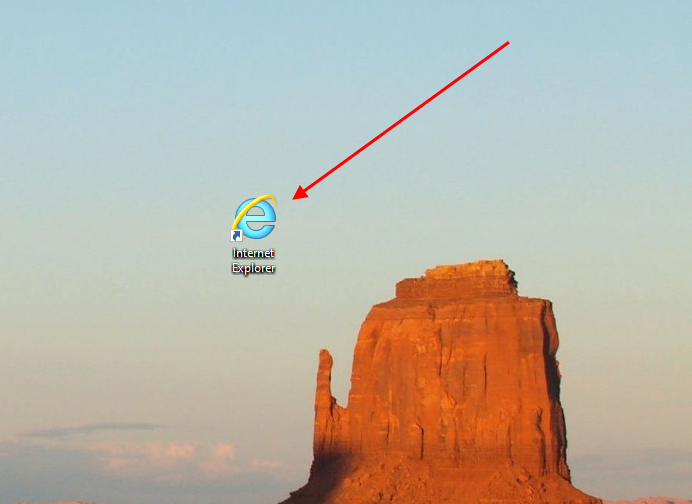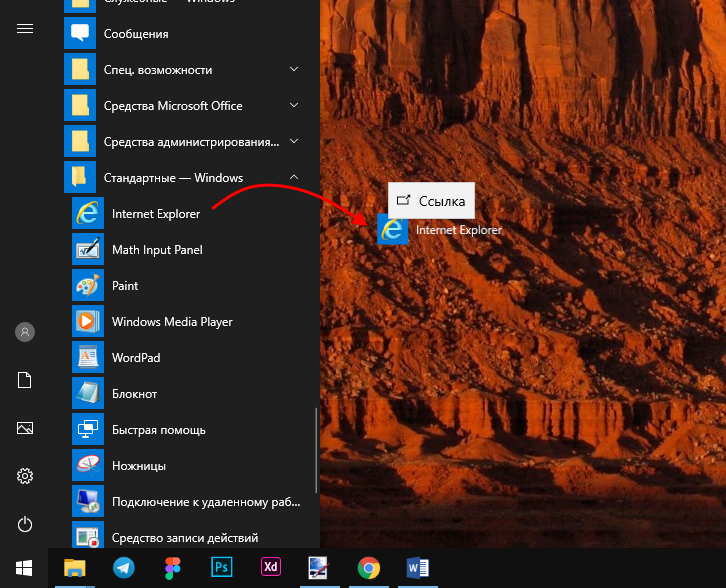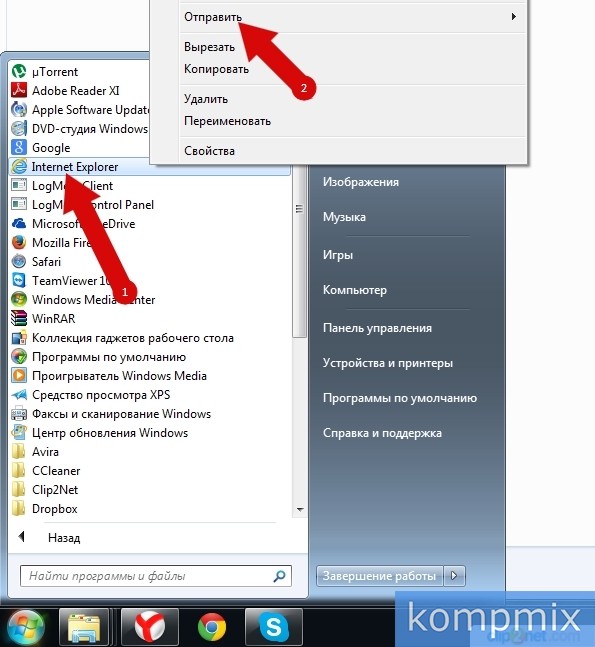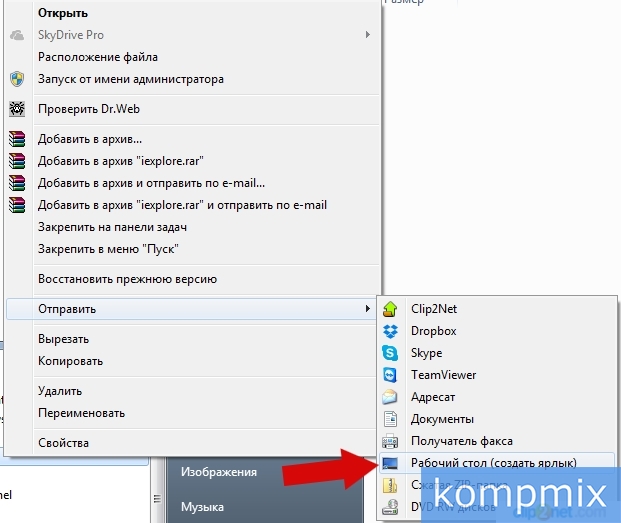- На рабочем столе отсутствует значок Internet Explorer
- Симптомы
- Способ 1. Создать ярлык Internet Explorer на вашем рабочем столе.
- Способ 2. Добавить специальный значок Internet Explorer на рабочий стол.
- Альтернативный способ создания ярлыка Internet Explorer (способ 1)
- Прочие проверки
- Отображать значки рабочего стола
- Разрешить доступ к Internet Explorer
- Windows Vista
- Windows XP
- Как установить ярлык Internet Explorer на рабочий стол
- Добавляем ярлык Internet Explorer на рабочий стол
- Windows 10
- Создание нового ярлыка
- Через директорию браузера
- Через меню «Пуск»
- Windows 7
- Internet Explorer для Windows 10
- Запуск Internet Explorer 11 в Windows 10
- Как поместить Internet Explorer на панель задач или рабочий стол
- Как установить Internet Explorer в Windows 10 и что делать, если он не запускается описанными способами
- Что делать, если Internet Explorer не устанавливается в «Включение и отключение компонентов Windows»
На рабочем столе отсутствует значок Internet Explorer
Симптомы
На рабочем столе отсутствует значок Internet Explorer. В диалоговом окне Элементы рабочего стола в Windows XP или Параметры значков рабочего стола в Windows Vista нет флажка Internet Explorer, позволяющего добавить значок Internet Explorer.
Чтобы самостоятельно добавить значок Internet Explorer, воспользуйтесь одним из указанных ниже способов. Если требуется добавить на рабочий стол значок Internet Explorer, который открывает начальную страницу, создайте ярлык с помощью способа 1. Используйте способ 2 при необходимости добавить на рабочий стол значок Internet Explorer, который выполняет одну из следующих задач:
Открывает диалоговое окно Свойства обозревателя
запускает Internet Explorer без дополнительных компонентов (например, панелей инструментов).
Способ 1. Создать ярлык Internet Explorer на вашем рабочем столе.
Внимание Windows 7 больше не поддерживает возможность внесения изменений в реестр с целью добавления специального значка Internet Explorer на рабочий стол. Это изменение позволяет легко удалить Internet Explorer и было внесено в соответствии с требованиями. Единственный способ добавить значок Internet Explorer на рабочий стол в Windows 7 — создать ярлык. Чтобы создать ярлык для Internet Explorer на рабочем столе, выполните указанные ниже действия.
Нажмите Пуск, затем найдите значок Internet Explorer в Меню пуск. Если вы не видите значок Internet Explorer в меню Пуск, поищите его в папках Программы или Все программы в меню Пуск.
Примечание Если вы не можете найти значок Internet Explorer в меню Пуск , следуйте этим альтернативные действия или, если вы не используете Windows 7, воспользуйтесь Способом 2.
Щелкните значок Internet Explorer правой кнопкой мыши и перетащите его из меню Пуск на рабочий стол, затем щелкните Создать ярлыки здесь или Копировать сюда.
На рабочем столе создается ярлык Internet Explorer. Чтобы открыть начальную страницу с помощью Internet Explorer, дважды щелкните этот значок.
Чтобы убедиться в устранении проблемы, найдите значок Internet Explorer на рабочем столе. Если значок не появляется, перезагрузите компьютер или щелкните правой кнопкой мыши на пустой области рабочего стола, затем выберите команду Обновить. Если значок все равно не отображается на рабочем столе, выполните другие проверки.
Если не удается устранить проблему, вы можете также обратиться в службу поддержки.
Примечание. Чтобы создать на рабочем столе ярлык Internet Explorer для других пользователей, войдите в систему с другой учетной записью и повторите этот способ для каждого пользователя.
Способ 2. Добавить специальный значок Internet Explorer на рабочий стол.
Внимание Windows 7 больше не поддерживает возможность внесения изменений в реестр с целью добавления специального значка Internet Explorer на рабочий стол. Это изменение позволяет легко удалить Internet Explorer и было внесено в соответствии с требованиями. Единственный способ добавить значок Internet Explorer на рабочий стол в Windows 7 — создать ярлык, как указано в Способе 1.
Чтобы добавить специальный значок Internet Explorer на рабочий стол, выполните указанные ниже действия.
Нажмите кнопку Пуск и выберите пункт Выполнить. Либо выберите Начать поиск, если этот пункт доступен.
Введите Блокнот в поле Открыть или Начать поиск , затем нажмите клавишу ВВОД.
Внимательно скопируйте и вставьте в приложение «Блокнот» указанный ниже текст.
В меню Файл выберите команду Сохранить как.
В поле Имя файла введите Ie.reg, затем сохраните файл на рабочем столе.
Закройте приложение «Блокнот».
Дважды щелкните файл Ie.reg на рабочем столе.

В появившемся диалоговом окне Редактор реестра нажмите Да, затем нажмите OK.
Специальный значок Internet Explorer добавлен на рабочий стол. Чтобы открыть начальную страницу с помощью Internet Explorer, дважды щелкните этот значок.
Чтобы открыть меню Свойства обозревателя, щелкните этот значок правой кнопкой мыши и выберите пункт Свойства. Чтобы запустить Internet Explorer без дополнительных компонентов, щелкните этот значок правой кнопкой мыши и выберите Запустить без надстроек.
Чтобы убедиться в устранении проблемы, найдите значок Internet Explorer на рабочем столе. Если значок не появляется, перезагрузите компьютер или щелкните правой кнопкой мыши на пустой области рабочего стола, а затем выберите команду Обновить. Если значок все равно не отображается на рабочем столе, выполните другие проверки.
Если не удается устранить проблему, вы можете также обратиться в службу поддержки.
Примечание Чтобы добавить специальный значок Internet Explorer на рабочий стол для других пользователей, войдите в систему с другой учетной записью и повторите этот способ для каждого пользователя.
Альтернативный способ создания ярлыка Internet Explorer (способ 1)
Внимательно выделите и скопируйте указанную ниже команду.
«%programfiles%-internet explorer-iexplore.exe»Внимание Убедитесь, что вы выбрали кавычки (“) в начале и в конце команды.
Щелкните правой кнопкой мыши на пустой области рабочего стола, выберите команду Создать, затем пункт Ярлык.
В мастере создания ярлыков щелкните правой кнопкой мыши поле Укажите размещение объекта, затем выберите пункт Вставить, чтобы вставить команду, скопированную в шаге 1.
В поле Введите имя ярлыка укажите Internet Explorer.
Нажмите кнопку Готово.
На рабочем столе создается ярлык Internet Explorer. Чтобы открыть начальную страницу с помощью Internet Explorer, дважды щелкните этот значок.
Чтобы убедиться в устранении проблемы, найдите значок Internet Explorer на рабочем столе. Если значок не появляется, перезагрузите компьютер или щелкните правой кнопкой мыши на пустой области рабочего стола, а затем выберите команду Обновить. Если значок все равно не отображается на рабочем столе, выполните другие проверки.
Если не удается устранить проблему, вы можете также обратиться в службу поддержки.
Прочие проверки
Если значок не отображается на рабочем столе после применения одного из описанных в этой статье способов, убедитесь, что в Windows включена функция отображения значков рабочего стола и разрешен доступ к Internet Explorer.
Отображать значки рабочего стола
Чтобы убедиться, что в Windows включена функция отображения значков рабочего стола, выполните указанные ниже действия:
Щелкните правой кнопкой мыши пустую область рабочего стола.
В Windows Vista выберите пункт Вид. В Windows XP выберите пункт Упорядочить значки.
В случае отсутствия флажка рядом с пунктом Отображать значки рабочего стола установите флажок Отображать значки рабочего стола.
Разрешить доступ к Internet Explorer
Чтобы убедиться, что Windows разрешен доступ к Internet Explorer, выполните действия, соответствующие установленной версии Windows:
Windows Vista
Нажмите кнопку Пуск и выберите Программы по умолчанию.
Выберите пункт Настройка доступа программ и настройки по умолчанию.
В разделе Выберите конфигурацию выберите значение Другая.
Установите флажок Сделать доступной эту программу рядом с пунктом Internet Explorer.
Windows XP
Нажмите кнопку Пуск и выберите пункт Выбор программ по умолчанию.
В разделе Выберите конфигурацию выберите значение Другая.
Установите флажок Сделать доступной эту программу рядом с пунктом Internet Explorer.
Если проблема все равно не устранена, обратитесь в службу поддержки Internet Explorer.
Как установить ярлык Internet Explorer на рабочий стол
Сегодня мы посмотрим, как установить ярлык браузера интернет эксплорер на рабочий стол возможными методами. По умолчанию Internet Explorer находится в специальной папке системы. Такое расположение не всегда удобно для пользователя, так как нужно каждый раз выполнять несколько действий, чтобы запустить браузер.
Для таких случаев в Windows предусмотрен рабочий стол, включающий в себя различные ярлыки программ. Таким образом, если отобразить браузер на рабочем столе, это заметно ускорит время его запуска.
Добавляем ярлык Internet Explorer на рабочий стол
Windows 10
В ОС Win 10 есть несколько вариантов добавления веб-обозревателя на рабочий стол. Это создание нового ярлыка, перемещение ярлыка из папки или меню «Пуск». Далее будут продемонстрированы инструкции каждых способов.
Создание нового ярлыка
Начнем с самого легкого и удобного способа – создания ярлыка на рабочем столе. В данном способе вы научитесь создавать новый ярлык не только для браузера, но и для любой другой программы или папки операционной системы.
Для этого воспользуемся следующей инструкцией:
- Перемещаемся на рабочий стол и создаем новый ярлык.
- Далее в строку запроса вводим следующую запись: C:\Program Files\Internet Explorer\iexplore.exe.
- Здесь мы задаем название ярлыку, вы можете назвать его так, как вам угодно – он будет функционировать под любым наименованием.
- Поздравляем! Ярлык создан и им можно пользоваться.
Через директорию браузера
Ярлык Internet Explorer, как и любая другая программа, хранится в специальной папке, откуда его можно отправить через меню на рабочий стол. Сделать это можно следующим способом:
- Запускаем на компьютере меню «Пуск» вводим запрос Internet Explorer.
- Следующим шагом кликаем по ярлыку браузера и открываем его исходное местоположение в системе.
- Далее кликаем по ярлыку браузера выбираем «Отправить» и размещаем его на рабочем столе.
- После этого на рабочем столе будет создан новый ярлык.
Таким образом вы можете перемещать любые программы или папки на свой рабочий стол.
Через меню «Пуск»
И последний способ, о котором стоит рассказать – это добавление ярлыка через меню «Пуск». Для этого нам потребуется открыть пуск и переместить оттуда ярлык браузера на рабочий стол. Посмотрим, как это выглядит на практике:
- Открываем на компьютере пуск и находим там папку «Стандартные – Windows» – открываем ее.
- Далее находим Internet Explorer и зажимаем его левой кнопкой мыши. Затем переносим его на рабочий стол и отпускаем кнопку мыши.
- Теперь обозреватель находится на рабочем столе и им можно пользоваться без каких-либо затруднений.
Также вы можете переместить из «Пуска» ярлык в любую папку и открывать через нее браузер.
Windows 7
- Начинаем с нажатия кнопки «Пуск», затем щелкните строку «Все программы».
- В списке программ найдите Internet Explorer и кликните по ней левой кнопкой мыши, затем в контекстном меню наведите курсор на строку «Отправить».
- В открывшемся окошке нажмите «Рабочий стол (создать ярлык)». Ярлык создан
Теперь вы знаете как установить ярлык браузера интернет эксплорер на рабочий стол. Мы разобрали несколько способов, но советуем вам использовать первый способ, так как он более удобен из-за возможности задавать имя ярлыку. Удачи в освоении!
Internet Explorer для Windows 10

В этой инструкции о том — как запустить Internet Explorer в Windows 10, закрепить его ярлык на панели задач или на рабочем столе, а также о том, что делать, если IE не запускается или не находится на компьютере (как включить IE 11 в компонентах Windows 10 или, если этот способ не работает, установить Internet Explorer в Windows 10 вручную). См. также: Лучший браузер для Windows.
Запуск Internet Explorer 11 в Windows 10
Internet Explorer является одним из основных компонентов Windows 10, от которого зависит работа самой ОС (так повелось еще с версии Windows 98) и полностью удалить его нельзя (хотя можно отключить, см. Как удалить Internet Explorer). Соответственно, если вам нужен браузер IE, не стоит искать, где скачать его, чаще всего для запуска нужно выполнить одно из следующих простых действий.
- В поиске на панели задач начните набирать Internet, в результатах вы увидите пункт Internet Explorer, нажмите по нему для запуска браузера.
- В меню пуск в списке программ перейдите к папке «Стандартные — Windows», в ней вы увидите ярлык для запуска Internet Explorer
- Зайдите в папку C:\ Program Files\ Internet Explorer\ и запустите файл iexplore.exe из этой папки.
- Нажмите клавиши Win + R (Win — клавиша с эмблемой Windows), введите iexplore и нажмите Enter или Ок.
Думаю, 4-х способов запустить Internet Explorer будет достаточно и в большинстве случаев они работают, за исключением ситуации, когда в папке Program Files \ Internet Explorer отсутствует iexplore.exe (этот случай будет рассмотрен в последней части руководства).
Как поместить Internet Explorer на панель задач или рабочий стол
Если для вас удобнее иметь ярлык Internet Explorer под рукой, вы очень просто можете поместить его на панель задач Windows 10 или на рабочий стол.
Самые простые (на мой взгляд) способы сделать это:
- Для того, чтобы закрепить ярлык на панели задач, начните набирать Internet Explorer в поиске Windows 10 (кнопка там же, на панели задач), когда браузер отобразится в результатах поиска, кликните по нему правой кнопкой мыши и выберите пункт «Закрепить на панели задач». В том же меню можно закрепить приложение и на «начальном экране», то есть в виде плитки меню пуск.
- Для того, чтобы создать ярлык Internet Explorer на рабочем столе, вы можете поступить следующим образом: так же, как и в первом случае, найти IE в поиске, кликнуть по нему правой кнопкой мыши и выбрать пункт меню «Открыть папку с файлом». Откроется папка, содержащая готовый ярлык, просто скопируйте его на рабочий стол.
Это далеко не все способы: например, вы можете просто кликнуть правой кнопкой по рабочему столу, выбрать в контекстном меню «Создать» — «Ярлык» и указать в качестве объекта путь к файлу iexplore.exe. Но, надеюсь, для решения задачи хватит указанных способов.
Как установить Internet Explorer в Windows 10 и что делать, если он не запускается описанными способами
Иногда может оказаться, что Internet Explorer 11 не находится в Windows 10 и выше описанные способы запуска не работают. Чаще всего это говорит о том, что необходимый компонент отключен в системе. Чтобы его включить обычно достаточно выполнить следующие шаги:
- Зайдите в панель управления (например, через меню правого клика по кнопке «Пуск») и откройте пункт «Программы и компоненты».
- Слева выберите «Включение или отключение компонентов Windows» (требуются права администратора).
- В открывшемся окне найдите пункт Internet Explorer 11 и включите его, если он отключен (если включен — далее опишу возможный вариант действий).
- Нажмите Ок, дождитесь установки и перезагрузите компьютер.
После этих действий Internet Explorer должен быть установлен в Windows 10 и запускаться обычными способами.
Если IE уже был включен в компонентах, попробуйте отключить его, выполнить перезагрузку, а затем — вновь включить и перезагрузиться: возможно, это исправит проблемы с запуском браузера.
Что делать, если Internet Explorer не устанавливается в «Включение и отключение компонентов Windows»
Иногда возможны сбои, не позволяющие установить Internet Explorer с помощью настройки компонентов Windows 10. В этом случае можно попробовать такой вариант решения проблемы.
- Запустите командную строку от имени Администратора (для этого можно использовать меню, вызываемое клавишами Win+X)
- Введите команду dism /online /enable-feature /featurename:Internet-Explorer-Optional-amd64 /all и нажмите Enter (в случае если у вас 32-битная система, замените в команде amd64 на x86)
Если всё пройдет успешно, согласитесь на перезагрузку компьютера, после которой вы сможете запустить и использовать Internet Explorer. Если же команда сообщила о том, что указанный компонент не найден или по какой-то причине не может быть установлен, можно поступить следующим образом:
- Скачать оригинальный ISO образ Windows 10 в той же разрядности, что и ваша система (или подключить флешку, вставить диск с Windows 10, если у вас есть такие).
- Смонтировать образ ISO в системе (или подключить флешку, вставить диск).
- Запустить командную строку от имени администратора и использовать следующие команды.
- Dism /mount-image /imagefile:E:\sources\install.wim /index:1 /mountdir:C:\win10image (в этой команде E — буква диска с дистрибутивом Windows 10).
- Dism /image:C:\win10image /enable-feature /featurename:Internet-Explorer-Optional-amd64 /all (или x86 вместо amd64 для 32-битных систем). После выполнения откажитесь от немедленной перезагрузки.
- Dism /unmount-image /mountdir:C:\win10image
- Перезагрузите компьютер.
Если же и эти действия не помогают заставить работать Internet Explorer, я бы рекомендовал проверить целостность системных файлов Windows 10. А если и тут не удается что-либо исправить, то посмотреть статью с материалами на тему Восстановление Windows 10 — возможно, имеет смысл выполнить сброс системы.
Дополнительная информация: для того, чтобы скачать установщик Internet Explorer для других версий Windows удобно использовать специальную официальную страницу https://support.microsoft.com/ru-ru/help/17621/internet-explorer-downloads
А вдруг и это будет интересно:
Почему бы не подписаться?
Рассылка новых, иногда интересных и полезных, материалов сайта remontka.pro. Никакой рекламы и бесплатная компьютерная помощь подписчикам от автора. Другие способы подписки (ВК, Одноклассники, Телеграм, Facebook, Twitter, Youtube, Яндекс.Дзен)
29.09.2016 в 08:49
Дмитрий здравствуй! Я тебя уже спрашивал по поводу росииского линукса по В десятке тоже включен линукс в включение и отключение програм Непробовал загружаться?
29.09.2016 в 11:06
03.10.2016 в 17:59
Здравствуйте, ув. Dmitry! Вопрос не по теме, просто не знаю куда писать. Не нашел нигде Ваш email. У меня на ноутбуке Ваш сайт загружается глючно. То нормально, то без анимации (черно-белый текст без цветного оформления). И так во всех браузерах (Opera, Google Chrome и Microsoft Edge). Windows 10 Pro Anniversary Update у меня. Может это вирус какой? Спасибо за внимание.
04.10.2016 в 11:32
Здравствуйте. Вероятнее всего, не вирус. вы не первый с проблемой и у меня есть некоторые соображения почему так может быть (суть в том, что некоторые ресурсы моего сайта, как раз за оформление отвечающие, хранятся на серверах google и почему-то, как я понимаю, не всегда загружаются у некоторых. возможно, это adblock, возможно что-то еще, какие-то проблемы у провайдера. сам никак не могу воспроизвести проблему, но подумаю о переносе ресурсов).
15.10.2016 в 16:43
Уважаемые как удалить браузер Microsoft Edge с Windows 10
Он мне просто не нужен ,я обхожусь браузером Яндекс и URAN
С уважением Сергей
16.10.2016 в 09:19
Здравствуйте. Никак. Можно просто убрать с панели задач, плитку из меню пуск (через правый клик). Но полностью удалить — нет.
20.10.2016 в 21:38
Спасибо огромное! Все получилось.
22.10.2016 в 16:02
Хм, а кто им пользуется?
23.10.2016 в 08:46
Многие, на самом деле. Некоторые из тех, кто пользуется XP и IE (потому что не могут менять привычки) и вдруг купили ноут с Windows 10. В организациях многих корпоративные сервисы, делавшиеся давно, могут работать только в IE. Ну и т.п.
26.10.2016 в 02:55
при загрузке VisualRoute-2010-Pro-14.0l-Build-5126 (там был loader) через торрент (.exe файл, сам виноват, но жаба задушила, как и положен полезли «зомби» типа Амиго, майл ру агентов и прочей дряни) думаю почищу reg organaizer, но после IE не стал сохранять .mht (веб архив) сброс сделал в ослике, удалил в прог и компоненты, потом восстановил, стал Ослик сохранять, но при открытии появляется окошко типа прог будет закр, вновь открываю страницу (к примеру kinopoisk.ru сохранил начальную) и тот же расколбас, и так по кругу. Почистил прогами JRT и adwcleaner, не помогает, помогите чем можите, не хоч WIN10 переустанавливать.
26.10.2016 в 10:40
А кто его знает, что там попортилось, но предполагаю все-таки что-то после reg органайзера. Идеи: восстановление целостности системных файлов в dism https://remontka.pro/files-integrity-windows-10/
ну а когда не поможет, то наверное все-таки сброс 10-ки с сохранением данных https://remontka.pro/reset-windows-10/
27.10.2016 в 02:51
спасибо Dmitry за внимание, попробую, респект тебе и уважуха!
ps. хотя чувствую пятой точкой, быстрее переустановить (а где же тогда собака порылась?)
01.11.2016 в 18:09
Здравствуйте, Дмитрий. У вас на скриншоте и в тексте данные разнятся..
/feature-name:Internet-Explorer-Optional-amd64(текст)
а на скриншоте /featurename:Internet-Explorer-Optional-amd64
Правильный вариант на скрине.
02.11.2016 в 08:35
Здравствуйте. Большое спасибо. Исправлено.
10.11.2016 в 10:37
Здравствуйте. На Win 10 отключил explorer 11, устанавливаю explorer 9. пишет что в системе уже установлен internet explorer 9, а где и как его активировать или найти? нужена именно 9 версия
10.11.2016 в 10:40
Дмитрий, нет таких способов к сожалению и по факту и 9-го IE в системе нет (есть файлы 11-го, несмотря на то, что вы его отключили. Просто, видать установщик считает его 9-м).
Из вариантов могу лишь предложить делать виртуальную машину со старой ОС и там использовать IE 9
13.07.2017 в 10:35
Здравствуйте!
В компонентах Виндовс отсутствует ИЕ11. Потому попробовал идти по пути, описанному в конце статьи. Скачал 100% нужный образ (по вашей же инструкции). Подключил. Однако в образе отсутствует файл install.wim (есть только .esd). Соответственно — не могу выполнить требуемые команды. Подскажите — где собака порылась?
14.07.2017 в 08:52
Вообще, точно так же должно работать и с ESD файлами, это тот же образ, только сжатый и шифрованный.
Ну и на всякий случай гугл подскажет, если нужно конвертировать ESD в WIM, мало ли, вдруг пригодится.
10.08.2017 в 12:53
Здравствуйте! Ввел Dism /mount-image /imagefile:E:\sources\install.wim /index:1 /mountdir:C:\win10image (вместо install.wim прописал install.esd) Ошибка 110 Была сделана попытка загрузить неверный формат?
11.08.2017 в 10:13
Здравствуйте.
Либо добудьте образ с wim, либо конвертируйте esd в wim (поищите в интернете по последнему пункту, это просто делается).
11.10.2017 в 16:07
Подскажите пож-та, ввожу в консоли:
Dism /mount-image /imagefile:D:\sources\install.wim /index:1 /mountdir:C:\win10image\
Ошибка: 0xc1510111
Отсутствуют разрешения на подключение и изменение образа.
Убедитесь в наличии разрешении на чтение и запись или подключите образ с помощью параметра /ReadOnly. Обратите внимание на то, что при использовании разрешений только для чтения внесение изменений в образ невозможно.
12.10.2017 в 07:49
Здравствуйте. А командная строка от администратора запущена? Диск D — случайно не привод компакт-дисков?
13.10.2017 в 11:17
Я скопировал образ на с и смонтировал. D это смонтированный образ.
14.10.2017 в 08:53
После чего смонтировать экспортированный wim.
23.08.2018 в 20:20
Подскажите дальше что делать ?
06.04.2019 в 16:34
На команду Dism /unmount-image /mountdir:C:\win10image
пишет
Cистема DISM
Версия: 10.0.17763.1
В командной строке отсутствует обязательный параметр.
Убедитесь, что указан параметр /commit или /discard.
07.04.2019 в 11:20
Добавьте параметр /discard:
Dism /unmount-image /mountdir:C:\win10image /discard
03.02.2018 в 10:49
Добрый день! Я работаю сисадмином и вроде как с компами знаком. Но с таким сталкиваюсь впервые. У нас на работе стали поступать первые компы с Win 10. Поначалу все было нормально. Но после резкого отключения электричества на одном из компов пропал IE11. Пропал полностью!! Его нет ни в программах, ни в компонентах Windows. Остался только Microsoft Edge. Он работает. Вместе с этим также пропали все точки восстановления. В Program Files и Program Files (х86) папки сохранились, но в них отсутствует сам файл iexplore.exe. А может и еще что-нибудь. Проверка sfc /scannow не помогает. Пишет что все нормально. Пробовал поставить винду поверх. Не помогло. При попытке установки IE11 из автономного файла пишет что IE уже установлен. И все. Сторонние программы типа CCleaner IE не видят. Может надо вручную почистить реестр? Пока не пробовал. Боюсь испортить все остальное. Что делать, подскажите!? С уважением. Владимир.
04.02.2018 в 08:32
Здравствуйте.
У меня ответа/совета нет. Вообще, если «удалять» в компонентах Internet Explorer то эффект, насколько я помню, примерно тот же — некоторые файлы IE остаются, автономные установщики сообщают о том, что он уже установлен, файла iexplore нет в прежнем расположении.
А как такое может произойти без ручного удаления, куда он исчез из компонентов и как восстановить — сам бы сидел, пытался нагуглить.
Заглянул в gpedit — административные шаблоны — компоненты windows — internet explorer ничего такого, что могло бы создать описываемую вами ситуацию, вроде, не вижу.
27.02.2018 в 16:26
Здравствуйте! Точно такая же ситуация как и Владимира! Нет iexplore.exe в папке internet explorer. При поиске файла по диску С находит похожие iexplore.exe в папке windows/…. При попытке установить автономно пишет что установлен уже. Точек восстановления также нет. Только у меня проблемы начались после установки и последующего удаления криптопро и компонентов для ЭЦП. Помогите пожалуйста вернуть старика експлорыча.
28.02.2018 в 09:29
Попробуйте такой путь:
1. командная строка от имени администратора
2.
(удаляем IE, может и ошибки выдать)
3. подряд следующие команды
24.08.2020 в 22:42
Здравствуйте. Подскажите, как перенести настройки IE с одного ПК на другой, а в идеале, если я сделаю все настройки (а именно: добавление перечня сайтов в режиме совместимости, настройки открытия окон, изменения в параметрах безопасности и списке доверенных сайтов и др.).
Исходные данные. Есть локальная учётка админа, а так же учётка админа в домене. Нужно что бы при создании нового пользователя в Windows 10 в IE автоматом подтягивались мои настройки, перечисленные выше. Как это сделать?
Спасибо.
25.08.2020 в 14:20
Здравствуйте.
Боюсь, не подскажу. То есть мы можем в GPO экспортировать все политики связанные с IE, хотя и не знаю, насколько они покрывают приведенный вами список, а вот что с ними потом делать….
Ну и наткнулся на информацию о том, что сторонний софт есть для того, чтобы целиком Backup and Restore параметры IE, в том числе на другом компьютере, например, с незамысловатым названием Internet Explorer Backup. Неизвестно, насколько работоспособен.