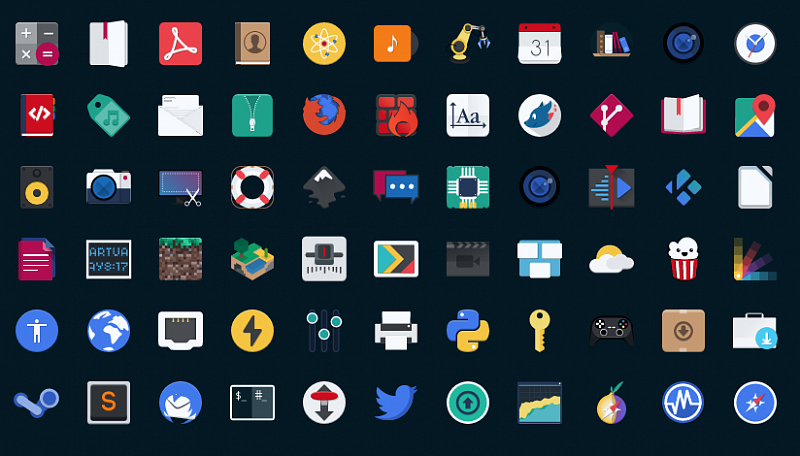6 крутых тем для иконок на Linux
Несомненно стандартные темы значков Ubuntu и Linux Mint хороши, но Linux можно изменить до неузнаваемости и настроить внешний вид под настроение. Попробуйте темы из этой подборки , которую мы нашли.
1. Flat Remix Icons
Тема Flat Remix пропитана насквозь material design, контрастные плоские значки с тенями и градиентами.
Устанавливаем тему с помощью Terminal для Ubuntu и Linux Mint:
Для дистрибутивов на основе Fedora:
2. Paper Icon Theme
Paper Icon Theme — часть проекта FreeDesktop с открытым исходным кодом. Современный material design с закругленными краями.
Устанавливаем тему Paper Icon на Ubuntu или Linux Mint с помощью Terminal:
Для установки темы Paper Icon на Fedora или openSUSE перейдите по ссылке , выберете ОС и воспользуйтесь соответствующей инструкцией.
3. Shadow Icon Theme
Shadow — тема с яркими круглыми иконками и тенями, благодаря которым тема получила, судя по всему, свое название.
Устанавливаем тему Shadow Icon на Ubuntu или Linux Mint с помощью Terminal:
4. Oranchelo Icons Theme
Oranchelo — своеобразные иконки в духе material и минимализма.
5. Papirus Icon Theme
Papirus — забавная тема в стиле material и flat, доступно 6 вариантов.
6. Numix Circle Icon Theme
Numix Circle — тема с круглыми значками и мягкой цветовой гаммой.
Темы менял: Georgiy Lyamin
Все наши статьи, включая новости можно почитать здесь .
Источник
Устанавливаем красивую тему иконок Faenza в Linux
Linux всегда славился тем, что его можно настраивать под свои предпочтения в довольно широких, а иногда и неограниченных пределах. Большинство пользователей любят экспериментировать с внешним видом своей системы. Одним из довольно простых способов придать свежий вид своей системе — это поменять стандартную тему иконок (значков). Одной из популярных тем иконок является Faenza, которая содержит огромное количество очень качественных и красивых иконок. В этой статье мы рассмотрим, как установить тему иконок Faenza в Linux и, в частности, в Ubuntu Linux.
Набор иконок Faenza включает иконки, как для стандартных системных элементов, таких как директории, архивы и прочее, так и для множества Linux программ и игр. Таким образом, с помощью Faenza можно поменять практически все иконки. К тому же Faenza включает иконки, как для темных тем Gnome (Faenza-Dark), так и для светлых (Faenza). Вообще, Faenza изначально заточена под Gnome, но ее можно использовать и в KDE и в других средах рабочего стола (соответствующие руководства и архивы можно найти в интернете).
Установка иконок Faenza в Linux
Установить тему иконок Faenza в общем случае можно с использованием скрипта, который поставляется в архиве с иконками. А для Ubuntu существует репозиторий, который позволяет установить иконки Faenza в Ubuntu очень просто. Рассмотрим оба способа.
Установка иконок Faenza в Ubuntu из репозитория
- Сначала подключим соответствующий репозиторий. Откройте командную строку в Ubuntu и выполните следующие команды:
- Теперь установим пакет faenza-icon-theme:
- После установки откройте Система->Параметры->Внешний вид. Откроется окно настройки внешнего вида Ubuntu. Нажимте кнопку Настроить. Откроется окно настройки темы Ubuntu. Выберите вкладку Значки. И в списке выберите Faenza или Faenza-Dark. Тема иконок будет сразу же заменена (на лету без перезагрузки).
- Еще можно установить пакеты faenza-icons-mono, faenza-extras и faenza-dark-extras, которые установят некоторые дополнительные иконки (подробнее смотрите файл README):
Установка иконок Faenza с использованием скрипта INSTALL (универсальный способ)
Этот способ установки иконок более универсален и подойдет для большинства дистрибутивов Linux, использующих Gnome.
- Скачайте архив с иконками Faenza. Распакуйте его (в Ubuntu щелкаете правой кнопкой по архиву и выбираете Распаковать сюда).
- Откройте командную строку, перейдите в директорию, в которую вы распаковали архив (командой cd путь/до/директории).
- Теперь осталось выполнить скрипт INSTALL, который и произведет установку. Его можно выполнять с правами суперпользователя, тогда иконки будут установлены для всех пользователей системы. Выполните файл INSTALL командой:
Мы выполняем скрипт от имени обычного пользователя, чтобы выполнить от имени суперпользователя, нужно выполнить: sudo ./INSTALL. Далее следуйте указаниям инсталлятора. На этапе инсталляции вы сможете указать логотип какого дистрибутива вы хотите использовать, устанавливать ли иконки для трея и прочее.
Источник