- Значок меню пуск линукс
- четверг, 18 сентября 2014 г.
- Панель задач (быстрого запуска) .Меню (Пуск) в линукс с графической средой KDE на примере Линукс Магея (Mageia Linux ).Йёжа Йежов
- Добавить иконку в меню и на панель задач в Linux
- Где находятся ярлыки меню пуск в Ubuntu?
- Пропал меню «Пуск» в Linux Mint 20.04. Как вернуть?
Значок меню пуск линукс

четверг, 18 сентября 2014 г.
Панель задач (быстрого запуска) .Меню (Пуск) в линукс с графической средой KDE на примере Линукс Магея (Mageia Linux ).Йёжа Йежов
Содержание статьи Панель задач (быстрого запуска) Меню (Пуск):
В прошлой статье я уже начал рассказ о внешнем виде в Линукс , ведь встречают по одёжке !
Мы с вами научились менять картинку рабочего стола .(см Меняем обои -картинки рабочего стола в Линукс на примере Линукс Магея (Mageia Linux )
Сегодня поговорим про панель задач (панель быстрого запуска) в графической среде KDE на примере всё того же дистрибутива Магея .Опять же ,повторюсь , что настройка идентична и в других дистрибутивах с данным графическим окружением KDE .
Более подробно сегодня остановлюсь на Меню в панели задач
Итак ,что эта за панель ? Эта панель ,которая чаще расположена по умолчанию внизу , хотя не факт .На ней присутствуют Меню (аналог Пуск в Винде),ярлыки открытых приложений с названиями или без , нередко часы , а также ярлыки приложений для быстрого запуска оных .См картинку ниже . Стрелочкой показано , пусть не шедевр изобразительного искусства , но всё же думаю понятно .
По умолчанию панель после установки в Магее , выглядит так
 |
| Дефолтная панель |
Слева Меню (аналог Пуск в Винде ) , при щелчке по которому , можно увидеть кучу прог ,утилит , папки и тд .
Отображение тех или иных разделов в меню можно настроить .
Саму панель тоже можно удалить (допустим вместо поставить док-панель),изменить её расположение (сверху , снизу ,) а также можно настроить скрытие панели , чтобы не мозолила глаза .Можно настроить и значки , отображаемые на панели .Добавить-убрать какие-то виджеты -дополнения
Короче настроек куча .
Продолжим знакомство с дефолтной панелью Магеи .
Также мы видим :
- Показать рабочий стол (то есть свернуть все приложения)
- Диспетчер комнат (это возможность настройки несколько видов-комнат каждого рабочего стола, то есть у одного стола разные ярлыки , картика раб стола и тд ),хотя надо ли это , вопрос открытый
- Переключение между рабочими столами .Можно сделать несколько рабочих столов с разными настройками .Опять же считаю излишеством
- Значок Диспетчера файлов (по умолчанию Dolphin в графич. среде KDE ) Именно через диспетчер файло мы будем попадать в наши папки , файлы итд .Впрочем мы можем пользоваться другим менеджером , не вопрос
- Значок Параметры системы и настройки рабочего стола (здесь куча настроек по внешнему виду и не только)
- Центр управления Магейя .(именно здесь все настройки от администратора-рут)
- Значок браузера Фаерфокс . через этот самый браузер мы ползаем по инету ,хотя можно пользоваться и кучей других .
- Так же тама часы в правом углу и тд.
Оговорюсь , что ярлыки — приложения , которые выведены на панель , можно найти через Меню в левом углу . поэтому можно совершено спокойно что-то удалить из панели . Удаляя из панели , мы не удаляем приложение ! Просто удаляем значок !
Теперь немного подробнее о нашей панели задач в Линукс KDE .Начнём с нашего меню в левом углу ,Вообще значок можно переместить куда душа захочет , в пределах панели , конечно .
 |
| Классический вид меню |
Приложения разбиты по разделам :Интернет ,офис итд .
То есть там мы можем найти все установленные приложения и запустить их при надобности или почти все .Для запуска кликаем по выбранному приложению левой кнопкой
Можем выбрать классический вид меню (картинка выше) или переключиться к современному стилю меню , мне лично классическое удобнее.
 |
| Современный стиль меню |
Современный выглядит компактнее , но я как-то привык к старому виду .
Итак , для того , чтобы настроить щёлкаем по меню правой кнопкой
Нажимаем Разблокировать виджеты левой кнопкой мыши (все операции изменения вида панели через нажатие разблокировать за исключением Редактировать меню и Настроить виджет , в этом случае достаточно щелчка правой кнопкой и можно редактировать не разблокируя).
В разделе редактировать меню , можно настроить ,к примеру ,описание -название приложений (названия лучше не менять) итд . Но вообще чем меньше ковыряетесь , тем лучше .
В Настроить виджет , можно выбрать отображаемые разделы .Так же можно сменить значок , если нас не устраивает значок по умолчанию .
Для смены значка щёлкаем правой кнопкой , выбираем Настроить виджет , выбираем Параметры , находим слово значок и кликаем левой кнопкой по значку .
Откроется выбор картинок-иконок,где можно выбрать Системные значки или Прочие или Свои значки , нажав Прочие-просмотр и выбрав значок на компе.
Свои значки должны быть в форматах (*.png *.xpm *.svg *.svgz) и естественно небольшого размера.
Кстати , замена значков производится аналогично и на рабочем столе и в панели задач , то есть разблокировать виджеты и тд , читай выше .
Для закреплениячтобы шалтай -болтай в настройках не происходил , нажимаем правой кнопкой по значку меню ,настроить виджет панель , Заблокировать виджеты.
Про дальнейшие настройки панели задач , мы поговорим в следующей статье
Содержание статьи Панель задач (быстрого запуска) Меню (Пуск):
Источник
Добавить иконку в меню и на панель задач в Linux
9 декабря 2019 г. 2:28
Для добавления значка (иконки) на панель задач в Linux Mint, нужно сначала добавить иконку в меню, а затем уже можно будет её добавить на панель задач.
Более подробно, как добавить иконку в Linux Mint, смотрите ниже (в других версиях Linux должны быть похожие инструкции).
1. Нажать правой кнопкой мыши на кнопку “Меню” и нажать “Настройки”:
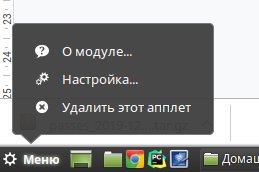
2. Нажать на кнопку “Открыть редактор меню”:
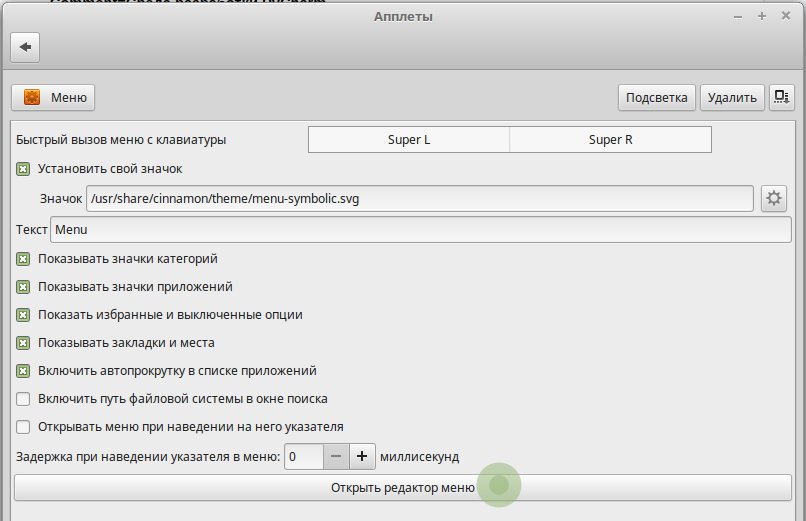
3. Выбрать необходимый раздел, куда нужно добавить иконку, и щёлкнуть «Новый элемент»:
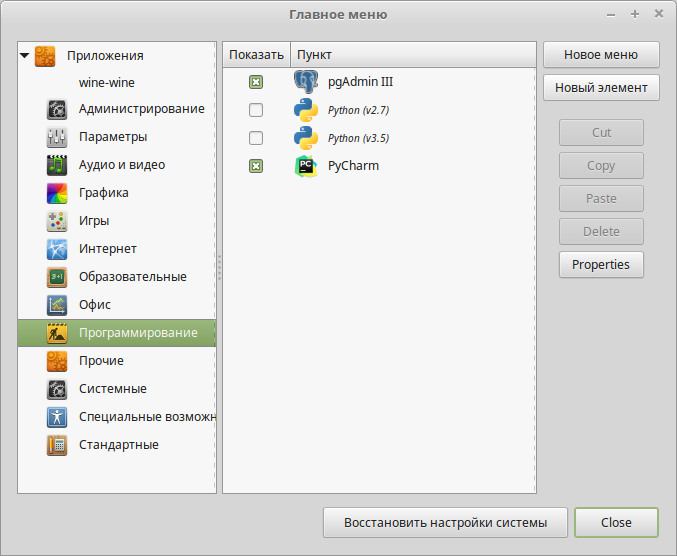
4. Прописать путь до скрипта (файла, который запускает программу) и добавить иконку щёлкнув по изображению «Ракеты» рядом с полями:
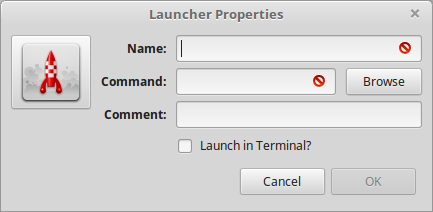
Для примера можно добавить в меню программу PyCharm:
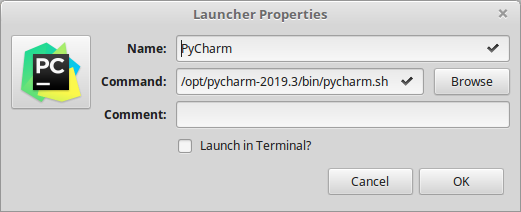
5. Для добавления значка на панель задач нужно найти в меню добавленную иконку, нажать на неё правой кнопкой мыши, чтобы появился список действий с этой иконкой, и нажать «Добавить на панель»:
Источник
Где находятся ярлыки меню пуск в Ubuntu?
Приступим к созданию ярлыка для sh скрипта.
Открываем терминал. Переходим по адресу, где лежат все наши ярлыки приложений:
Теперь создаем ярлык нашего нового приложения командой:
sudo gedit idea.desktop
Вместо idea можно написать ваше название. Расширение desktop обязательно.
И вставляем в наш текстовый файл следующее содержимое:
sudo cat utest.desktop
Должно получиться как на скриншоте:
Теперь разберем эти свойства подробнее:
Name- имя приложения, которое будет отображаться под иконкой в Главном меню;
Keywords- слова, по которым будет искаться данный ярлык в Главном меню;
Exec- строка запуска приложения;
Terminal- (true или false)- запускать или нет приложение в окне терминала4);
Type- определяет «раздел» в Главном меню, где будет находится ярлык приложения;
Icon- путь или общесистемное название иконки;
Path- путь к рабочему каталогу приложения);
Categories- категории, к которым будет относится ярлык вашего приложения при выборе в Главном меню фильтров. Проще всего подсмотреть в ярлыке другого приложения, категория которого вам подходит.
NoDisplay(true или false)- Не отображать иконку в Главном меню(если true);
Заполним поля нашего приложения.
Нам достаточно заполнить Name и Exec. Итак прописываем в Name то имя, которое хотим, чтобы отображалось в меню Dash Unity.
Остановимся поподробнее на поле Exec, сюда нужно прописать следующее, чтобы запустился sh скрипт: Сначала команду запуска скриптов sh, затем путь до cкрипта sh (полностью путь до скрипта):
В моем случае путь до скрипта это: /home/edward/idea-IU-129.713/bin/idea.sh Ваш путь можно легко скопировать, если вызвать свойства файла скрипта в файловом менеджере Наутилусе:
В поле Icon прописываем путь до нашей картинки (полностью):
В итоге должно получиться подобное заполнение:
Теперь можно найти наш ярлык в главном меню Dash:
Источник
Пропал меню «Пуск» в Linux Mint 20.04. Как вернуть?
/.config/menus/cinnamon-applications.menu — НЕ ПОМОГЛО!
2. Полная очистка папки
/.config/menus/ — НЕ ПОМОГЛО!
3. На панели нажал «Сбросить все настройки Cinnamon» — НЕ ПОМОГЛО!
После каждой процедуры я делал перезапуск Cinnamon. Также пробовал на всякий сделать откат системы через TimeShift на неделю назад. Естественно не помогло так как проблема скорее всего кроется в конфигах директории home.
Сама система после запуска пишет, что есть ошибка аплета и просит глянуть лог в Looking Glass.
- Вопрос задан 05 мая
- 575 просмотров
Damian Lewis, Ладно, это я так, решил глупо пошутить. По вопросу:
Посмотрите, может, у вас права на home поехали? Веб-разработкой не занимаетесь, например, не вводили команды типа chmod, chown?
И остаток свободного места посмотрите.
В общем, проблему решил. Теперь по порядку.
Причина проблемы? Кратко: Wine.
Подробнее: В моем случае это был CrossOver. Дело в том, что при изменении/удалении/отключении видимости НЕКОТОРЫХ Windows ярлыков в бутылке, а конкретно в настройке «Редактировать меню» бутылки, происходит обновлении файлов конфигураций содержащих информацию о ярлыках в меню пуск. Один чел из забугра пишет, что Wine для построения имен для ярлыков(и не только) использует кодировку ANSI вместо нужного нам UTF-8 и в результате может случится так, что в конфигурацию меню будет занесено не читаемое название. В народе их еще называют крякобрязы. Решил проверить лог через Looking Glass и там действительно при запуске аплета menu@cinnamom.org была ошибка UTF-8 при чтении файла, но не было написано какого именно файла. Первый файл пришедший в голову, это конечно же cinnamon-applications.menu расположенный в /home/USER/.config/menus и это верно. Там действительно было строка с крякобрязами в разделе Menu. Переименовал просто в Menu. Проблема с кодировкой решилась и в логах ошибка UTF-8 больше не высвечивалась. Но основную проблему исчезновения меню она не решила и пришлось пробовать все подряд попутно в поисках информации в сети.
Выполнил целый комплекс мер. Перечислю какие. После каждого пункта я делал перезапуск Cinnamon на всякий случай. Просто нажимаю на CTRL+ALT+Backspace
1. В домашнем каталоге удалить файл
/.config/menus/cinnamon-applications.menu
Судя по отзывам, в 50% случаях это помогает.
2. Полная очистка папки
/.config/menus/
Поможет в 70% случаях
3. Сброс настроек Cinnamon. Правая кнопка мышки на панели > Устранить неполадки > Сбросить все настройки. Поможет в 75% случаях.
4. Переименовать папки menus и dconf например в menus2 и в dconf2 и быстро сделать перезапуск Cinnamon нажав на CTRL+ALT+Backspace. Поможет в 80% случаях.
Тут есть нюансы которые надо уточнить. После всего перечисленного, может случится так, что меню пуск работать будет, но его нигде не будет видно. Это случится из-за того, что мы все сбросили включая иконку меню пуска. Меню пуск может находится на панели с прозрачной иконкой и надо провести курсор по панелю чтобы вы могли его увидеть. Также у некоторых бывают установлены сторонние аплеты трея и в результате отключен основной системный трей. На время выполнения всех процедур, держите включенным системный трей.
Теперь подходим к тому, как в моем случае решилась данная проблема. Проблемные ярылки Windows в CrossOver которые я удалял, на самом деле не удалились и именно они не давали запускаться аплету меню. Находятся эти ярылки в домашней директории
/.local/share/applications/ выберите и удалите оттуда ярлыки которые вы хотели убрать через CrossOver.
Источник













