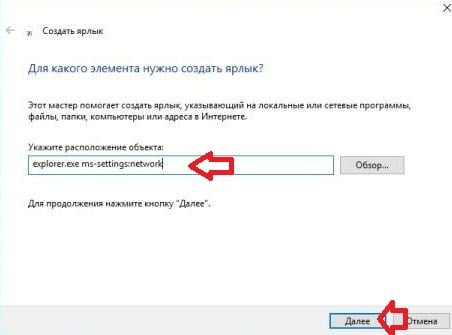- Как восстановить значок интернета на панели задач в Windows
- Почему может пропасть значок подключения к интернету в панели задач
- Варианты восстановления значка интернета на компьютере
- Панель управления
- Системные значки
- Windows XP
- Проверка драйверов
- Включение в BIOS
- Исправление реестра
- Как добавить значок Сеть на рабочий стол Windows 10
- Параметры значков рабочего стола
- Бонус! Ярлык сетевых подключений
- Вместо послесловия
- Создать ярлык Сетевые подключения в Windows 10
- Как создать ярлык для вкл/выкл интернета в Windows 10?
- Ответ:
Как восстановить значок интернета на панели задач в Windows
С распространением компьютеров появилось много вопросов от не совсем опытных пользователей о решении тех или иных проблем, связанных с настройкой ПК. Наиболее часто пользователи ищут ответы на вопросы об интернете, пропаже тех или иных возможностей. Касается это и того случая, когда значок выхода в интернет исчезает из панели задач. У этого явления может быть много причин. Следует разобраться в них подробнее и определить, почему пропал значок интернета на панели задач.
Почему может пропасть значок подключения к интернету в панели задач
Главную роль в нарушении работы компьютера играет человеческий фактор. Нажав не туда, человек может подумать, что нет входа в интернет, иконки которого, как и иконки микшера громкости и языковой панели, могли пропасть.
Первым и главным фактором является сам человек. Он мог попросту нажать не туда, убрать галочку в каком-либо окне настроек и удалить или скрыть значок.
Второй проблемой, когда иконки могут пропадать, являются вирусы и вредоносные программы. Они проникают в систему со скачанными из непроверенных источников файлами и могут не только скрыть и удалить все иконки, включая значок подключения к интернету, но и заблокировать доступ в сеть, нарушить целостность системных файлов и реестра, отвечающих за доступ.
Иногда случается так, что пользователь устанавливает какие-либо темы и кастомизации в свою систему. В этих случаях все стандартные иконки и весь внешний вид ОС меняется на желаемый.
Важно! Не всегда все идет гладко. Случаются и конфликты программ, при которых старые иконки могут исчезнуть, а новые не установиться. Причиной этому могут быть и установленные фаерволы.
Варианты восстановления значка интернета на компьютере
Как уже говорилось, причиной пропажи значка сети интернет чаще всего становится халатность и невнимательность человека или заражение компьютера вирусными программами, способными нарушить целостность системных файлов и скрыть важные иконки. Для решения последней проблемы следует проверить ПК с помощью сканеров и установить хороший антивирус. Другие варианты решения проблемы, когда пропал значок интернет, будут расписаны подробнее.
Панель управления
Если в качестве ОС установлена Windows 10, то вернуть значок просто. Для этого нужно:
- Зайти в «Настройки панели задач» путем нажатия по ней правой кнопкой мыши и выбора соответствующего пункта;
- Найти ссылку на выбор отображаемых значков, называющуюся «Выберите значки, отображаемые в панели задач» и нажать на нее;
- После появления окна со списком иконок, нужно найти пункт «Сеть и доступ к интернету»;
- Выбрать показ значка путем установки переключателя в состояние «Включено»;
Важно! Аналогичным образом можно настроить отображение всех интересующих пользователя значков.
Системные значки
Для владельцев персональных компьютеров с установленными в качестве операционных систем более старыми версиями Windows подойдет способ с настройкой системных значков. Если предыдущий способ также не помог владельцам Виндовс 10, нужно проделать следующие действия:
- Перейти в Панель управления и найти пункт «Значки области уведомлений» или прописать его название в меню Пуск;
- Нажать на ссылку включения и отключения системных иконок состояния;
- Найти пункт «Сеть» и напротив него выбрать значение поведения «Вкл»;
Важно! Помимо иконки интернета, здесь можно включить отображение Громкости, Системных Часов, Питания, в случае, если это ноутбук или портативное устройство, Советы от центра поддержки системы.
Windows XP
Для этой более старой версии операционной системы действия будут немного другими, так как установка значков, отвечающих за те или иные функции, будет располагаться в разных местах. Чтобы вернуть иконку, демонстрирующую подключение к интернету, нужно сделать следующие действия:
- Перейти в Панель управления или найти в поиске «Сетевые действия»;
- Во вкладке «Общие» нужно найти «Подключение по локальной сети»;
- В свойствах этой сети необходимо установить флажок напротив пункта «При подключении вывести значок в области уведомлений» и сохранить изменения;
Проверка драйверов
Драйвер также может быть причиной исчезновения иконки. Устарел он или удалился, не важно. Для его обновления или повторной установки нужно:
- Перейти в Диспетчер устройств из Панели управления или Меню пуск. В новых системах это делается через нажатие ПКМ на кнопке меню Пуск и выбор соответствующего пункта;
- В Диспетчере найти пункт «Сетевые платы» и раскрыть его. Там будет указано название сетевой карты. На него нужно нажать ПКМ и выбрать «Обновить драйвера». Если это не помогает, то можно зайти на официальный сайт производителя платы и найти на нее самые свежие драйвера;
Включение в BIOS
Если при решении проблемы предыдущим способом в разделе Сетевых плат не была найдена конкретная карта, то она может быть отключена в BIOS. Чтобы включить ее, нужно выполнить следующие шаги:
- Войти в BIOS при перезапуске компьютера стандартным образом. Обычно это делается нажатием клавиш F2, F8, F12 или других при запуске. Кнопка включении зависит от модели ПК, ноутбука, материнской платы или версии BIOS.
- Найти вкладку Onboard LAN Controller и выбрать значение Enabled (Включен);
- Сохранить изменения, выйти и перезапустить ПК в обычном режиме.
Если выполнено все правильно, нужный знак появится на своем месте.
Важно! Эти способы являются самыми распространенными и выполняются очень легко. Есть еще один способ, связанный с редактированием реестра. Он подойдет более продвинутым пользователям.
Исправление реестра
Чтобы восстановить отображение значков с помощью реестра следует:
- В меню Пуск написать «Редактор реестра» или regedit. Также можно нажать Win+R и вписать «regedit»;
- В редакторе отыскать ветку HKEY_CURRENT_USER\Software\Classes\Local Settings\Software\Microsoft\Windows\CurrentVersion\TrayNotify, выбрать последнюю вкладку и удалить параметры IconStreams и PastIconsStream;
- После этого нужно зайти в Диспетчер задач обычным образом (сочетание клавиш Ctrl + Alt + Delete) и перейти во вкладку с процессами;
- В «Процессах» найти процесс explorer.exe, отвечающий за отображение папок, ярлыков и значков и завершить его;
- Не выходя из Диспетчера перейти во вкладку Файл и выбрать Выполнить, вписав в поле «explorer.exe» или просто «explorer».
Процесс будет обновлен, и потерянные значки появятся на своих местах, система будет работать корректно.
Таким образом, решить проблему, когда пропала иконка интернета на панели задач, можно многими способами. Конкретный способ зависит от версии системы и причины пропажи иконки. Практически в любом случае не нужно быть сильно опытным пользователем компьютера, чтобы решить проблемы с отображением значков.
Как добавить значок Сеть на рабочий стол Windows 10
Чтобы отыскать компьютер в локальной сети, вам совсем необязательно знать его текущий IP адрес или имя. Просто щёлкните по значку «Сеть», и Windows сама просканирует и отобразит общедоступные ресурсы. Среди прочего, в сетевом окружении можно найти и подключить принтер, а также получить доступ к «расшаренным» файлам.
Найти же ярлык «Сеть» можно в проводнике (в панели быстрого доступа слева), либо добавить на рабочий стол также, как в Windows 10 значок мой компьютер. О последнем и пойдёт речь далее…
Параметры значков рабочего стола
1. Чтобы добавить ярлык «Сеть» на рабочий стол Windows 10, перейдите в «Параметры» по сочетанию клавиш « Win + I ».
2. Кликните по разделу «Персонализация» и выберите пункт «Темы» из списка слева.
3. Далее найдите «Сопутствующие параметры» в колонке справа, где кликните «Параметры значков рабочего стола».
4. В диалоговом окне установите отметку напротив пункта «Сеть» и нажмите кнопку «ОК».
5. Всё. Проверьте на рабочем столе Windows 10 должен появиться одноимённый значок.
Бонус! Ярлык сетевых подключений
Чтобы создать ярлык для «сетевых подключений» на рабочем столе Windows 10, следуйте нашим подсказкам:
1. Щёлкните правой кнопкой мыши по рабочему столу и выберите «Создать ? Ярлык».
2. В поле «Укажите расположение объекта» вставьте следующую строку:
explorer.exe shell.
3. Нажмите кнопку «Далее», и на следующем этапе задайте имя ярлыка. По окончании жмите «Готово».
4. Всё. На рабочем столе появится ярлык, который по щелчку откроет доступ ко всем сетевым подключениям на вашем компьютере.
Вместо послесловия
Уверены, с нашей помощью вы легко смогли добавить ярлык «Сеть» на рабочий стол . А каких ещё значков не хватает в вашей «десятке»? Пишите в комментах о чём стоит упомянуть в следующих статьях.
Создать ярлык Сетевые подключения в Windows 10
В сегодняшней статье рассмотрим как создать ярлык “Сетевые подключения” или “Сеть и Интернет” в Windows 10.
1. Нажмите правой клавишей мыши в пустом месте рабочего стола, выберите “Создать” => “Ярлык”.
2. Если вы хотите создать ярлык для открытия “Сеть и Интернет” – в строку “Укажите расположение объекта” введите explorer.exe ms-settings:network и нажмите “Далее”.
Если вы хотите создать ярлык для открытия сетевых подключений – в строку “Укажите расположение объекта” введите explorer.exe shell. и нажмите “Далее”.

3. Введите имя для ярлыка и нажмите “Готово”. С появившегося на рабочем столе ярлыка вы можете открыть “Сеть и Интернет” или “Сетевые подключения”.
4. Вы еще можете изменить значок созданного вами ярлыка. Нажмите на ярлык правой клавишей мыши и выберите “Свойства”.
5. Нажмите на “Сменить значок”.
6. В поле “Искать значки в следующем файле” введите %SystemRoot%\system32\netshell.dll (чтобы выбрать ярлык для сетевых подключений) или %windir%\ImmersiveControlPanel\systemsettings.exe (чтобы выбрать ярлык для “Сеть и Интернет”) и нажмите клавишу Enter => выберите подходящий значок и нажмите на “ОК” два раза.
На сегодня все, если вы знаете другие способы – пишите в комментариях! Счастья Вам :).
Как создать ярлык для вкл/выкл интернета в Windows 10?
При => на созданном ярлыке включается интернет.
Чтобы выключить интернет =>ПКМ на ярлыке => Отключить. В 7ке все работает.
Однако в Windows 10 — включается, но не выключается, т.е, при => ПКМ на ярлыке надпись «Включено» не переключается в «Отключить».
Можно => «Расположение файла» и в папке «Сетевые подключения» отключить интернет.
Такая же история была и с Windows 8, 1 час попробовал и перешел на Windows 7.
Ответ:
Проверил, действительно не получается выключить «Ethernet» подключение ярлыком на Windows 10. Да и с беспроводным подключением такая же история. Включить можно, а выключить нет.
Но, кажется я нашел решение. Я просто открыл «Сетевые подключения», и перетянул на рабочий стол нужный адаптер. И этот ярлык нормально работал. Можно было включать и отключать подключение к интернету.
А если нажать на него правой кнопкой мыши и выбрать «Создать ярлык», то не работает.
Я видел этот момент, но если закрыть окно «Сетевые подключения» — ярлык перестает работать, другими словами — только в связке с окном «Сетевые подключения» ярлык работает.
И даже происходит переключения «Включено» на «Отключить» если открывать и закрывать это окно.
И бывает, что при включении интернета ярлыком, на р/с выскакивает значок «Панели управления».
В таком случае, это скорее всего просто очередной глюк Windows 10, который возможно починят в следующих обновлениях.
Можно проверить еще такие команды:
netsh interface set interface name=»Имя сетевого адаптера» enable
netsh interface set interface name=»Имя сетевого адаптера» disable
Исправьте кавычки в команде!
Если заработает, то можно создать два .bat файла.
Проверю позже, отпишусь. Должно работать.
Вам нужно просто отключаться от интернета, или можно полностью отключать адаптер?
И вам какой адаптер, сетевую карту, или беспроводной (Wi-Fi)?
1. Подключение по локальной сети
2. Беспроводная сеть
3. Bluetooth
Повторюсь: если закрыть окно «Сетевые подключения» — ярлык перестает работать, другими словами — только в связке с окном «Сетевые подключения» ярлык работает.
Я промахнулся и о такой же проблеме запостил в др. ветке (Как настроить интернет в Windows 10?)
У меня ноутбук с W 10 и я то вхожу в интернет, то выхожу.
Итак: проблема была в том, что значок Ethernet на столе при попытке войти по нему в инт. показывает… Отключить вместо Включить. А по опции тут же выше Расположение файла перенаправляет в Цетр сетей, где надо кликать (прав. кнопкой) по Ethernet и по Включить- т.е. подключение в… 4 шага. Очень неудобно! Да, недоработка MS.
А вот при выходе из инт. тот же значок Ethernet на столе уже показывает своё Отключить к месту, т.е. уже лучше- всего 2 шага. А вместе- 6 шагов! Это уже вам не «кнопка»…
Правда, как пишут здесь выше, можно заставить значок Ethernet на столе
показывать Включить для входа в инт., но… только в присутствии того самого открытого окна Центра сетей, в котором можно сделать то же самое, т.е. как бы дублирование кнопки Включения,- а кому это надо?!
Те же остаются 6 шагов до интернета и обратно.
И вот как я «выкрутился». С Божьей помощью… Я сделал GodMode-Режим Бога (кто не слыхал: это обычная папка, но с более чем 200 ссылок на все настройки Панели Управл.) И уже из него сделал значок на стол по «Просмотр сетевых подключений». Правда, сам значок не всякому понравится (аж 4 мониторчика), поэтому я изменил его на голубой шар-глобус и назвал просто Инт (т.е. Интернет). И этот «крутится-вертится Шар голубой» уменьшил на 1 шаг. мои хождения в\из Интернета.
Но уже 2 его значка на столе.:
а) Вход: клик по значку Инт на столе-сходу Центр Ethernet-Включить (3 шага);
б) Выход: клик по значку Ethernet на столе-Выключить (2 шага).
Неужели нельзя ничего другого придумать?!
У меня только один вопрос: зачем отключать интернет? Ну и подключать его вручную.
PPPOE настроил, попросили вывести ярлык на рабочий стол, что-бы по-быстрому подклюяаться, а фигушки. Майкрософт, что за тупые шутки!
Сергей, спасибо за отклик. Отвечаем: потому что одним этим ноутом польз. в семье неск. человек, пара из которых по возрасту отлучены от инт. без надзора. У др. же бывает затяжная работа в офисн. прогах или с графикой и без нужды до поры в инт. Кроме того, мы часто скачиваем подолгу и тяжёлые файлы с файлообменников, и капризные и жадные из них уже после 3-4 скачив. сообщают: «На ваш ip исчерпан лимит скачив.». И только выйдя из инт., даже выключив раутер (Wi-Fi нет у нас), даже(!) отключив его от телефонной розетки (от фильтра в ней), можно обойти эту беду, получив новый динамич. ip.
Возможно, у кого-то найдутся и др. резоны.
Знаем, что некоторые, даже многие не выключ. свои компы круглосуточно, но у нас сложилось так. Да и старые споры «выключать-не-выключать» комп на ночь» и «электроника не любит частые в\вы-» по сей день не исчерпаны. Кит. электроника всё выдюжит…
У меня работают команды:
netsh interface set interface name=»Подключение по локальной сети» disable
netsh interface set interface name=»Подключение по локальной сети» enable
Возможно, название вашего подключения нужно будет заменить. Если у вас не «Подключение по локальной сети».
Создав два .bat файла с этими командами, можно отключать и включать интернет просто запуском файла на рабочем столе.
если при вводе данной команды в строке (netsh interface set interface name=»Высокоскоростное подключение» enable) не подключаетса, а пишыт ето:
подключение> является неприемлемым значением для admin.
Параметр задан неверно.
В етом случае что делать?
А командную строку от имени администратора запускаете?