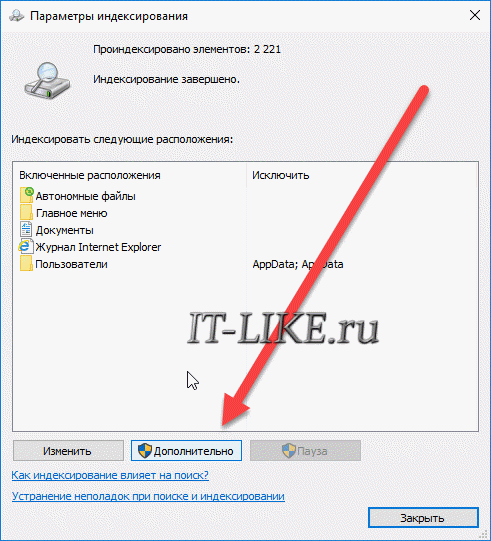- Исправление проблем с функцией «Поиска» в Windows 10
- Решаем проблему с «Поиском» Windows 10
- Способ 1: Сканирование системы
- Способ 2: Запуск службы «Windows Search»
- Способ 3: Использование «Редактора реестра»
- Способ 4: Сброс настроек приложений
- Перестал работать поиск в Windows 10? Как исправить проблему
- Исправлено: Поиск Windows показывает пустое поле
- Отключение Bing в результатах поиска
- Не работает поиск в Windows 10
- Переиндексация
- Исправление в реестре
- explorer.exe
- Как вернуть поиск в Windows 10, если он пропал? Все способы
- 1. Воспользуйтесь устранением неполадок
- 2. Удалите и перенастройте поисковый индекс
- 3. Отключите интеграцию с поисковой системой Bing
- 4. Запустите официальный скрипт от Microsoft
Исправление проблем с функцией «Поиска» в Windows 10
У некоторых пользователей Windows 10 прекращает работать «Поиск». Часто это сопровождается неработоспособностью меню «Пуск». Есть несколько действенных методов, которые помогут устранить данную ошибку.
Решаем проблему с «Поиском» Windows 10
В данной статье будут рассмотрены варианты решения проблемы с помощью «Командной строки», Powershell и других системных инструментов. Некоторые из них могут быть сложными, поэтому будьте внимательны.
Способ 1: Сканирование системы
Возможно, какой-то системный файл был поврежден. С помощью «Командной строки» можно провести сканирование целостности системы. Также вы можете просканировать ОС с помощью портативных антивирусов, ведь вредоносное программное обеспечение часто становится причиной повреждения важных компонентов Виндовс.
- Кликните правой кнопкой мыши на иконку «Пуск».
- Перейдите к «Командная строка (администратор)».
Скопируйте такую команду:
и выполните ее, нажав Enter.
Способ 2: Запуск службы «Windows Search»
Возможно, служба, которая отвечает за функцию поиска Виндовс 10, отключена.
- Зажмите Win+R. Скопируйте и вставьте в поле ввода следующее:
Способ 3: Использование «Редактора реестра»
С помощью «Редактора реестра» можно решить множество проблем, в том числе и неработоспособность «Поиска». Данный метод требует особой внимательности.
HKEY_LOCAL_MACHINE\SOFTWARE\Microsoft\Windows Search
Найдите параметр «SetupCompletedSuccesfuly».
Откройте его двойным кликом и измените значение «0» на «1». Если стоит второе значение, ничего менять не нужно.
Способ 4: Сброс настроек приложений
Сброс настроек может решить задачу, но будьте осторожны, ведь в некоторых случаях этот метод может стать причиной других проблем. Например, нарушить работоспособность «Windows Store» и его приложений.
найдите Powershell.
Запустите его с привилегиями администратора.
Скопируйте и вставьте следующие строки:
Get-AppXPackage -AllUsers | Foreach
Windows 10 все ещё имеет недочеты и недостатки. Проблема с «Поиском» не новая и иногда все же дает о себе знать. Некоторые из описанных методов несколько сложные, другие проще, но все они довольно эффективные.
Перестал работать поиск в Windows 10? Как исправить проблему
Исправлено: Поиск Windows показывает пустое поле
5 февраля Microsoft сообщила о временной проблеме на стороне сервера, из-за которой поиск Windows показывал пустое поле. Эта проблема была решена для большинства пользователей, и в некоторых случаях может потребоваться перезагрузка компьютера.
Эта проблема была решена в 23:00 (по МСК). Если вы все еще испытываете проблемы, перезагрузите устройство. В редких случаях может потребоваться вручную завершить процесс SearchUI.exe или SearchApp.exe через Диспетчер задач. Чтобы найти эти процессы, нажмите CTRL + Shift + Esc и перейдите на вкладку Подробности.
Поиск Windows не работает у многих пользователей Windows 10. Пользователи Reddit сообщают о пустом поле при вводе поискового запроса. Проблема сохраняется даже после обновления индекса поиска.
Сложно понять, насколько масштабна данная проблема, но судя по количество комментариев на Reddit, Discord и Twitter, она является достаточно распространенной. На нашем тестовом компьютере данная проблема наблюдается. Отпишитесь в комментариях ниже, затронула ли вас данная проблема?
По всей видимости, ошибка связана с поисковой системой Bing. Уже доступно частичное решение проблемы за счет отключения сервисов Bing. После деактивации Bing, Поиск Windows будет возвращать только результаты на локальной машине.
Отключение Bing в результатах поиска
Для отключения сервисов Bing нужно воспользоваться редактором реестра. Рекомендуем сделать резервное копирование системы перед внесением изменений в системный реестр.
После создания резервной копии проделайте следующие шаги, чтобы восстановить работоспособность поиска.
- Нажмите сочетание Windows + R на клавиатуре.
- Введите regedit и нажмите Enter на клавиатуре.
- Перейдите по пути:
- Найдите параметр BingSearchEnabled.
- Если его нет, кликните правой кнопкой мыши на правой панели окна редактора и выберите опцию Создать > Параметр DWORD (32 бита)
- Назовите параметр BingSearchEnabled и нажмите Enter на клавиатуре.
- Установите для него значение 0 или убедитесь, что оно уже установлено.
- Нажмите ОК.
- Перезагрузите компьютер.
Не работает поиск в Windows 10
Если вы столкнулись с проблемой, когда при попытке выполнить поиск в операционной системе Windows 10 ничего не происходит, то есть несколько решений вашей проблемы. Поиск Windows 10 осуществляется с помощью значка лупы или поля поиска, расположенного возле меню «Пуск». Если при нажатии на лупу не появляется строка поиска или ввод поискового запроса по буквам не приводит к появлению результатов, то у вас явно имеется проблема с поиском в Windows.
Переиндексация
Для начала попробуйте переиндексировать файлы. Для этого необходимо зайти в «Панель управления» и открыть раздел «Параметры индексирования». В окне параметров нажмите на кнопку «Дополнительно» (могут потребоваться административные права).
В открывшемся окне параметров следует нажать на кнопку «Перестроить» в разделе «Устранение неполадок». Тут же, при случае, можно воспользоваться средством устранение неполадок при поиске и индексировании.
Исправление в реестре
Если этот способ не помог, то следует попытаться восстановить работоспособность, внеся некоторые изменения в реестр. Нажимаем на клавиатуре Win+R, открыв тем самым окно «Выполнить» и вводим:
На всякий случай, создаем резервную копию реестра, чтобы в случае сделанных изменений можно было все вернуть обратно. Итак, владельцам 32-bit Windows следует перейти в ветку:
Теперь полностью удалите весь раздел с именем <00000000-0000-0000-0000-000000000000>.
Владельцам же 64-bit версии Windows следует перейти в ветку редактора реестра:
Здесь также следует полностью удалить весь раздел с именем

После удаления раздела выполните перезагрузку компьютера и поиск Windows 10 будет работать как и прежде.
explorer.exe
Если же этот вариант также вам не помог, то причина может крыться в неправильно работающем интерфейсе explorer.exe. Для устранения такой проблемы можно воспользоваться следующим советом:Открываем окно «Выполнить» (Win+R) и вводим в строку «Открыть» такую команду:
REG ADD «HKCU\Software\Microsoft\Windows\CurrentVersion\Explorer\Advanced» /V EnableXamlStartMenu /T REG_DWORD /D 0 /F
После чего нажимаем ОК. Данная команда создает новый параметр в реестре по указанному пути с именем EnableXamlStartMenu и присваивает ему значение 0. Далее необходимо перезапустить процесс explorer.exe, это можно сделать, просто перезагрузив компьютер. Если вы не привыкли ждать, то можно завершить процесс explorer.exe в «Диспетчере задач» и запустить его снова с помощью того же Диспетчера задач, нажав меню «Файл -> Запустить новую задачу». Введите в строку explorer.exe и нажмите Enter.
Еще случается, что поиск и другие сервисы перестают работать после повреждения или случайного удаления системного файла (которые обычно хранятся в папке Windows на системном диске С). Для сканирования на целостность системных файлов и их восстановления требуется иметь установочный диск с оригинальным Windows. Диск следует установить в привод оптических дисков (либо использовать флешку). Далее запустите командную строку с правами Администратора и введите:
По окончанию сканирования перезагрузите компьютер и проверьте работоспособность поиска.
Как вернуть поиск в Windows 10, если он пропал? Все способы
Поиск в Windows 10 – это максимально удобная функция, которая позволяет быстро запустить тот или иной элемент операционной системы. Единственный его минус в том, что он иногда просто пропадает. А вернуть его далеко не так уж и просто, если не помогла обычная перезагрузка. Поэтому возникает логичный вопрос: что делать?
1. Воспользуйтесь устранением неполадок
Начать рекомендуем с наиболее простого способа, а именно со встроенной функции, которая призвана устранять неполадки системы. Утилита без вашего участия проверит, как себя чувствуют поисковые службы и если возникнет необходимость, перенастроит или настроит их (в том числе и пропавший поиск). Запустить процесс можно следующим образом:
в окне вводите control нажимаете на
Следом откроется «Панель управления», где нужно найти и открыть раздел «Устранение неполадок» далее выбираете раздел «Просмотр всех категорий»;
После открытия очередного окна в списке важно отыскать и запустить «Поиск и индексирование» (далее достаточно следовать указаниям системы);
2. Удалите и перенастройте поисковый индекс
вводите команду services.msc проверяете работу службы). И если окажется, что она не работает, тогда два раза нажимаете по ней, выбираете в типе запуска «Автоматический», применяете новые настройки, приступаете непосредственно к устранению основной проблемы:
) прописываете команду control в «Панели управления» открываете раздел «Параметры индексирования»;
В новом окне ниже выбираете «Дополнительно» далее нажимаете на пункт «Перестроить» (он находится в разделе по устранению неполадок);
Имейте в виду, возможно, поиск появится далеко не сразу, именно поэтому нужно подождать определённое количество времени (на это влияет объём и скорость работы диска). Кроме того, окно, где необходимо нажать на вариант «Перенастроить» зависнет, но это нормальное явление, на которое влияет жёсткий диск, поэтому просто подождите немного и не спешите что-либо делать (перезагружать систему, вызывать «Диспетчер задач» и прочее).
3. Отключите интеграцию с поисковой системой Bing
Этот способ поможет, если главный «симптом» заключается в том, что окно поиска не только присутствует, но ещё и открывается, однако при вводе абсолютного ничего не отображается. В таком случае нужно отключить интеграцию с Bing в редакторе реестра и сделать это можно следующим образом:
, чтобы открыть окно «Выполнить» и ввести новую команду regedit нажимаете
даёте своё согласие на внесение изменений;
В реестре перейдите к разделу под названием «HKEY_CURRENT_USER»;
ПКМ по разделу и выбираете вариант «Создать» далее выбираете параметр «DWORD (32 бита)» (он будет таким же даже в том случае, если у вас стоит 64-х битная система) новому параметру прописываете название BingSearchEnabled;
Если вдруг оказалось, что опция BingSearchEnabled уже существует, но её значение отличается от «0», тогда дважды нажимаете по ней и задаёте новое значение «0»;
Далее необходимо найти опцию CortanaConsent и также установить ей значение «0»;
Иногда бывает так, что параметр CortanaConsent отсутствует, в таком случае его необходимо создать с помощью «DWORD (32 бита)» («Создать» «DWORD (32 бита)» прописываете название устанавливаете значение «0»);
4. Запустите официальный скрипт от Microsoft
И напоследок рекомендуем воспользоваться официальным скриптом от Microsoft для Windows 10, который был выпущен именно для таких тяжёлых случаев, когда мало что помогает. И поскольку начинающие пользователи, скорее всего, столкнутся с рядом проблем, мы решили подробно и по порядку объяснить каждый шаг:
- Скачиваете с официального сайта и сохраняете на видном месте скрипт (желательно в место, к которому будете иметь быстрый доступ, поскольку чуть позже к нему придётся проложить путь);
Открываете панель «Пуск» в списке отыщите папку «Windows PowerShell» (чтобы не рыться в списке, теряя время, достаточно ввести букву
наверху в поиске) далее нажимаете ПКМ по иконке «Windows PowerShell» выбираете вариант «Запуск от имени администратора»;
на запрос следует ответить
(то есть «Да») после этого снова нажмите
И теперь наиболее важный шаг, потому что в этом же окне далее необходимо указать путь к ранее скачанному скрипту, который нужен для ремонта поисковой строки Windows 10;
Следом поступит запрос о выполнении скрипта вводите
(после система сообщит, что поиск в ОС сброшен, то есть задача выполнена, и можно нажать на любую кнопку, но при этом не спешите закрывать окно);
, чтобы вернуть политики выполнения скриптов;
Как правило, после вышеописанных действий поисковая строка вновь начинает работать так, как ей положено, но при условии, что вы никакие службы не отключали, а его функции не затронули сторонние программы.
Если вдруг ни один из вышеописанных способов не помог исправить ситуацию, это говорит только о том, что проблема сугубо на вашей стороне, и дело далеко не в ОС. Если вы не знаете и даже не можете предположить, кто именно конфликтует с поиском, тогда поможет лишь возвращение «десятки» к исходному состоянию (можно даже с сохранением данных).