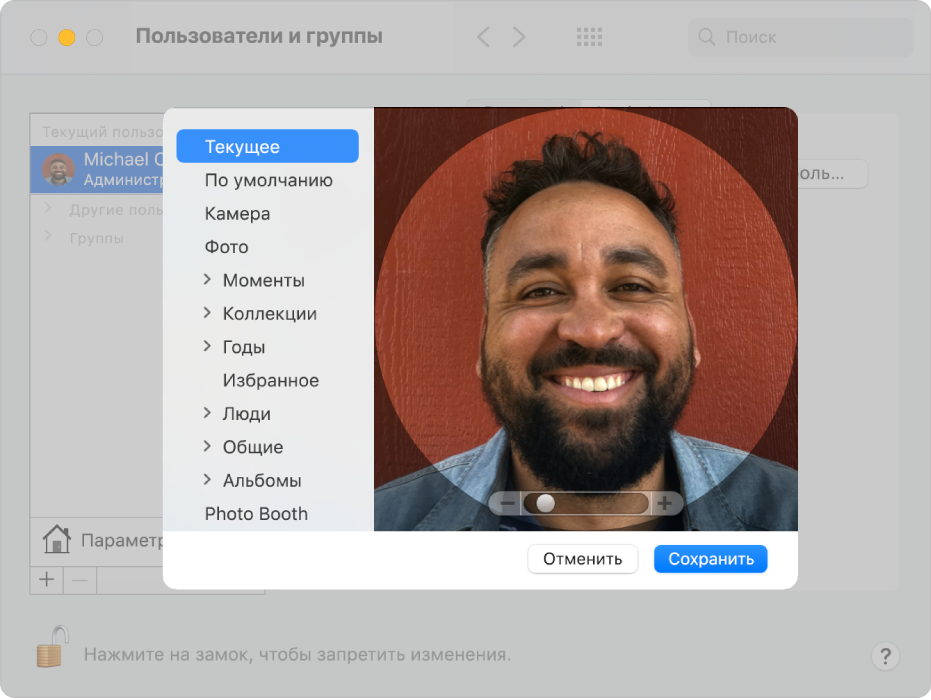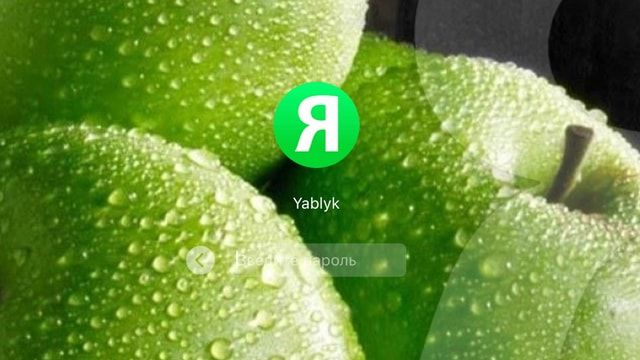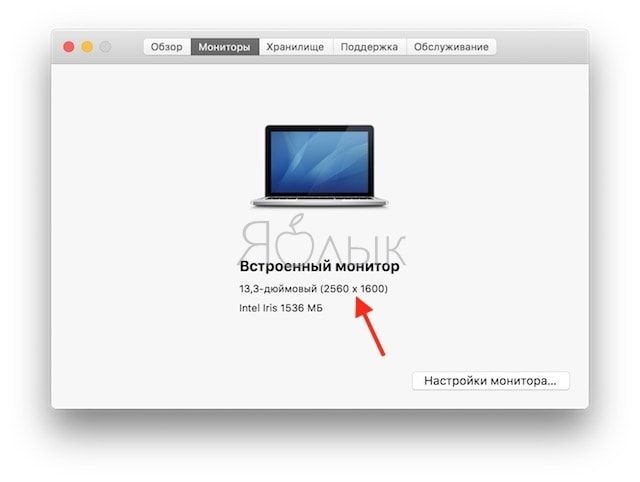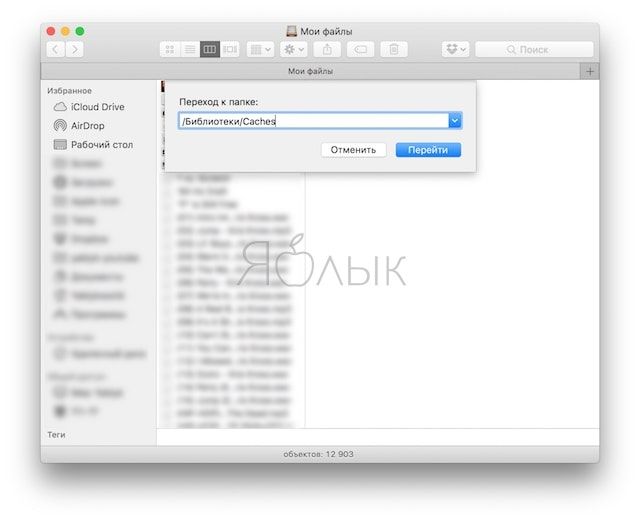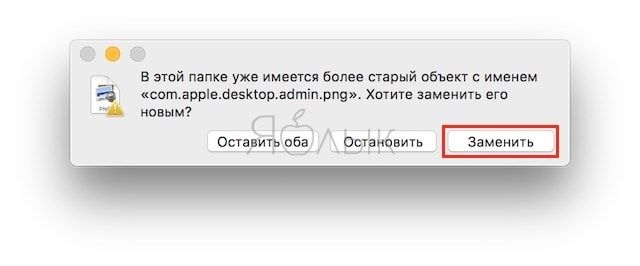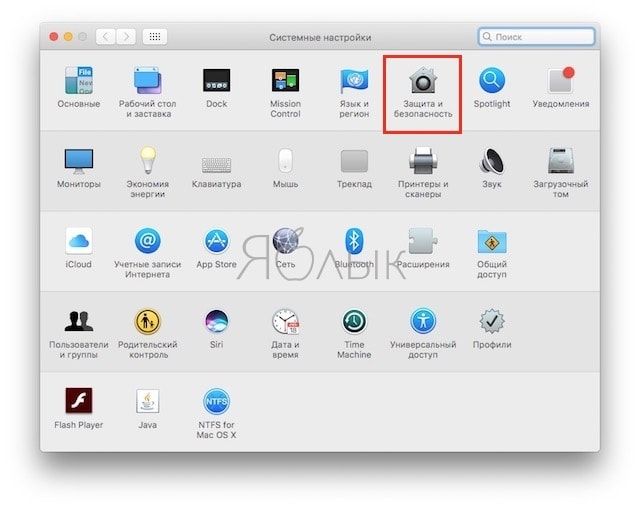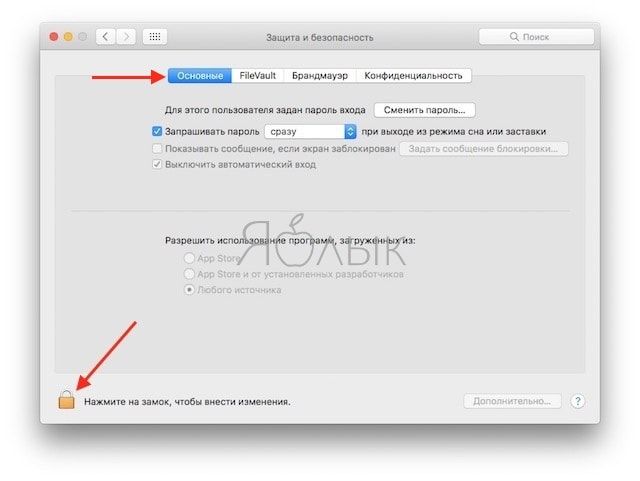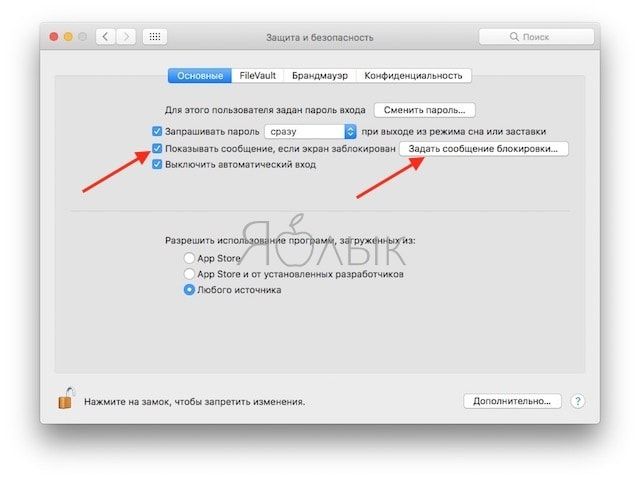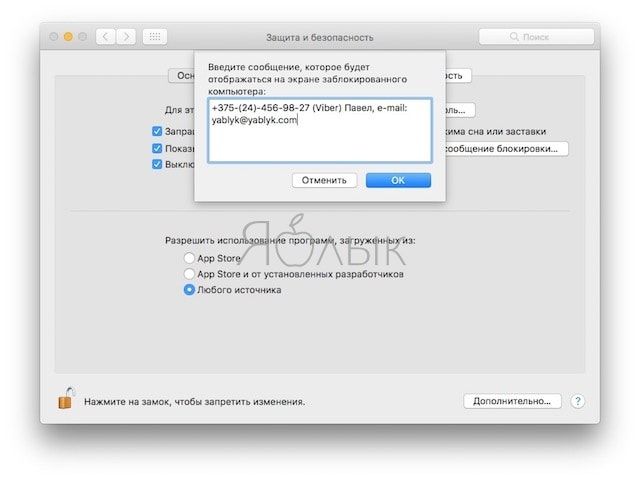- Изменение картинки пользователя в окне входа на Mac
- Изменение параметров вида в Finder на Mac
- Как изменить экран блокировки на Mac (обои, иконку пользователя и текстовое сообщение)
- Как изменить обои на экране блокировки Mac
- Как добавить сообщение на экран блокировки Mac
- Как изменить иконку пользователя в учетной записи
- Как изменить изображение профиля учетной записи пользователя Mac
- Изменение профиля профиля пользователя в Mac OS X
- Использование пользовательского изображения или фотографии в качестве профиля изображения в Mac OS X
- Изменение параметров раздела «Пользователь» в настройках пользователей и групп на Mac
Изменение картинки пользователя в окне входа на Mac
Можно изменить картинку, которая будет отображаться рядом с Вашим именем или именем другого пользователя в окне входа на Mac.
На Mac выберите меню Apple
> «Системные настройки», затем нажмите «Пользователи и группы».
Если слева внизу отображается запертый замок 
Выберите учетную запись пользователя слева.
Невозможно выбрать учетную запись пользователя, который сейчас в системе (помечен галочкой на картинке пользователя). Пользователь должен сам войти в систему и изменить свою картинку или выйти из системы, чтобы Вы могли ее изменить.
Выполните одно из следующих действий над картинкой справа.
Перетяните файл изображения с рабочего стола или из Finder 
Нажмите картинку, затем выполните одно из следующих действий.
Используйте картинку, входящую в macOS. Нажмите «По умолчанию», затем выберите картинку, например цветок.
Сделайте фотографию при помощи Mac. Нажмите «Камера» и, когда будете готовы, нажмите «Снять фото».
Используйте картинку из приложения «Фото». Нажмите «Фото». Чтобы отобрать фотографии по времени, месту или альбому, нажмите стрелку 
Уменьшение и увеличение: Перетяните бегунок влево или вправо.
Перемещение изображения. Перетяните изображение в пределах круга.
Источник
Изменение параметров вида в Finder на Mac
Каждый вид в Finder — «Значки», «Список», «Колонки» и «Галерея» — можно настраивать в соответствии со своими предпочтениями. Например, можно изменить размер шрифта имен файлов и, в некоторых видах, изменить размер значков файлов.
На Mac нажмите значок Finder 
Выберите папку, которую хотите изменить, и нажмите кнопку вида: «Значки», «Список», «Колонки» или «Галерея».
Выберите «Вид» > «Показать параметры вида», затем задайте нужные параметры.
Сохранение текущего вида папки. Установите флажок «Всегда открывать как».
Настройка того же вида для вложенных папок. Установите флажок «Смотреть как».
Если подпапка открывается в другом виде, выберите ее, затем выберите «Вид» > «Показать параметры вида», после чего снимите флажки «Открывать в приложении» и «Смотреть как». Флажки должны быть установлены для главной папки и сняты для подпапок.
Настройка параметров отображения значков. Изменение размера значков, размера сетки, размера текста и т. д.
Выбор параметров режима просмотра «Список». Изменение размера значков, размера текста, отображаемых колонок и других параметров.
Выбор параметров режима просмотра «Колонки». Изменение размера текста, режима отображения значков и колонки просмотра. Выбранные параметры применяются ко всем колонкам.
Выбор параметров режима просмотра «Галерея». Изменение размера миниатюр и отображение колонки просмотра, просмотра значков и имени файла.
Чтобы использовать эти настройки для всех папок Finder, которые открываются в этом виде, нажмите «Использовать как стандартные». Кнопка «Использовать как стандартные» в режиме просмотра «Колонки» не отображается.
Например, если задать параметры для вида значков, а затем нажать «Использовать как стандартные», все папки, для которых выбран вид значков, будут отображаться с одинаковыми параметрами.
Чтобы всегда отображалась папка «Библиотеки», выберите «Переход» > «Личное», чтобы открыть папку пользователя, затем выберите «Вид» > «Показать параметры вида» и установите флажок «Показывать папку «Библиотеки»».
Источник
Как изменить экран блокировки на Mac (обои, иконку пользователя и текстовое сообщение)
Если вам надоела стандартная заставка Apple на экране блокировки Mac, вы можете кастомизировть интерфейс, заменив картинку на другие обои, добавить забавные сообщения, мотиваторы, а также изменить иконку своего профиля или других аккаунтов в Mac. О том, как это сделать, пойдет речь в статье ниже.
Как изменить обои на экране блокировки Mac
При выборе новых обоев для экрана блокировки обратите внимание на разрешение изображения, которое должно совпадать или превышать разрешение дисплея Mac. Для того чтобы проверить разрешение экрана, нажмите на кнопку Apple в нижнем левом углу и выберите опцию «Об этом Mac» -> «Дисплеи».
После загрузки нужного изображения файл необходимо переконвертировать в формат PNG. Для этого откройте «Просмотр» -> «Файл» -> «Сохранить как». Выберите PNG в меню форматов в нижней части окна, а затем назовите файл, например, com.apple.desktop.admin. Название итогового файла должно выглядеть вот так:
Далее откройте Finder -> «Переход» -> «Переход к папке». В появившемся окне введите /Library/Caches и нажмите «Перейти».
Когда откроется папка кэша, перетащите изображение и нажмите «Заменить».
Теперь при выходе из системы на экране будет отображаться выбранная вами заставка. Однако если вы измените обои на рабочем столе, macOS заменит кастомное изображение стандартной размытой версией картинки, установленной на главном экране.
Как добавить сообщение на экран блокировки Mac
1. Откройте «Системные настройки» -> «Защита и безопасность»;
2. Перейдите во вкладку Основные, нажмите на замок в левом нижнем углу и введите пароль для того, чтобы произвести изменения;
3. Поставьте галочку рядом с опцией «Показывать сообщение, если экран заблокирован»;
4. Нажмите на кнопку «Задать сообщение блокировки»;
5. Наберите текст сообщения (содержащее, например, Ваши контактные данные, на случай, если компьютер будет утерян) и нажмите «ОК».
Как изменить иконку пользователя в учетной записи
1. Откройте «Системные настройки» -> «Пользователи и группы»;
2. Нажмите на текущую иконку для редактирования;
3. Выберите новое изображение из предложенных, сделайте снимок при помощи веб-камеры Mac или используйте любую собственную картинку, предварительно добавив ее в приложение Фото;
4. Нажмите «Сохранить» для того, чтобы сохранить новую иконку профиля.
Источник
Как изменить изображение профиля учетной записи пользователя Mac
Если вы решите, что хотите изменить это изображение профиля пользователя, возможно, для более общего изображения, mugshot или пользовательской фотографии, вы можете сделать это в любое время и для любой учетной записи пользователя на Mac. Мы покажем вам два способа сделать это.
Изменение профиля профиля пользователя в Mac OS X
- Откройте «Настройки системы» в меню «Apple», а затем выберите «Пользователи и группы» в списке панелей
- Выберите учетную запись пользователя для изменения с левой стороны (выберите текущего пользователя, чтобы изменить свой), у вас должны быть права администратора для изменения изображений других пользователей
- Нажмите на текущее изображение профиля, чтобы вывести список параметров, выберите любое из следующих действий:
- По умолчанию — в Apple включены фотографии с картинками профиля
- Recents — недавно использовавшиеся фотографии профиля (если вы изменили его раньше, они будут перечислены здесь)
- iCloud — фотографии из iCloud появятся здесь, включая фотографии, сделанные с iPhone
- Лица — изображения, идентифицированные как лица iPhoto или Aperture
- Камера — открывает камеру FaceTime для съемки нового изображения

Использование пользовательского изображения или фотографии в качестве профиля изображения в Mac OS X
Первый подход позволит вам выбирать из множества вариантов Apple по умолчанию, изображений iCloud и камеры FaceTime, но что, если у вас есть файл изображения, который вы хотите использовать в качестве изображения профиля? Это также легко изменить, вы можете сделать это с помощью простого перетаскивания:
- Откройте панель предпочтений «Пользователи и группы», как обычно
- Перетащите файл изображения в изображение существующего профиля.
- При необходимости отрегулируйте и нажмите «Готово», чтобы установить изображение в качестве изображения профиля
Перетаскивание лучше всего работает в окне Finder, например:
Вы можете использовать маленький инструмент слайдера для обрезки или увеличения и увеличения изображения, выбрав «Готово», устанавливает измененное изображение в качестве изображения профиля для этого пользователя Mac.
Закройте Системные настройки и займитесь своим бизнесом, вот и все.
Помните, что изображение профиля транслируется в мир AirDrop, поэтому для пользователей в публичных средах вы можете стремиться к скучному и профессиональному имиджу.
Это также может быть хорошим трюком, чтобы сделать персонализированную учетную запись гостя более очевидной, поскольку по умолчанию гостевой пользователь — это просто пустой образ лица.
Источник
Изменение параметров раздела «Пользователь» в настройках пользователей и групп на Mac
Используйте панель «Пользователь» в разделе «Пользователи и группы» в Системных настройках, чтобы менять параметры своей учетной записи на Mac. Если Вы являетесь администратором компьютера Mac, Вы также можете менять параметры других пользователей этого компьютера. Узнайте, как настроить нового пользователя.
Чтобы изменить эти настройки, выберите меню Apple
> «Системные настройки», затем нажмите «Пользователи и группы». Выберите пользователя слева. Затем, если Вы выбрали себя, нажмите «Пароль» у верхнего края окна. Если другой пользователь вошел в систему Mac, Вы не сможете его выбрать.
Важно! Если Вы забыли пароль для входа или Вам нужна помощь с его вводом, обратитесь к следующим разделам.
Примечание. Если в левом нижнем углу панели отображается закрытый замок 
Нажмите картинку для ее редактирования, затем выберите новую картинку.
Используйте картинку, входящую в macOS. Нажмите «По умолчанию», затем выберите картинку.
Сделайте фотографию при помощи Mac. Нажмите «Камера». Когда будете готовы, нажмите «Сделать снимок».
Используйте картинку из приложения «Фото». Нажмите «Фото». Чтобы отобрать фотографии по времени, месту или альбому, нажмите стрелку 
Вместо того чтобы нажимать изображение, Вы можете перетянуть файл из окна Finder 
Нажмите эту кнопку, чтобы изменить пароль для входа в систему и подсказку к паролю. Чтобы открыть Ассистент пароля, нажмите кнопку с изображением ключа 
Нажмите «Открыть», чтобы посмотреть и отредактировать свою карточку в Контактах. Доступно только для того пользователя, который в данный момент находится в системе.
Разрешить пользователю сбрасывать пароль с Apple ID
Позволяет пользователю сменить свой пароль от компьютера Mac при входе в систему, введя свой Apple ID и пароль. Этот параметр можно использовать, только если у пользователя настроена служба iCloud на данном компьютере Mac. Однако параметр будет недоступен, если функция FileVault включена и настроена таким образом, чтобы пользователь мог сбросить свой пароль при загрузке системы, используя Apple ID.
Разрешить этому пользователю администрировать компьютер
Пользователь становится администратором этого компьютера Mac.
Добавление 
Чтобы добавить нового пользователя или группу пользователей, нажмите кнопку «Добавить» 

О политике конфиденциальности Apple см. на странице Политика конфиденциальности Apple.
Об изменении или обновлении имени учетной записи см. в статье на сайте поддержки Apple Изменение имени учетной записи и папки пользователя в ОС macOS.
Чтобы дать разрешение пользователю на доступ к файлам или экрану, к которым открыт общий доступ, необходимо изменить настройки на панелях «Общий доступ к файлам», «Общий экран» или «Удаленное управление» в настройках общего доступа. См. разделы Настройка общего доступа к файлам и Общее использование экрана другого компьютера Mac.
Источник