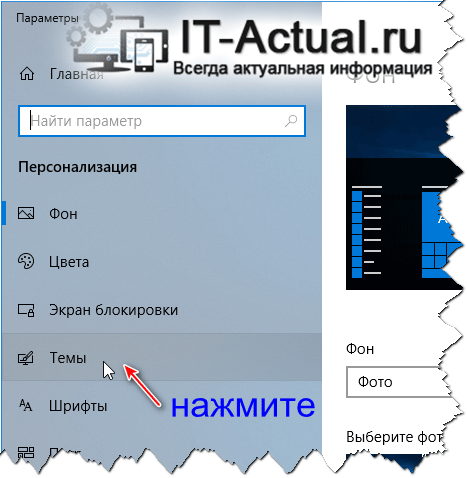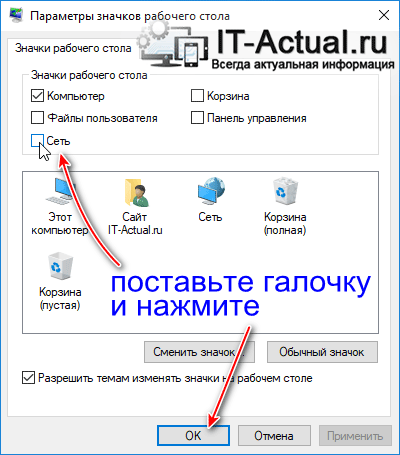- Как добавить значок Сеть на рабочий стол Windows 10
- Параметры значков рабочего стола
- Бонус! Ярлык сетевых подключений
- Вместо послесловия
- Windows 10: как настроить сетевое окружение и общую папку для передачи файлов
- Настройка сетевого окружения
- Изменение параметров общей папки
- Возможные проблемы в Windows 10
- Как создать и вывести ярлык «Сеть» на рабочий стол в Windows 10
- Инструкция по созданию и размещению ярлыка вызова сетевого окружения в Windows 10
- Видеоинструкция
- Где сетевое окружение в Windows 10
- Подробная инструкция
- Несколько советов
Как добавить значок Сеть на рабочий стол Windows 10
Чтобы отыскать компьютер в локальной сети, вам совсем необязательно знать его текущий IP адрес или имя. Просто щёлкните по значку «Сеть», и Windows сама просканирует и отобразит общедоступные ресурсы. Среди прочего, в сетевом окружении можно найти и подключить принтер, а также получить доступ к «расшаренным» файлам.
Найти же ярлык «Сеть» можно в проводнике (в панели быстрого доступа слева), либо добавить на рабочий стол также, как в Windows 10 значок мой компьютер. О последнем и пойдёт речь далее…
Параметры значков рабочего стола
1. Чтобы добавить ярлык «Сеть» на рабочий стол Windows 10, перейдите в «Параметры» по сочетанию клавиш « Win + I ».
2. Кликните по разделу «Персонализация» и выберите пункт «Темы» из списка слева.
3. Далее найдите «Сопутствующие параметры» в колонке справа, где кликните «Параметры значков рабочего стола».
4. В диалоговом окне установите отметку напротив пункта «Сеть» и нажмите кнопку «ОК».
5. Всё. Проверьте на рабочем столе Windows 10 должен появиться одноимённый значок.
Бонус! Ярлык сетевых подключений
Чтобы создать ярлык для «сетевых подключений» на рабочем столе Windows 10, следуйте нашим подсказкам:
1. Щёлкните правой кнопкой мыши по рабочему столу и выберите «Создать ? Ярлык».
2. В поле «Укажите расположение объекта» вставьте следующую строку:
explorer.exe shell.
3. Нажмите кнопку «Далее», и на следующем этапе задайте имя ярлыка. По окончании жмите «Готово».
4. Всё. На рабочем столе появится ярлык, который по щелчку откроет доступ ко всем сетевым подключениям на вашем компьютере.
Вместо послесловия
Уверены, с нашей помощью вы легко смогли добавить ярлык «Сеть» на рабочий стол . А каких ещё значков не хватает в вашей «десятке»? Пишите в комментах о чём стоит упомянуть в следующих статьях.
Windows 10: как настроить сетевое окружение и общую папку для передачи файлов
Сейчас мы с вами быстро рассмотрим настройки сетевого окружения на Windows 10 для ноутбуков и компьютеров, а так же посмотрим как создавать общую папку для передачи файлов.
Иногда не получается настроить сетевое окружение из-за неработающей сетевой карты или поврежденного шнура (в случае со стационарным компьютером). Встречаются проблемы и с обнаружением беспроводной сети на ноутбуке, опять же из-за механических повреждений устройства. В этом случае нужна профессиональная помощь сервисного центра.
Внимание. Мы не несем ответственности за ваши действия.
Настройка сетевого окружения для связи нескольких компьютеров по локальной сети позволяет быстро передавать файлы или совместно играть в игры. Сетевое окружение можно настроить как для использования в обычных домашних условиях, так и для решения рабочих задач. Операционная система Windows 10 уже обладает всеми необходимыми инструментами для настройки, однако у рядовых пользователей процедура может вызвать некоторые затруднения.
Настройка сетевого окружения
Существует два варианта управления сетевым окружением: объединение нескольких компьютеров через Wi-fi или через сетевой кабель. Рассмотрим более распространенный вариант Wi-fi-подключения.
- Если компьютеры уже работают в интернете через один wi-fi-роутер, первое, что необходимо сделать, — подключить их к общей рабочей группе. Для этого выбираем, какой ПК будет главным, в нем щелкаем правой клавишей мыши (правой) «Пуск» и отмечаем пункт «Система».
В следующей вкладке необходимо перейти в раздел с указанием имени компьютера, что позволит определить название рабочей группы («Workgroup» по умолчанию). Для быстрого перехода в данную вкладку нажмите «Win+R» и укажите команду sysdm.cpl.
Теперь удостоверьтесь, что на всех ПК имя рабочей группы соответствует такому же названию на главном компьютере. При необходимости жмем «Изменить» и вводим нужное имя (используем только латиницу).
Далее следует зайти в панель управления, щелкнув мышью на «Пуск». Здесь нужно выбрать «Просмотр состояния» в перечне под общим названием «Сеть и Интернет».
«Параметры общего доступа», как указано на рисунке.
Теперь необходимо указать разрешение на управление домашней группой, на доступ к данным и принтерам, а также на сетевое обнаружение.
В разделе «Все сети» надо отметить графу «Отключить парольную защиту». После этого нужно подтвердить все изменения, нажав на «Сохранить».
Изменение параметров общей папки
Раньше, чтобы настроить сетевое окружение, нужно было приобретать специальное оборудование. Сейчас же в большинстве квартир есть роутер или модем, что позволяет создавать кабельную или беспроводную связь разных компьютеров без каких-либо дополнительных усилий. А чтобы открыть сетевой доступ к той или иной папке, требуется проделать всего несколько простых шагов.
- Наведите курсор на папку и щелкните мышью, перейдите в «Свойства», затем в «Доступ» и в «Расширенные настройки».
Для настройки общего доступа поставьте галочку в одноименный пункт, нажмите «Разрешения» и укажите пользователей (для надежности дополнительно укажите «Только чтение»).
Возможные проблемы в Windows 10
Если появляется ошибка при подключении, для начала проверьте настройки:
- правильный IP-адрес на всех подключенных устройствах;
- ключ безопасности Wi-fi;
- назначение необходимых прав доступа и безопасности;
- включение сетевого обнаружения вашего устройства.
В том случае, если все равно появляется ошибка подключения, попробуйте выполнить следующие действия:
- после нажатия Win+X перейдите в «Управление компьютером»;
- выберите «Службы» и далее «Диспетчер печати»;
- отключите данную службу, выполните перезагрузку и снова включите.
Если настройки выполнены правильно, то в указанную папку смогут перейти пользователи других ПК, подключенных к локальной сети. За счет доступа к ресурсам нескольких компьютеров можно значительно сэкономить дисковое пространство, не делая дубли одинаковых файлов в разных узлах. Еще одно преимущество: использовать сетевое окружение удобно благодаря высокой скорости передачи информации.
Как создать и вывести ярлык «Сеть» на рабочий стол в Windows 10
Приветствую!
Ярлык «Сеть» позволяет быстро отрыть системное окно, в котором демонстрируется сетевое окружение – компьютеры другие подключенные по локальной сети устройства. И если ваш компьютер входит в состав локальной сети и сценарий работы подразумевает обращение к удалённым компьютерам, то было бы весьма логичным разместить ярлык открытия окна сетевого окружения на рабочем столе, дабы можно было максимально быстро воспользоваться данным инструментом и решать поставленные задачи.
Инструкция по созданию и размещению ярлыка вызова сетевого окружения в Windows 10
Существует несколько способов создать интересующих нас ярлык и разместить его в любом месте, включая рабочий стол. Мы воспользуемся наиболее простым, понятным и осуществляемым буквально в пару действий способом, благо в операционной системе Windows 10 многое продуманно до мелочей, и создание и размещение данного ярлыка не является исключением.
- Расположите курсор мышки на рабочем столе, а конкретно на его свободной области, где нет ярлыков, и осуществите клик правой клавишей.
Осуществив данное действие, будет закономерно отображено контекстное меню, в котором последним пунктом будет значиться Персонализация. Этот пункт меню нам и нужен, необходимо кликнуть не нему.
Осуществив описанное в первом шаге, будет выведено окно с системными параметрами. Это окно условно разделено на разделы, которые отображаются в левой части, и непосредственно опции, которые возможно изменить и настроить – они все находятся в правой части окна. Нам необходимо в левой части щёлкнуть по пункту Темы.
В итоге в правой части будут доступные к изменению опции и параметры. В них необходимо отыскать пункт Параметры значков рабочего стола, который в итоге и надо кликнуть мышкой, дабы открылось необходимое нам окно.
Мы добрались до заветного системного окна, в котором осуществляется настройка отображения ключевых системных ярлыков, включая интересующий нас. Поставьте галочку напротив пункта Сеть и нажмите клавишу OK.
Мы успешно выполнили поставленную цель – ярлык «Сеть» располагается на рабочем столе.
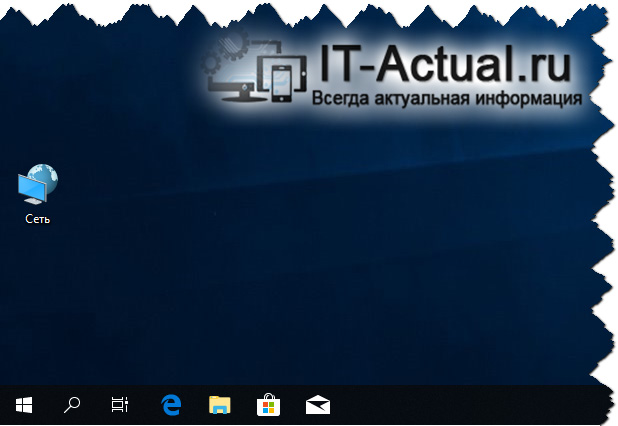
Видеоинструкция
Теперь, когда у вас имеется данная инструкция, вы сможете моментально осуществить создание ярлыка, позволяющего молниеносно вызывать окно сетевого окружения, а не тратить каждый раз время, осуществляя открытие данного инструмента, к примеру, через файловый менеджер Windows.
В свою очередь, Вы тоже можете нам очень помочь.
Просто поделитесь статьей в социальных сетях и мессенджерах с друзьями.
Поделившись результатами труда автора, вы окажете неоценимую помощь как ему самому, так и сайту в целом. Спасибо!
Где сетевое окружение в Windows 10
Привет всем читателям моего блога, сегодня я покажу вам где сетевое окружение в Windows 10. Эта статья будет полезна всем, кто решит заняться созданием или администрированием домашней, либо локальной сети.
Сетевое окружение операционной системы Windows призвано облегчить пользователю работу с сетью. Иначе говоря, это максимально упрощенный графический интерфейс, который позволяет создать, организовать и администрировать сетевую деятельность как одного компьютера, так и нескольких машин, объединенных в группу. Для создания сети достаточно двух компьютеров, на которых установлена операционная система Windows. И сегодня я покажу как туда зайти.
Подробная инструкция
- Для начала нам нужно зайти в Этот компьютер, для этого щелкаем дважды по ярлыку, который показан на скриншоте.
- В открывшемся стандартном окне Проводника в левой части находим строчку Сеть и щелкаем на нее дважды левой кнопкой мыши.
- После этого окно справа обновится и перед нами будет выведена вся информация о сетевых подключениях, которые доступны этому компьютеру.
Несколько советов
Зная где сетевое окружение в Windows 10, вы сможете решить некоторые проблемы самостоятельно. Например, после некоторых штатных обновлений операционной системы часто у пользователей возникают проблемы с видимостью устройств. Причин тут может быть несколько: порой драйвера сетевой карты конфликтуют с установленным обновлением и тогда нужно будет попросту их переустановить. Порой сбивается маршрутизация, и тогда временным решением может быть ручное прописывание в файл hosts соответствия IP-адресов машин в сети их именам. Особенно это актуально, если к примеру сеть большая, а ключевых компьютеров в ней немного (но подчеркиваю, это решение временное). Где найти hosts я уже писал в блоге. Для внесения изменений будет достаточно открыть его простым блокнотом и внести нужные строки, каждое условие — с новой.
К вопросу организации самой сети: вы должны знать, что названия рабочих станций могут быть написаны только латинскими буквами, без использования спецсимволов и знаков препинания. Все имена должны быть уникальными, дубли неминуемо вызовут проблемы идентификации. Все вышеприведенные действия необходимо осуществлять под учетной записью администратора, либо любой другой, которая имеет соответствующие права.
Возникли трудности? Задавайте вопросы в комментариях, обсудим.







.jpg)
.jpg)
.jpg)
.jpg)