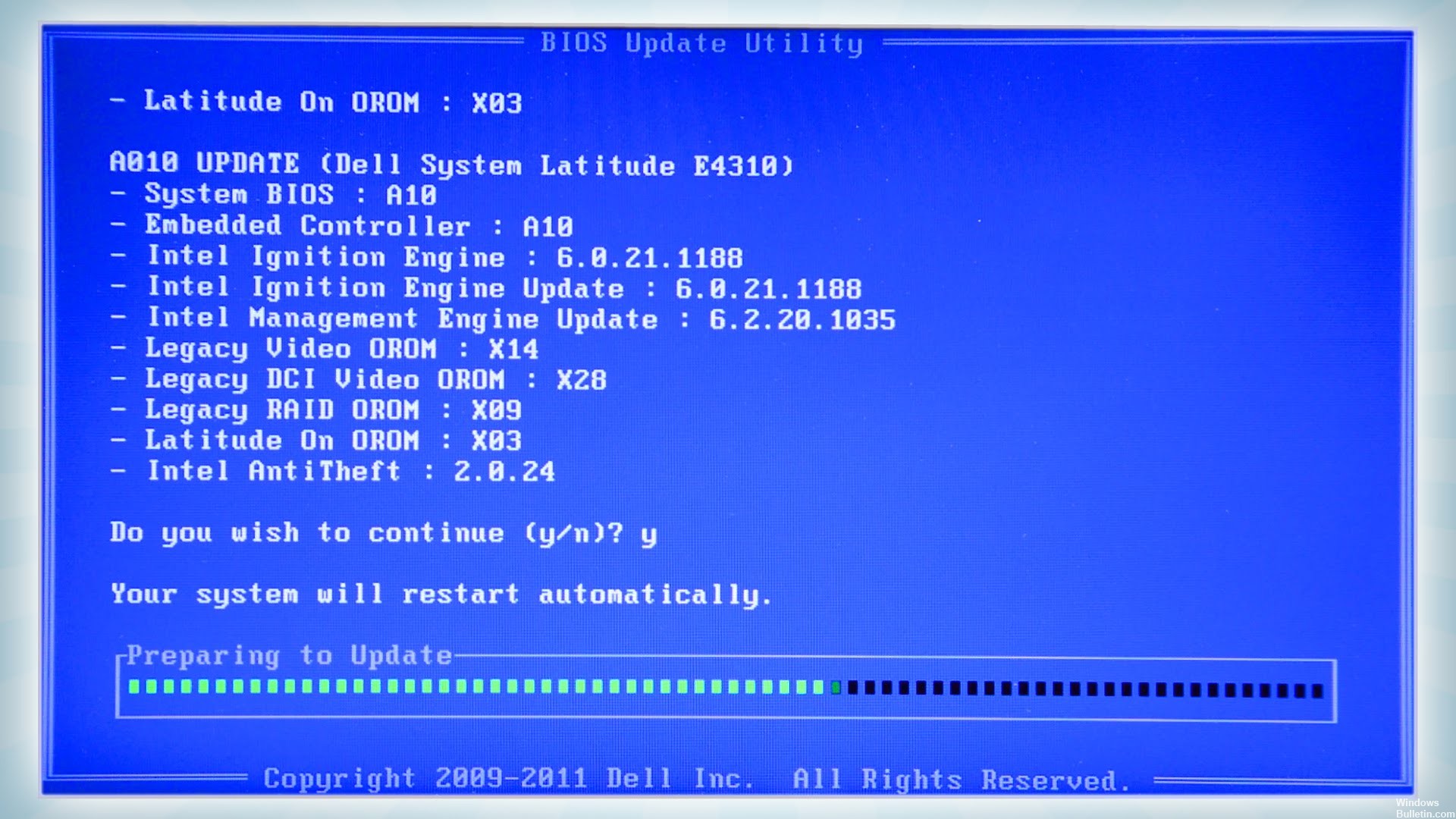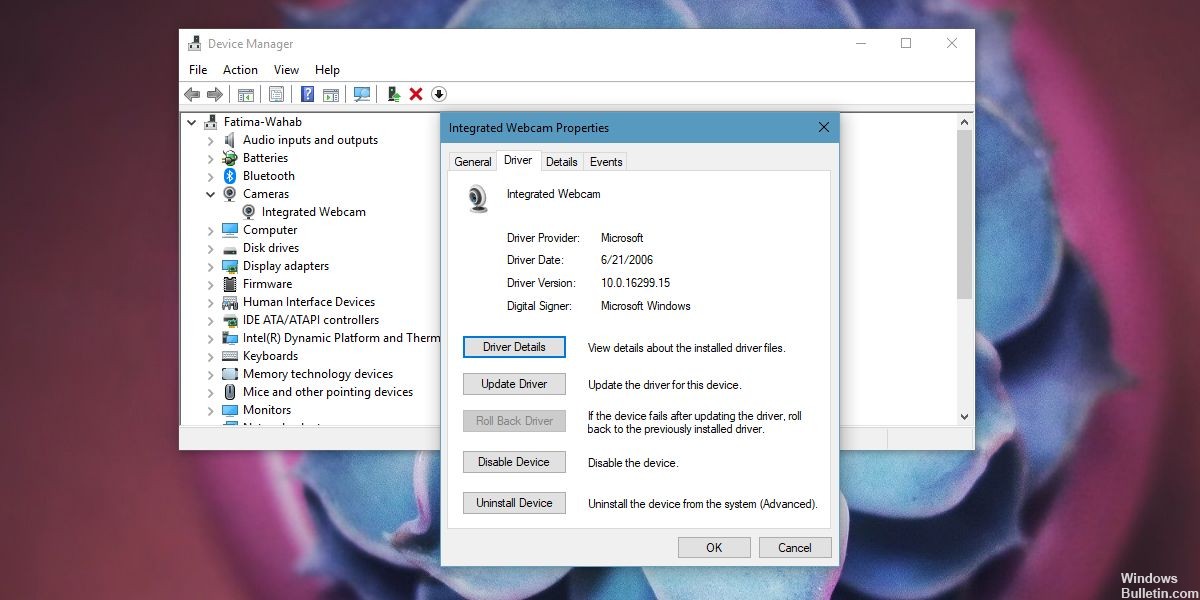- Как исправить ошибку «Ваша версия Windows 10 скоро перестанет обслуживаться»?
- Проверьте, какую версию Windows вы используете
- Решение 1. Обновите все драйверы до последней версии
- Решение 2. Используйте Помощник по загрузке обновлений
- Решение 3. Воспользуйтесь утилитой Create installation media
- Решение 4. Удалите аудиодрайвер Conexant (ноутбуки Lenovo, Asus)
- Удалить Защитник Windows Требуется действие или Рекомендуемое уведомление
- Требование или рекомендуемое действие Защитника Windows
- Исправить желтый треугольник с восклицательным знаком на символе батареи
- Обновление BIOS
- Откат драйвера
- Обновление за апрель 2021 года:
- Запустите средство устранения неполадок питания.
- Вы также можете выполнить следующие действия
Как исправить ошибку «Ваша версия Windows 10 скоро перестанет обслуживаться»?
Сообщение «Ваша версия Windows 10 скоро перестанет обслуживаться» стало появляться относительно недавно. Некоторые пользователи могут ошибочно предположить, что их лицензия скоро будет прекращена. Однако это не так, потому что версии Home, Pro и Enterprise поддерживаются Microsoft бесплатно (оплата этих версий взимается однократно: при покупке ОС или включена в стоимость компьютера, если система предустановлена изначально).
Если вы получили такое сообщение, вероятно, ваша версия Windows – 1909 (или более ранняя). Эти версии не будут поддерживаться после 11 мая 2021 года. Именно по этому разработчики уведомляют обладателей старых ОС о необходимости обновиться до актуальной версии. Стоит отметить, что новые системные патчи выпускаются примерно два раза в год, и, как правило, не навязываются пользователям (не считая данного случая), однако следить за обновлениями необходимо, так как они исправляют многие критические ошибки.
Стоит отметить, что сообщение «Ваша версия Windows 10 скоро перестанет обслуживаться», в ряде случаев появляется у людей с последней версией ОС. Это может указывать на ошибки и сбои в системе, связанные с кодом 0x800707e7. Для исправления проблемы, ниже представлены несколько способов решения.
Проверьте, какую версию Windows вы используете
Пользователям Windows 10 Домашняя и Профессиональная обновления некоторых функций предлагаются в качестве дополнительных патчей, поэтому им также может выскакивать это подсказка.
- Нажмите ПКМ по значку Windows в нижнем левом углу экрана, и перейдите в Параметры.
- Откройте раздел Система, и выберите пункт О системе.
- Проверьте версию вашей операционной системы.
Ниже представлен график, когда Microsoft перестанет обслуживать ту или иную версию.
Решение 1. Обновите все драйверы до последней версии
В некоторых случаях вы не сможете обновить Windows до последней версии из-за устаревших драйверов на вашем устройстве. Известно, что некоторые более старые версии драйвера Conexant Audio вызывают эту проблему.
- Щёлкните ПКМ по значку Windows, и выберите Диспетчер устройств.
- Разверните раздел Видеоадаптеры.
- Выберите конкретный драйвер, и нажав ПКМ обновите его.
- Сделайте то же самое для остальных драйверов в этом разделе.
- Затем следует поочерёдно раскрыть каждый раздел, и проверить, нет ли неисправных драйверов. Они будут помечены восклицательным знаком в жёлтом треугольнике.
- Обновите их, если таковые имеются.
- Перезагрузите систему.
Решение 2. Используйте Помощник по загрузке обновлений
Некоторые пользователи по незнанию не применяют Помощник по загрузке обновлений. Тем не менее это оптимальное решение, если возникают проблемы с обновлениями.
- Посетите официальную страницу Microsoft и загрузите октябрьское обновление Windows 10, нажав кнопку «Обновить сейчас».
- После загрузки запустите файл Windows10Upgrade9252.exe, кликнув по нему два раза ЛКМ.
- Следуйте всплывающим подсказкам, чтобы обновиться до последней версии.
Решение 3. Воспользуйтесь утилитой Create installation media
Инструмент Create installation media может загружать и устанавливать все необходимые файлы с серверов Microsoft, обеспечивая их целостность. Таким образом, если вы не можете обновить Windows 10, после получения сообщения «Ваша версия Windows 10 скоро перестанет обслуживаться», вам следует попробовать использовать этот вариант.
- Загрузите установочный файл с официального сайта Microsoft.
- Дважды щёлкните ЛКМ по установщику.
- Согласитесь с Условиями и выберите Далее.
- Отметьте пункт «Обновить этот компьютер сейчас» и нажмите «Далее».
- Программа самостоятельно скачает и установить все необходимые патчи.
- Дождитесь окончания процесса, и перезагрузите систему.
Решение 4. Удалите аудиодрайвер Conexant (ноутбуки Lenovo, Asus)
Некоторые пользователи ноутбуков Lenovo и Asus заявляют, что у них установлена последняя версия драйвера Conexant Audio, однако им всё равно не удаётся обновить Windows. Поэтому рекомендуется его удалить, и после того, как Windows будет обновлена, снова его установить, если это будет необходимо.
- Нажмите ПКМ по значку Windows, и снова перейдите в Диспетчер устройств.
- Разверните раздел Звуковые, игровые и видеоустройства.
- Найдите драйвер Conexant, и удалите его, нажав по нему ПКМ.
- В следующем окне установите флажок Удалить программы драйверов для этого устройства.
- Подтвердите выбор, нажав Ок.
- Перезагрузитесь, и попробуйте обновиться.
Если на компьютере пропал звук, следует установить универсальный аудиодрайвер до тех пор, пока разработчики Conexant не выпустят новую совместимую версию своего программного обеспечения.
Удалить Защитник Windows Требуется действие или Рекомендуемое уведомление
Если вы являетесь пользователем Windows 10, я уверен, что вы, должно быть, испытали это когда-нибудь. Если вы видите область уведомлений, вы могли видеть, что значок Защитника Windows отображает восклицательный знак в желтом треугольнике с наложением « Рекомендуемые действия » ИЛИ красный щит с отметкой «х» , с необходимыми действиями текст написан.
Это хорошо, если есть что-то, что вам нужно сделать. Но что, если, открыв Центр безопасности Защитника Windows, вы обнаружите, что все горит зеленым и никаких действий не требуется .
Несмотря на то, что нет конкретного решения для этой проблемы, есть несколько вещей, которые вы можете попытаться сделать так, чтобы значок отображался нормально без наложения значка.
Требование или рекомендуемое действие Защитника Windows
Если вы видите сообщение Требуется действие Защитника Windows с красным щитом или значок Рекомендуемое действие с восклицательным знаком в желтом треугольнике, это не исчезнет; даже когда все хорошо, возможно, некоторые из этих предложений помогут вам.
1] Перезапустите проводник и посмотрите, удалит ли он значок.
2] Откройте Центр безопасности Защитника Windows, затем нажмите Обновление защиты от вирусов и угроз и нажмите кнопку Проверить наличие обновлений .
3] Откройте Центр защиты Защитника Windows и запустите Быстрое сканирование.
4] Откройте Центр безопасности Защитника Windows и проверьте, включен ли брандмауэр.
5] На панели инструментов, если в разделе Никаких действий не требуется , вы видите сообщение Отклонить , щелкните его, чтобы оно исчезло.
6] Откройте «Настройки»> «Система» и нажмите «Уведомления и действия». В разделе Показать уведомления для этих приложений отключите, а затем включите параметр Защитника Windows.
7] Проверьте, нужно ли вам блокировать файлы в сети или, возможно, удалить файл из списка заблокированных.
8] Проверьте, нужно ли помещать файлы на карантин или, возможно, удалять файлы на карантине.
9] Проверьте сведения об активности в Windows Action Center. Есть ли что-то, что вам нужно сделать?
10] Откройте диспетчер задач, щелкните правой кнопкой мыши значок Уведомления Защитника Windows и выберите Завершить задачу .
При перезагрузке компьютера посмотрите, не исчезла ли отметка.
11] Очистить кэш уведомлений в трее. В этом случае вы можете выполнить настройку реестра или использовать бесплатное программное обеспечение для удаления или удаления старых значков в области уведомлений в области уведомлений. Для этого откройте regedit и перейдите к следующему разделу реестра:
Удалите значения «Потоки значков» и «Поток прошедших значков».
Кроме того, вы также можете использовать бесплатное CCleaner, чтобы сделать работу легко.
Перезапустите процесс explorer.exe или компьютер Windows.
12] Если вы включили защиту от вымогателей в Защитнике Windows, вам нужно будет подключиться к OneDrive. Поэтому, пожалуйста, сделайте все необходимое и посмотрите, поможет ли это вам. Или вы можете отключить защиту от вымогателей.
Под заголовком Защита от вымогателей проверьте, видите ли вы отметку «!». Если вы видите, вы можете заметить сообщение « Настройка OneDrive для восстановления файлов в случае атаки вымогателей ».
Вы можете настроить Ransomware Protection с помощью OneDrive или просто отклонить это предложение OneDrive, и вы должны увидеть, что проблема исчезла и больше не появляется в Windows 10.
13] Используя начальный поиск, откройте брандмауэр Защитника Windows в режиме повышенной безопасности.
На правой стороне нажмите Обновить и посмотрите, работает ли это.
14] Откройте Центр безопасности Защитника Windows. Под заголовком Защита учетной записи войдите, используя учетную запись Microsoft, введите данные и выйдите.
Посмотрите, решит ли это вашу проблему.
15] Если ничего не помогает, вы можете рассмотреть возможность отключения значка Центра безопасности Защитника Windows на панели задач Windows 10.
Дайте нам знать, если что-то здесь помогло вам или у вас есть другие предложения.
Связанное чтение . Отключите сводные уведомления Защитника Windows.
Исправить желтый треугольник с восклицательным знаком на символе батареи
Это не редкость, чтобы увидеть желтый треугольник с восклицательным знаком над значком батареи в панели задач Windows 10. Однако, если вы заметите это сразу после покупки, вы можете быть обеспокоены. Однако это не обязательно означает, что вы должны заменить аккумулятор.
Обновление BIOS
Важно, чтобы вы обновляли системный BIOS. Новые версии BIOS могут обеспечить улучшения совместимости оборудования, улучшенную диагностику, обновления безопасности и повышенную стабильность.
- После того, как вы определили, что вам нужно обновить BIOS, вы можете загрузить последнюю версию.
- Загрузите файл BIOS Update.EXE в другую систему.
- Скопируйте файл, например, O9010A12.exe на загрузочный USB-накопитель.
- Вставьте USB-накопитель в систему, которая требует обновления BIOS.
- Перезагрузите систему и нажмите F12, когда появится логотип Dell Splash, чтобы отобразить меню одиночной загрузки.
- Используйте клавиши со стрелками для выбора запоминающего устройства USB и нажмите Enter.
- Система запускается с помощью командной строки Diag C: \>.
- Запустите файл, введя полное имя файла, например O9010A12.exe, и нажмите Return.
Загрузится утилита обновления BIOS, следуйте инструкциям на экране.
Откат драйвера
Щелкните правой кнопкой мыши «Пуск», чтобы открыть диспетчер устройств, выберите устройство с питанием от батареи в разделе «Батарея», выберите вкладку «Драйверы» и, если доступно, сбросьте настройки. водитель, Если он недоступен, выберите Удалить драйвер, перезагрузите компьютер, чтобы выполнить переустановку.
Обновление за апрель 2021 года:
Теперь мы рекомендуем использовать этот инструмент для вашей ошибки. Кроме того, этот инструмент исправляет распространенные компьютерные ошибки, защищает вас от потери файлов, вредоносных программ, сбоев оборудования и оптимизирует ваш компьютер для максимальной производительности. Вы можете быстро исправить проблемы с вашим ПК и предотвратить появление других программ с этим программным обеспечением:
- Шаг 1: Скачать PC Repair & Optimizer Tool (Windows 10, 8, 7, XP, Vista — Microsoft Gold Certified).
- Шаг 2: Нажмите «Начать сканирование”, Чтобы найти проблемы реестра Windows, которые могут вызывать проблемы с ПК.
- Шаг 3: Нажмите «Починить все», Чтобы исправить все проблемы.
Запустите средство устранения неполадок питания.
Это средство устранения неполадок с питанием будет автоматически устранять проблемы с планом электропитания Windows, а также обнаруживать и сбрасывать системные параметры, которые могут повлиять на энергопотребление, такие как настройки таймера и спящего режима, настройки экрана и заставки.
Чтобы запустить энергосистемы, откройте «Настройки Windows» и выберите вкладку «Обновление и безопасность».
- Затем в разделе «Обновление и безопасность» найдите параметр «Устранение неполадок». Если найдено, выберите параметр, прокрутите вниз и выберите Питание.
- Нажмите кнопку «Выполнить поиск и устранение неисправностей» и подождите несколько секунд, пока устранение неполадок обнаружит проблемы.
- Затем следуйте инструкциям на экране.
Вы также можете выполнить следующие действия
- Пожалуйста, дайте мне знать состояние лампы на блоке питания.
- Попробуйте зарядить компьютер от другого известного источника питания и проверьте, работает ли он.
- Если это не помогает, извлеките аккумулятор из компьютера и отсоедините все внешние устройства (например, принтер, сканер или USB-устройство), подключенные к компьютеру.
- Нажмите и удерживайте выключатель питания в течение секунд от 10 до 15, чтобы разрядить оставшуюся энергию.
- Храните аккумулятор на открытом воздухе не менее 2-3 часов.
- Затем вставьте аккумулятор и зарядите его на ночь при выключенной системе.
- Затем включите компьютер и проверьте, работает ли он.
Заключение
Если больше ничего не помогает, возможно, вам потребуется заменить аккумулятор. Однако я скажу вам, что у большинства OEM-аккумуляторов и зарядных устройств есть проблемы, поэтому я бы купил только официальную батарею производителя у производителя ПК, чтобы быть уверенным.
CCNA, веб-разработчик, ПК для устранения неполадок
Я компьютерный энтузиаст и практикующий ИТ-специалист. У меня за плечами многолетний опыт работы в области компьютерного программирования, устранения неисправностей и ремонта оборудования. Я специализируюсь на веб-разработке и дизайне баз данных. У меня также есть сертификат CCNA для проектирования сетей и устранения неполадок.