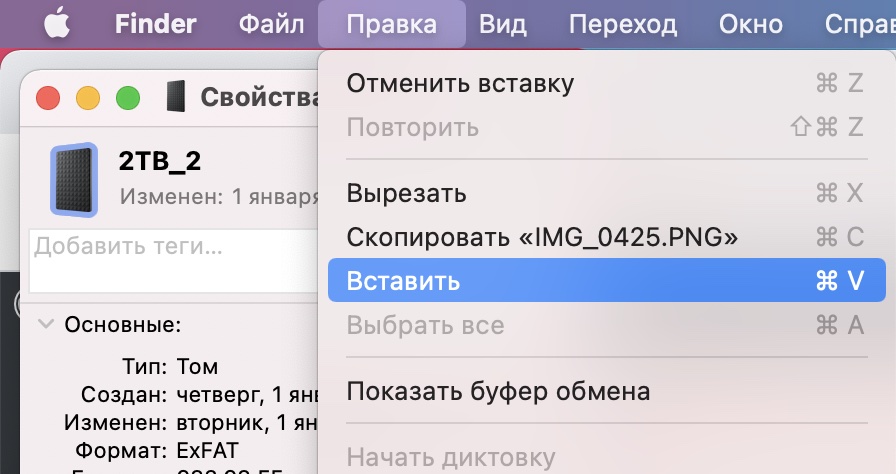Как изменить иконки жёстких дисков на рабочем столе Mac
В macOS можно менять иконки программ, папок и файлов на рабочем столе Mac. О функции знают далеко не все. Можно поменять и иконки жёстких дисков. Ниже мы расскажем, как это делается.
Зачем менять иконки на Mac?
Если вам непонятно, зачем вообще менять иконки жёстких дисков и других подключенных устройств, мы вам расскажем. Далеко не всем нравится стандартная иконка жёсткого диска в macOS. Он всё ещё в виде жёсткого диска, хоть большинство современных Mac и используют флэш-накопители.
Возможно, вы купили себе USB-накопитель или внешний жёсткий диск для своего Mac, и для него есть кастомная иконка от производителя. Возможно, выглядит она лучше стандартной. В любом случае, меняются иконки всего в пару кликов.

Изменение иконки никак не влияет на функциональность, меняется только внешний вид самой иконки на рабочем столе, в Finder, в Доке и т.д. Ниже мы расскажем, как поменять иконки жёстких дисков Mac и внешних носителей.
Как поменять иконку жёсткого диска Mac
- С помощью своего любимого браузера и поисковика найдите и скачайте изображение, которое хотите использовать в качестве иконки. Также можно самостоятельно создать иконку в Pixelmator или Photoshop и сохранить её в виде прозрачного PNG-файла.
- Откройте изображение в программе Просмотр от Apple.
- В меню Править выберите Выбрать всё или зажмите клавиши Command(⌘) +A, чтобы выделить всё изображение. Изображение будет обведено движущимся пунктиром.
- Теперь в меню Править выберите Копировать или зажмите клавиши Command(⌘) +C, чтобы скопировать изображение в буфер обмена.
- Теперь правой кнопкой мыши нажмите на иконку жёсткого диска, которую хотите поменять, и выберите опцию Свойства. Также можно зажать клавиши Command (⌘) + I.
- Откроется окно Свойства с миниатюрной версией иконки в левом верхнем углу. Нажмите на неё, а затем выберите опцию Вставить в меню Правка или же зажмите клавиши Command(⌘) +V. Возможно, вам придётся ввести пароль.
Вот как легко и просто меняются иконки на рабочем столе Mac!
Не стоит просто перетягивать найденную иконку на мини-иконку в окне Get Info, поскольку это поменяет местами иконки диска и файла изображения, а не заменит иконку диска на новую.
Возможно, вам также придётся отключить функцию защиты системы, но после изменения иконок не забудьте её включить! Если по какой-то причине новая иконка не отображается в Finder, попробуйте выйти и снова зайти в свой аккаунт или использовать команду «killall Dock» в Терминал (без кавычек).
Способ выше касается изменения любых иконок. К примеру, таким образом можно менять иконки папок, системных программ и др.
Как автоматически конвертировать изображения в ICNS
В macOS для иконок используется формат «Apple Icon Image Format».
Он содержит несколько размеров иконки для разных целей, и все они хранятся в одном файле с расширением «.icns». Формат поддерживает иконки размеров 16×16, 32×32, 48×48, 128×128, 256×256 и 512×512. Также есть иконки 1024×1024 для экранов Retina. Кроме того, формат ICNS также поддерживает по несколько изображений для разных состояний. К примеру, открытая и закрытая папка.
Лучше всего использовать именно этот формат. Если вы нашли иконку формата JPG или PNG, то лучше конвертировать её в формат ICNS.
Это можно делать прямо в программе Просмотр, но есть и более быстрый автоматический способ. Это действие Automator, которое добавляет опцию «PNG в ICNS» в контекстное меню macOS, которое появляется при нажатии правой кнопки мыши.
Чтобы опция работала исправно, нужно использовать изображения размером 1024×1024. Это действительно удобный способ.
Если вы предпочитаете конвертировать файлы в формат ICNS вручную, то вам нужен размер минимум 512×512. Чем выше разрешение, тем лучше. Только при наличии такого файла вы можете использовать опцию Файл → Экспорт в программе Просмотр.
Источник