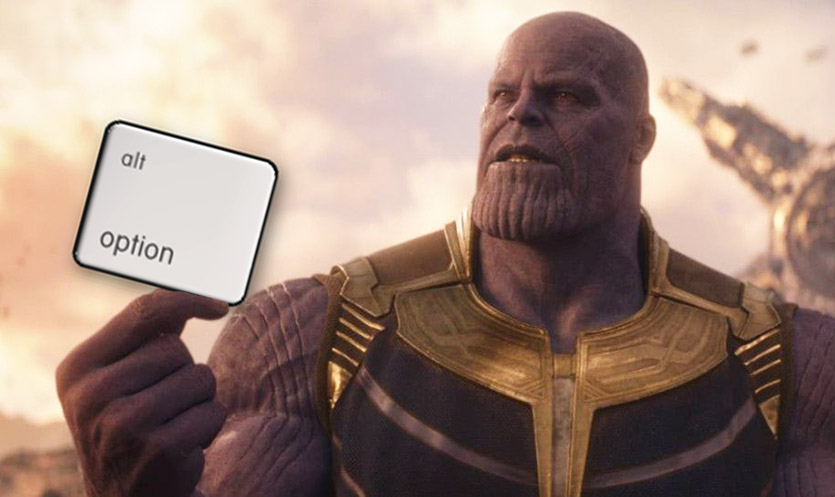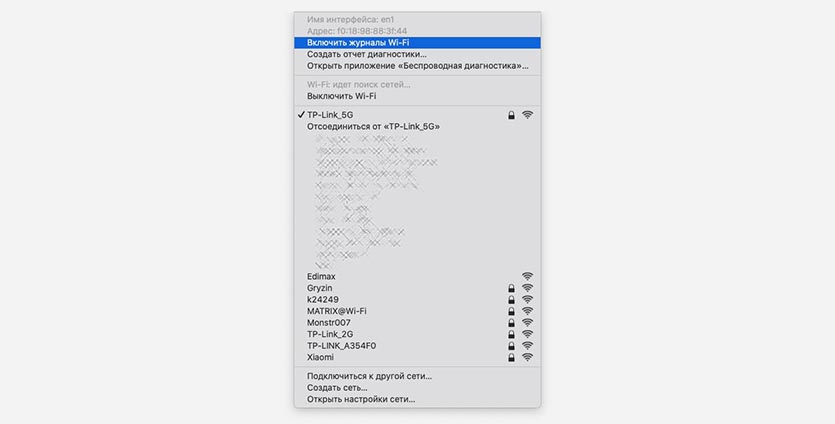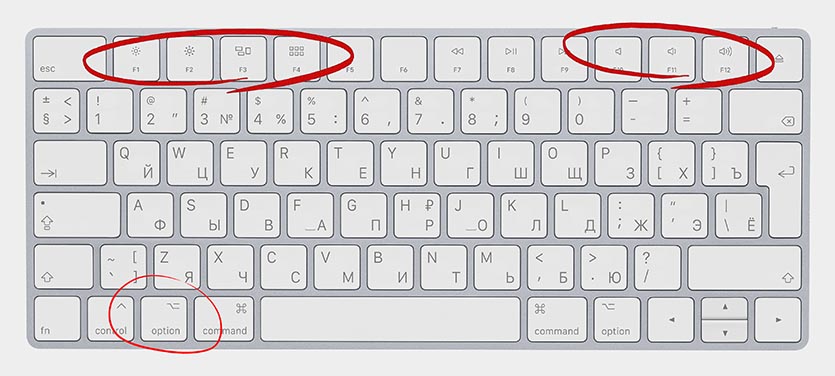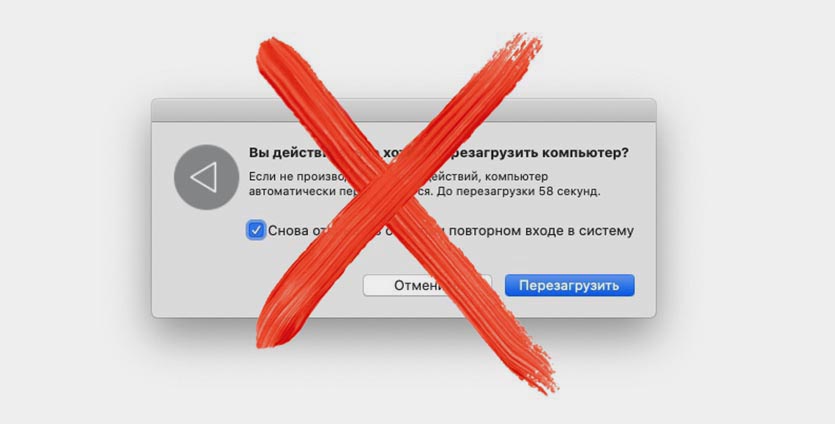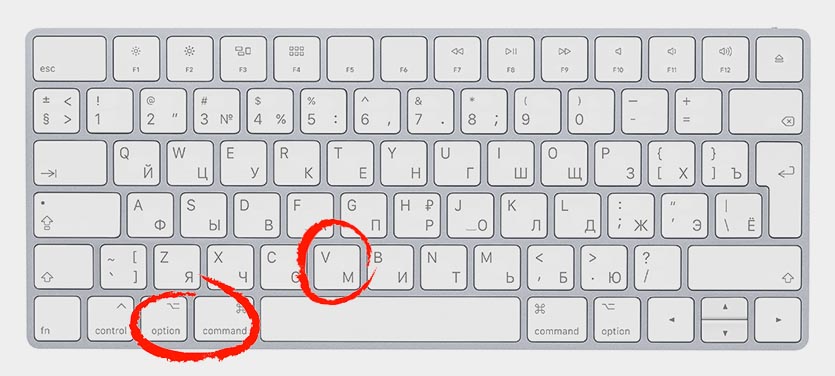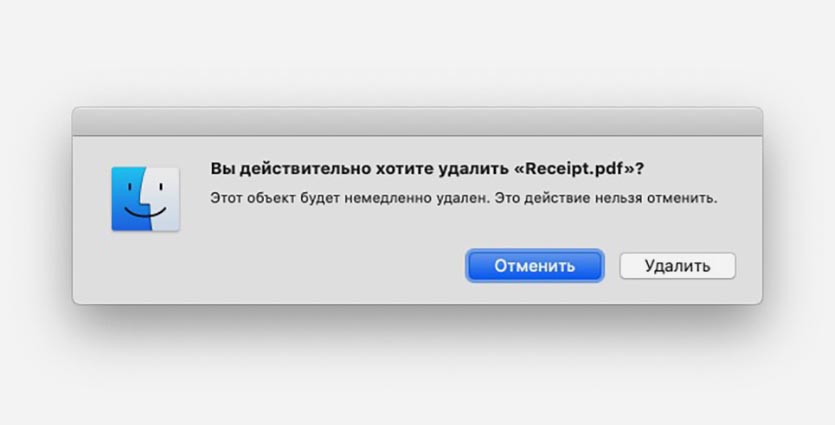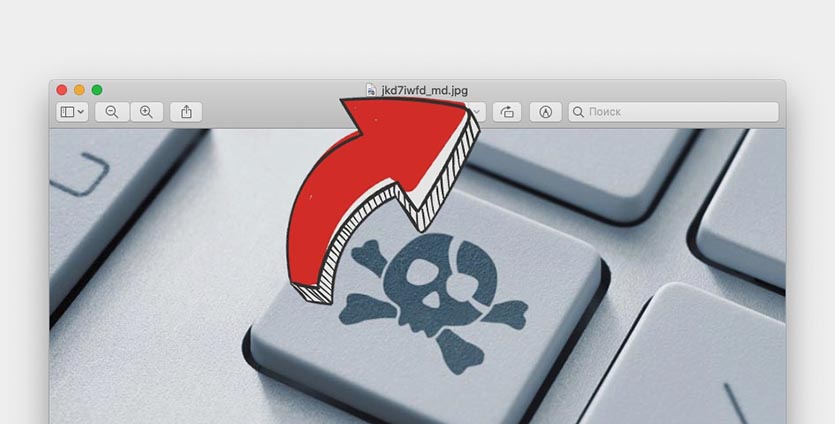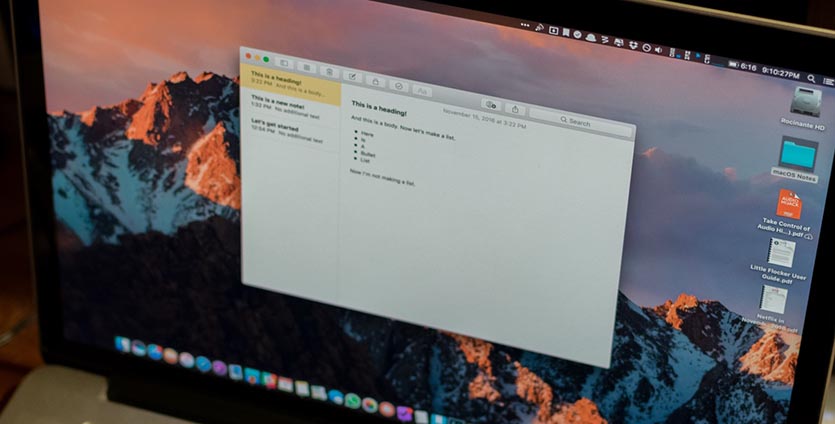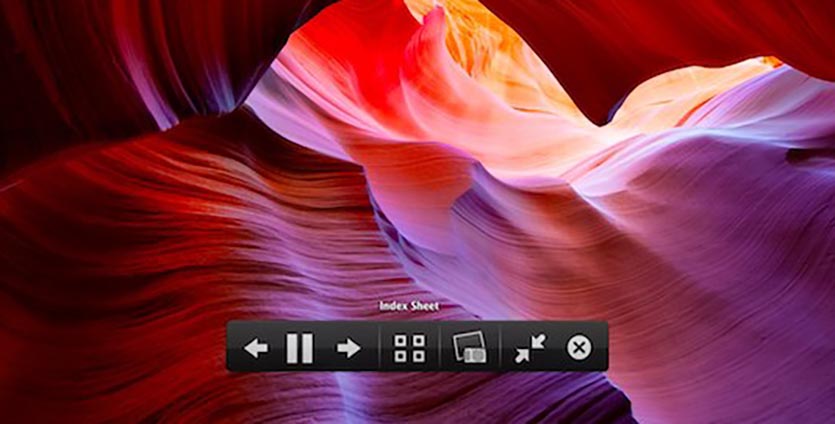- Сочетания клавиш при запуске компьютера Mac
- На компьютере Mac с процессором Apple
- На компьютере Mac с процессором Intel
- Кнопка Option на MacBook Air: где расположена, для чего используется?
- Сочетания клавиш на MacBook Option с другими кнопками
- Горячие клавиши на MacBook с кнопкой Option в программе Finder
- Как работает Option в офисных программах
- Другие возможности кнопки Option на MacBook Air
- 20 полезных функций клавиши Option на Mac. Добейтесь большего
- 1. Открываем новые пункты в строке меню
- 2. Быстро переходим к настройкам
- 3. Выключаем и перезагружаем Mac без таймера
- 4. Вырезаем файлы при копировании
- 5. Копируем путь к файлу
- 6. Удаляем файлы мимо корзины
- 7. Изменяем направления поворота для изображения
- 8. Меняем приложения по умолчанию для файлов
- 9. Работаем с текстом быстрее
- 10. Включаем режим слайд-шоу
Сочетания клавиш при запуске компьютера Mac
Узнайте о функциях и инструментах компьютера Mac, которые можно вызвать, удерживания нажатой одну или несколько клавиш во время запуска.
На компьютере Mac с процессором Apple
Включите компьютер Mac с процессором Apple и продолжайте удерживать кнопку питания, пока не увидите окно параметров запуска. Здесь вы можете выбрать запуск с другого диска либо запуск в безопасном режиме, воспользоваться разделом восстановления macOS и выполнить другие действия. Узнайте больше об этих параметрах, включая использование раздела восстановления macOS.
На компьютере Mac с процессором Intel
Чтобы использовать любое из указанных сочетаний клавиш, нажмите и удерживайте клавиши сразу после нажатия кнопки питания для включения компьютера Mac или сразу после начала перезапуска компьютера Mac. Удерживайте клавиши нажатыми, пока не произойдет нужное событие.
- Command (⌘)-R: запуск с использованием раздела восстановления macOS. Для запуска из раздела восстановления macOS через интернет используется сочетание клавиш Option-Command-R или Shift-Option-Command-R. Из раздела восстановления macOS можно устанавливать различные версии macOS в зависимости от используемого вами сочетания клавиш. Если на компьютере Mac установлен пароль прошивки, сначала запрашивается ввод пароля.
- Option (⌥) или Alt: запуск менеджера загрузки, который позволяет выбрать другие доступные загрузочные диски или тома. Если на компьютере Mac установлен пароль прошивки, сначала запрашивается ввод пароля.
- Option-Command-P-R:сброс параметров памяти NVRAM или PRAM. Если на компьютере Mac установлен пароль прошивки, это сочетание клавиш игнорируется или вызывает запуск из раздела восстановления macOS.
- Shift (⇧): запуск в безопасном режиме. Отключено, если установлен пароль прошивки.
- D: запуск утилиты «Диагностика Apple». Для запуска этой утилиты через интернет воспользуйтесь сочетанием клавиш Option-D. Отключено, если установлен пароль прошивки.
- N: запуск с сервера NetBoot, если компьютер Mac поддерживает сетевые загрузочные тома. Чтобы использовать загрузочный образ по умолчанию на сервере, нажмите и удерживайте клавиши Option-N. Отключено, если установлен пароль прошивки.
- Command-S: запуск в однопользовательском режиме. Отключено в macOS Mojave и более поздних версий, а также если установлен пароль прошивки.
- T: запуск в режиме внешнего диска. Отключено, если установлен пароль прошивки.
- Command-V: запуск в режиме подробного протоколирования. Отключено, если установлен пароль прошивки.
- Eject (⏏) или F12 или кнопка мыши либо кнопка трекпада: извлечение любых съемных носителей (например, оптического диска). Отключено, если установлен пароль прошивки.
Если сочетание клавиш не работает при запуске, может помочь одно из следующих решений:
- Нажимайте и удерживайте все клавиши в сочетании вместе, а не по одной.
- Выключите компьютер Mac. Нажмите кнопку питания, чтобы включить компьютер Mac. Затем нажмите и удерживайте клавиши во время запуска компьютера Mac. Возможно, вам придется подождать несколько секунд перед нажатием клавиш, чтобы компьютер Mac успел распознать клавиатуру при запуске. Некоторые клавиатуры оснащены световым индикатором, который коротко загорается при запуске, указывая, что клавиатура распознана и готова к работе.
- Если используется беспроводная клавиатура, подключите ее напрямую к компьютеру Mac, если это возможно. Либо используйте встроенную или проводную клавиатуру. Если используется клавиатура для компьютера с ОС Windows, например клавиатура с логотипом Windows, попробуйте воспользоваться клавиатурой для компьютера Mac.
- Если используется Boot Camp для запуска через ОС Microsoft Windows, установите настройки загрузочного диска так, чтобы запуск выполнялся через macOS. Затем выключите или перезапустите компьютер и повторите попытку.
Источник
Кнопка Option на MacBook Air: где расположена, для чего используется?
Кнопка Option на MacBook Air расположена по бокам «пробела». Эта кнопка помогает без помощи дополнительных действий выполнить ту или иную операцию. Если macOS установлена не на компьютере Apple, то вместо option можно использовать кнопку Alt.
Где расположена клавиша Option на MacBook Pro? Кнопка расположена в левом нижнем углу клавиатуры, между кнпками Command и Control. На других клавиатурах Apple эта клавиша расположена там же.
Понравилась статья? Подпишись на наш телеграм канал . Там новости выходят быстрее!
Сочетания клавиш на MacBook Option с другими кнопками
- Option + Command + Esc – позволяет принудительно завершить работу системы.
- Option + Command + Кнопка питания – сочетание переводит ПК в режим сна. Если на ноутбуке есть Touch ID, то следует выполнить следующее сочетание – Option + Command + Кнопка извлечения диска.
- Control + Option + Command + Кнопка питания – сочетание позволяет завершить работу ПК, предварительно закрыв работающее программы. При наличии Touch ID следует заменить клавишу питания кнопкой извлечения диска.

Горячие клавиши на MacBook с кнопкой Option в программе Finder
- Option + Command + P – позволяет открыть или скрыть строку, в которую вводится путь к нужному файлу.
- Option + Command + S – дает возможность показывать или убирать боковую панель.
- Option + Command + N – команда создает новый каталог.
- Option + Command + T – если пользователь открыл вкладку, это сочетание позволяет убрать панель инструментов.
- Option + Command + V – позволяет перенести файлы из буфера обмена в другое место по желанию пользователя.




- Option + Command + Y – если есть выделенные документы, то комбинация запускает приложение «Быстрый просмотр».
- Option + Shift + Command + Delete – дает возможность быстро почистить корзину без дополнительного запроса об удалении.
- Option + любая кнопка яркости – позволяет быстро открыть приложение «Мониторы». Если в комбинацию добавить кнопку Shift, то можно регулировать яркость экрана.
- Option + Mission Control – сочетание открывает панель настроек в приложении Mission Control.
- Option + любая кнопка регулировки громкости — позволяет быстро открыть приложение «Звук». Если в комбинацию добавить кнопку Shift, то можно регулировать громкость динамиков. Подобной комбинацией можно регулировать яркость клавиатуры (кнопка увеличение/уменьшение подсветки).
Как работает Option в офисных программах
- Option + Delete – удаляет выделенное слово.
- Option + Command + F – открывает меню поиска.
- Option + Command + T – помогает быстро открыть или закрыть панель инструментов.
- Option + Command + C – помогает копировать необходимый стиль для объектов текста в буфере обмена.
- Option + Command + V – при выбранном стиле помогает поменять формат текста.
- Option + Shift + Command + V – комбинация поможет, когда в текст (в центр абзаца) необходимо вставить объект из буфера обмена, чтобы он сразу подходил по стилю на окружающий текст.
Другие возможности кнопки Option на MacBook Air
- Option + Command + F5 – открывает параметры универсального доступа.
- Control + Option + F8 – открывает приложение VoiceOver.
- Option + Command — 8 – открывает параметр масштабирования объектов. Если с клавишей Option сочетать + или -, то можно регулировать масштаб на экране. Если использовать запятую, то можно регулировать контрастность.
Сочетания клавиш с Option на MacBook Air можно настроить индивидуально. Для этого необходимо в меню Apple в разделе «Системные настройки» выбрать вкладки «Клавиатура» и «Сочетание клавиш». Тут можно изменить или добавить горячие клавиши.
Источник
20 полезных функций клавиши Option на Mac. Добейтесь большего
Операционная система macOS славится своим удобством и продуманностью до мелочей. Одной из таких мелочей являются горячие клавиши и специальные действия.
Сейчас расскажем, как при помощи всего одной клавиши Option (Alt) можно получить более 20 дополнительных фишек при работе с Mac.
Собрали их по задачам, поэтому не удивляйтесь, что пунктов будет 10. А вот самих команд здесь 20.
? Спасибо re:Store за полезную информацию. ?
1. Открываем новые пункты в строке меню
Практически любой элемент строки меню будет отображать дополнительные действия, если нажать на него с зажатой клавишей Option.
▸ для индикатора громкости откроется меню выбора источников ввода для переключения между встроенным микрофоном на компьютере и микрофоном на беспроводной гарнитуре.
▸ для иконки Wi-Fi будут доступны дополнительные сведения о текущей беспроводной сети и несколько пунктов меню для диагностики.
▸ аналогично дополнительные данные и опции отобразятся при нажатии с зажатой кнопкой Alt на иконке Bluetooth.
▸ тап по иконке центра уведомлений в паре с волшебной клавишей включит или выключит режим Не беспокоить на компьютере.
▸ индикатор Time machine позволит быстро перейти в папку с сохранёнными бекапами.
Экспериментируйте с другими иконками стандартных и сторонних приложений в строке меню, чтобы увидеть дополнительные возможности.
2. Быстро переходим к настройкам
Если вместе с зажатой клавишей Option нажать функциональные кнопки верхнего ряда клавиатуры (или Touch Bar), получится сразу перейти в соответствующий раздел системных настроек.
▸ Регулировка яркости + Option открывает настройки дисплея.
▸ Клавиша Mission control + Option открывает настройки одноименной фишки
▸ Кнопки изменения громкости + Option приведут в меню настроек звука.
3. Выключаем и перезагружаем Mac без таймера
При попытке выключить или перезагрузить компьютер из строки меню пользователь сталкивается с диалоговым окном, в котором предлагается открывать запущенные приложение после следующего запуска системы.
Нужно либо подтвердить действие, либо подождать 60 секунд для автоматического закрытия диалогового окна.
Если перед выключением или перезагрузкой зажать клавишу Option, диалоговое окно отображаться не будет.
4. Вырезаем файлы при копировании
Пользователи, которые перешли на Mac с Windows-компьютеров, долго пытаются найти аналог горячей клавиши Control + X для вырезания файла с дальнейшим перемещением.
В macOS данная фишка работает немного иначе. Сначала копируем данные при помощи сочетания Command + C, а в месте вставки для копирования данных нажимаем Command + V, а для переноса Command + Option + V.
5. Копируем путь к файлу
Если попробовать провернуть данный трюк перед копированием и нажать Command + Option + C, то в буфер обмена будет помещен не сам файл, а путь к нему.
Иногда это бывает очень полезно.
6. Удаляем файлы мимо корзины
Прокачиваем еще несколько известных шорткатов:
▸ используем Command + Backspace для удаления выбранных данных в корзину, а Command + Option + Backspace для безвозвратного удаления мимо корзины.
▸ применяем Command + Shift + Backspace для очистки корзины, а Command + Shift + Option + Backspace для очистки корзины без меню подтверждения.
7. Изменяем направления поворота для изображения
В приложении Просмотр или Finder есть кнопка для быстрого поворота фото на 90 градусов против часовой стрелки. Если фото нужно повернуть один раз по часовой стрелке, приходится трижды крутить его влево.
Зажимаем клавишу Option и направление поворота меняется на противоположное.
8. Меняем приложения по умолчанию для файлов
Чтобы открыть файл в специфической программе мы вызываем его контекстное меню и выбираем программу в разделе Открыть в приложении.
Если при этом зажать клавишу Option, пункт изменит название на Всегда открывать в приложении.
Так получится быстро изменить программу по умолчанию для любого типа файлов.
9. Работаем с текстом быстрее
При работе в текстовых редакторах, стандартных и сторонних приложениях для работы с текстом или браузерах клавиша Option поможет ускорить процесс.
▸ Option + стрелки позволяют перемещать курсор по словам.
▸ Option + Shift + стрелочки приводят к быстрому выделению слов.
▸ Option + Backspace позволяет удалять слова целиком.
10. Включаем режим слайд-шоу
При выделении несколько фотографий можно быстро просмотреть их в стандартном просмотрщике Mac.
Для этого нужно лишь добавить клавишу Option к уже знакомой клавише Пробел. В этом случае шорткат Option + Пробел запустит режим полнокровного слайд-шоу.
Теперь вы знаете, насколько клавиша Option (Alt) является нужной и полезной в macOS. Не стесняйтесь экспериментировать и нажимать ее в других меню или приложениях для получения дополнительных опций.
Источник