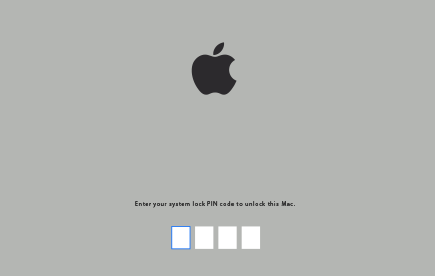- Значения и смысл экранов во время загрузки macOS
- Экраны обычного запуска MAC
- Включение компьютера
- Черный экран
- Логин FileVault
- Логотип Apple
- Индикатор загрузки
- Окно Входа
- Рабочий стол
- Значения экранов когда не удается запустить MAC
- Изображение папки с вопросительным знаком
- “Стоянка запрещена“ (запрещающий знак)
- Логотип замка
- Вращающийся глобус
- Изображение батареи
- Ввод PIN кода
- При загрузке macbook перечеркнутый круг
- Запрещающий символ
- Вопросительный знак
- Пустой (пустой) экран
- Логотип Apple и крутится глобус
- Значок замка
- PIN-код блокировки системы
- Окно входа в систему
- Интерфейс Thunderbolt, USB или FireWire с символом
- Перечеркнутый кружок при установке mac os
- Перечёркнутый круг. Макбук Про
- Найдены возможные дубликаты
- Сообщество Ремонтёров
- Правила сообщества
- Начинающий водолаз MacBook Air (13-inch, Mid 2011)
- Значения и смысл экранов во время загрузки macOS
- Экраны обычного запуска MAC
- Включение компьютера
- Черный экран
- Логин FileVault
- Логотип Apple
- Индикатор загрузки
- Окно Входа
- Рабочий стол
- Значения экранов когда не удается запустить MAC
- Изображение папки с вопросительным знаком
- “Стоянка запрещена“ (запрещающий знак)
- Логотип замка
- Вращающийся глобус
- Изображение батареи
- Ввод PIN кода
- Как спасти данные, если OS X не загружается
- При загрузке mac перечеркнутый круг
- Если MacBook, iMac не запускается из-за (после) установки обновления
- Отключите все устройства подключенные к Mac и попробуйте перезагрузить компьютер
- Загрузка macOS в безопасных режимах Safe Boot или Verbose mode
- Прибегаем к помощи Дисковой утилиты (Disk Utility)
- Как сохранить данные с Mac, который не загружает macOS
- Переустановка macOS
- Как извлечь диск
- Как вытащить диск из iMac
- Как достать диск из iMac
- Как извлечь застрявший CD или DVD из Mac?
- Первое, что нужно попробовать
- Mac OS X возможности
- Mac OS X программы
- Сторонние программы
- Комбинация клавиш
- Окно Finder
- Для опытных пользователей
- Варианты по Терминалу
- Разные режимы загрузки
- Как вариант
Значения и смысл экранов во время загрузки macOS
Знаете, я пожалуй соглашусь с тем, что MAC OS также как и Windows иногда может глючить и зависать. Хоть и случается это намного реже чем с Windows. Обычно проблема решается перезагрузкой компьютера, но бывают случаи когда MAC переходит в неведомое состояние (впадает в ступор) и ни в какую не желает запускаться.
При этом попытки загрузить MAC приводят к появлению специфических экранов с различными изображениями. В этой статье мы растолкуем значение каждого из возможных экранов, появляющихся при загрузке MAC OS, а также попытаемся найти решение для каждой из проблемных ситуаций.
Экраны обычного запуска MAC
В зависимости от модели вашего MAC, версии установленной MAC OS, а также предустановленной прошивки, экраны появляющиеся при загрузке или последовательность загрузки, описанная в этой статье, могут слегка отличаться.
- фон экрана во время загрузки MAC может принимать синий, черный или серый цвета;
- индикатор загрузки может принимать вид закрашивающейся полоски или же крутящегося колеса;
- если вы запускаете Windows, используя Boot Camp, то вы не увидите экрана с логотипом Apple, а также других экранов, описанных далее в этой статье.
Итак, далее в статье я изложу значения каждого из экранов загрузки MAC (и что при этом происходит) в соответствии с хронологией их возможного появления.
- Если MacBook наглухо завис и требует перезагрузки — читай эту статью
- После обновления OS X MAC виснет на белом экране — читай эту статью
- Подробнее о различных режимах загрузки написано — вот здесь
Включение компьютера
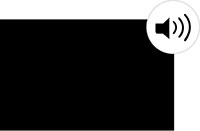
Затем происходит тест самодиагностики и тест BootROM. Если в этот момент вы слышите еще какие-либо звуковые сигналы, то это может указывает на наличие проблем с железом компьютера.
Если вы недавно установили дополнительные модули памяти, проверьте правильно ли они установлены.
Черный экран
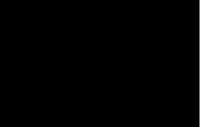
При этом встроенный в MacBook дисплей может остаться черного или серого цвета, но подсветка экрана все равно должна быть.
Если вы не видите никакого изображения на экране через какое-то время, попробуйте увеличить уровень подсветки экрана.
Если вы используете внешний дисплей, проверьте правильность его подключения и включен ли он.
Логин FileVault
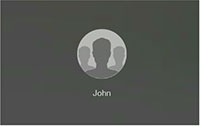
Если вы не забыли пароль или он по какой-то причине не срабатывает, читайте вот здесь как можно сбросить пароль учетной записи MAC OS.
Логотип Apple

В этом файле хранится информация о местонахождении Системной папки (System folder) на вашем загрузочном диске. Далее система попытается прочитать содержание данной папки.
Индикатор загрузки

Закрашивающаяся полоска отображает процесс чтения и загрузки файлов из Системной папки MAC OS.
Иногда процесс загрузки может замедлиться или же вовсе остановиться (как вам может показаться), но будьте терпеливы и дайте компьютеру какое-то время на завершение загрузки.
Окно Входа
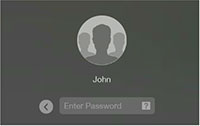
Выберите свой аккаунт и введите соответствующий пароль для входа в систему.
Рабочий стол
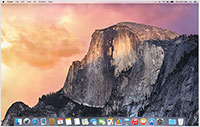
Теперь ваш компьютер готов к работе. Если вы совсем недавно приобрели свой первый MAC, советую прочитать полезную статью «Хочу купить MAC, но у меня куча глупых вопросов — FAQ для новичков«.
Значения экранов когда не удается запустить MAC
Ну, по честному, вышеперечисленные экраны обычно ни у кого никогда вопросов не вызывают, т.к. в данном случае MAC загружается естественным нормальным образом.
Но что если во время загрузки MAC что-то пошло не так? В этой ситуации ваш компьютер постарается проинформировать вас о конкретной причине, выдав соответствующую картинку на экран. Что могу означать различные экраны во время неудачной загрузки MAC обсудим ниже.
Изображение папки с вопросительным знаком
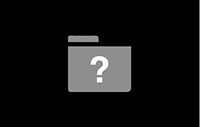
Это может произойти в том случае, когда в Системных Настройках в разделе Загрузочный диск выбран диск, который более не доступен.
Иле же когда вы выключили компьютер с подключенной флешкой. Подождите пару секунд чтобы убедиться что ваш MAC действительно не может определить указанный вами загрузочный диск.
Если изображение папки с вопросительным знаком не исчезает, то вам необходимо перезагрузить MAC, используя Менеджер Загрузки (при включении, после звукового сигнала зажать кнопку Option (Alt) и выбрать другой диск для загрузки). Обычно загрузочный диск с MAC OS по умолчанию называется «Maсintosh HD«.
Изображение выше может появиться после неудачной установки обновления ПО. Для решения данной проблемы необходимо выбрать “правильный” загрузочный диск, используя Режим Восстановления (перезагрузка с зажатым Command + R ).
“Стоянка запрещена“ (запрещающий знак)
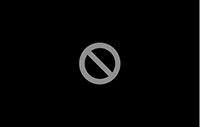
Для решения этой проблемы необходимо заново переустановить MAC OS, используя Режим Восстановления (перезагрузка с зажатым Command + R ).
Логотип замка
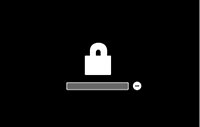
Внимание. Пароль доступа на уровне прошивки не является одинаковым с паролем от вашей учетной записи MAC OS.
Если вы забыли пароль, то здесь вам сможет помочь только представитель официальной поддержки Apple… и то если у вас сохранился товарный чек на этот компьютер.
Вращающийся глобус
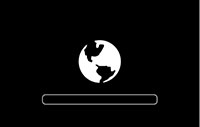
Если сетевая загрузка MAC не входила в ваши планы, необходимо жестко выключить компьютер, зажав кнопку включения пока не погаснет экран. Затем повторно нажмите на кнопку включения для нормального запуска MAC OS.
Если ваш MAC постоянно стартует с “крутящимся глобусом”, возможно что в настроенной сети есть сервер с которого он пытается запуститься.
Для решения проблемы попробуйте загрузить MAC в Режиме Восстановления и проверить загрузочный диск и OS на наличие ошибок.
Изображение батареи

Поэтому подключите адаптер питания, подождите пока батарея немного зарядится, а уже потом пробуйте включать компьютер.
Иногда может потребоваться до 15 минут времени, прежде чем компьютер соизволит включиться.
Ввод PIN кода
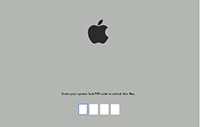
Вы не сможете продолжить загрузку до тех пор пока правильно не введете код блокировки, установленный ранее.
Ну вот как-то так! Если эта статья оказалась вам полезной, обязательно поделитесь ссылкой в соц. сетях (кнопки ниже). Для меня это важно!
А еще, если у вас есть возможность помочь нашему проекту, пожертвуйте 1 американский рубль на развитие сайта и еду для Макса (т.е. меня).
Источник
При загрузке macbook перечеркнутый круг
Вот некоторые из экранов можно увидеть на дисплее во время Мак при запуске.
Запуск экранов может отличаться в зависимости от модели компьютера Mac, операционную систему (macOS), а также многое другое. Некоторые экраны, такие как вопросительный знак или запрещающий символ , означает, что вам нужно, чтобы устранить проблему, прежде чем ваш Mac может закончить запуск.
Для всех моделей Mac, запуск считается завершенным, когда вы видите панель меню Finder, рабочего стола и Дока.
Запрещающий символ
Круг с прямой или косой чертой означает, что выбранный загрузочный диск содержит Mac операционная система, но это не в macOS, что ваш Mac может использовать. Вы должны переустановить macOS и на этом диске.
Вопросительный знак
Папка с вопросительным знаком означает, что выбранный загрузочный диск не доступен или не содержать Mac операционной системы. Узнайте, как устранить мигающий вопросительный знак.
Пустой (пустой) экран
Это нормально для пустой экран в один или несколько раз появляются во время запуска. На ее фоне могут быть черные, серые, синие, или картинку рабочего стола. Если изображение не появится через несколько минут, убедитесь, что ваш дисплей включен, подключен, и его яркость появился.
Логотип Apple и крутится глобус
Ваш Mac отображает логотип Apple, когда он находит местную загрузочного диска, который представляет собой загрузочный диск, встроенный в или подключен к вашему Mac. Если он не может найти один, он может искать в сети. При использовании сетевого загрузочного диска, компьютер Mac отображает вращающийся глобус вместо логотипа Apple. Вращающийся глобус и появляется при запуске с macOS и восстановления через Интернет. А загрузка продолжается, вы должны увидеть прогресс-бар или , который может чередоваться с пустой экран несколько раз.
Значок замка
Если ваш Mac с помощью встроенного пароль, значок замка появляется, когда вы попытаетесь запустить с другого диска или Тома, такие как внешний диск и macOS и восстановление. Введите пароль прошивки для продолжения.
PIN-код блокировки системы
Ваш Mac запрашивает PIN-код, когда он был заблокирован удаленно, используя режим потерянный функция «найти MAC». Введите четырехзначный или шестизначный код, чтобы продолжить.
Окно входа в систему
В окне входа в систему, введите пароль учетной записи пользователя для входа в ваш Mac. Если функция FileVault включен, это также разблокирует ваш компьютер. Вы можете увидеть по умолчанию фон рабочего стола в фоновом режиме, что может меняться к выбранному вами рисунка рабочего стола, когда вы выберите учетную запись.
Интерфейс Thunderbolt, USB или FireWire с символом
Большой порт Thunderbolt , порт USB или FireWire символа на экране означает, что ваш Mac находится в режиме целевого диска.
Источник
Перечеркнутый кружок при установке mac os
Перечёркнутый круг. Макбук Про
Вычистил и пропаял контактные площадки. Отполировал все спиртом.
И ещё час не мог понять как установить Sierrу на диск, которой нужна была APFS разметка.
Найдены возможные дубликаты
Сообщество Ремонтёров
5.3K поста 33.3K подписчиков
Правила сообщества
Посты с просьбами о помощи в ремонте создаются в дочернем сообществе: https://pikabu.ru/community/HelpRemont
К публикации допускаются только тематические статьи с тегом «Ремонт техники».
В сообществе строго запрещено и карается баном всего две вещи:
В остальном действуют базовые правила Пикабу.
Когда обои клеишь, главное, чтобы пузырей не было, а то взяли мы как-то 2 пузыря. ©
Это была слеза китайца, который его собирал 🙂
Сырой воздух. С холода в дом занесли, образовался конденсат.
Что-то вспомнилось.
Какая разница между девушкой и женой?
Девушка:»Только не на лицо! Только не на лицо! «
Жена:»Только не на ковёр. «
Да, иногда залития в технике находишь там, где меньше всего этого ожидаешь))
мне как-то принесли ноут с вином между поляризационными пленками в матрице. Больше ни где ни капли не было. Как не старался отмыть- в месте залития осталось розовое пятно. Заказчик закомандовал менять матрицу
Начинающий водолаз MacBook Air (13-inch, Mid 2011)
Давно не виделись. По традиции пролог вынес в конец.
Сегодня у нас A1369EMC2469 или же MacBook Air (13-inch, Mid 2011). И, кстати, от подписчика. Ремонт по сложности где-то на 2/5, но один момент мне показался интересным для освещения, о нем подробнее к концу поста. Не особо важные детали буду опускать.
По заявлению владельца произошло следующее:
Был залит. После этого попытки чистки и лежал долгое время. Не включается.
На этапе диагностики были выявлены следующие неисправности:
Петли не держат положение экрана (в крайних положениях). Есть замятие на правом углу основания крышки матрицы. Есть попытка запуска устройства, но потребление тока низкое, порядка 250 мА, с отключенной аккумуляторной батареей. Кулер слегка шумит. Поведение матрицы никак не меняется. Имеются следы попадания жидкости на плату, но явные следы воздействия были уничтожены при попытке чистки. Родная аккумуляторная батарея в заблокированном состоянии и тоже имеет следы попадания жидкости. Клавиатура хрустит (высохшая жидкость), трекпад не прожимается (попадание жидкости в основном на эти компоненты). Индикатор ЗУ ведет себя должным образом (зеленый-оранжевый).
Всю диагностику я провожу с отключенной аккумуляторной батареей. Но только если это позволяет платформа! Существуют модели, которые без аккумуляторной батареи (а иногда и без родного зарядного устройства) не стартуют! Это делается для того, чтобы видеть чистое потребление тока платформой.
Смотрим что у нас внутри:
Ну да… Поплавал. Видно, по оставшимся следам. А вот плата подчищена. С виду даже будто и не заливался. Сама плата логики имеет номер платформы 820-3023-A – запомним это.
Берем микроскоп, смотрим, что у нас там. И сразу же…
Вот и первые ласточки. Не знаю, как отмывали, но отмыли аккуратно. Так как плата логики действительно очень чистая. Порадовался за подход предшественников. Только отмыть-отмыли, а восстанавливать, по непонятно причине, не стали. Осмотрев плату логики на остальные повреждения, в точности заглянув под BGA микросхемы ничего криминального больше не увидел. Будем надеется, что причина только в этом.
Теперь переходим к активным действиям.
Первое, что я сделаю – отмою все компоненты, что попали под действия жидкости. Вначале под струей воды, затем в ультразвуковой ванне, затем еще раз под водой.
Прошу не бить палками за избыток действий. Делаю это потому, как вначале нужно смыть то, что смывается водой (застывший сахар, соли и пр.). Ультразвук помогает выбить остатки гнилья и коррозии из-под элементов. Ну а поскольку у меня в ультразвуковой ванне раствор из спиртов, ПАВ, а также возможны примеси от предыдущих плат логики, то лучшим вариантом является окончательная промывка. Мне важно быть уверенным в том, что я сделал все качественно.
Уточню, что трекпад я в ультразвуковой ванне не отмываю. Подобный вид чистки нарушает его сенсорные качества. А после просушки все компоненты продуваю струей воздуха под чипами, чтобы убедиться в отсутствии оставшейся жидкости.
Теперь вооружившись схемой и боардвью пытаемся разобраться, что же у нас все таки отгнило. Открываем «вьюху» и ищем наши элементы.
С дорожкой все понятно:
Смотрим резистор, номер позиционного обозначения и смотрим в схеме номинал.
Имеем: резистор R7402 – 90.9 kOhm. Остальные параметры в схеме – это процент потерь, мощность рассеивания тепла, тип материалов и форм-фактор. Эти параметры нас мало волнуют. Наиболее значимым для нас является его сопротивление, и. оно НЕ типовое, а точно заданное.
При производстве радиоэлектронной аппаратуры большинство компонентов используют с приближенными стандартизированными значениями. Но бывают случаи, когда требуется уникальный элемент, и производство заказывает элемент с необходимыми параметрами у завода изготовителя компонентов.
Давайте попробуем разобраться, почему же это значение у данного элемента так уникально:
Ну и что мы получили в итоге: этот резистор понижает напряжение на вход TON, так как на шине =PPVIN_S0_CPUIMVP имеем 12.8В (указанно в схеме далее). Подав такое напряжение на этот вывод, мы выведем ШИМ из строя. Но бесконечно ограничить мы его тоже не можем, иначе не получим должного режима ШИМ на выходе. Поэтому значение резистора должно соответствовать расчетному. А как рассчитывать этот резистор – указано в даташите для ШИМ, но нас это сейчас не интересует.
И что же у нас происходило с устройством? Ну как говорят – «не поднималось питание проца». А в точности у нас платформа имела корректный запуск вплоть до запуска питания самой ШИМ. Но ШИМ не могла сформировать должные параметры на выходах, так как из-за отгнивания резистора и шины не понимала, что ей делать. Соответственно запускались все системы и ждали запуска процессора. Поэтому и было заниженное потребление тока.
Вот и вся интрига с уникальностью этого резистора. Нам осталось найти точно такой же на плате-доноре и восстановить дорожки.
Поднимаем резистор и видим как ему было плохо, площадка пайки отгнила напрочь, резистор тоже:
Меняем резистор с донора (оказался, к стати, такой же), восстанавливаем его окрестности, чистим, любуемся:
Значения и смысл экранов во время загрузки macOS
Знаете, я пожалуй соглашусь с тем, что MAC OS также как и Windows иногда может глючить и зависать. Хоть и случается это намного реже чем с Windows. Обычно проблема решается перезагрузкой компьютера, но бывают случаи когда MAC переходит в неведомое состояние (впадает в ступор) и ни в какую не желает запускаться.
При этом попытки загрузить MAC приводят к появлению специфических экранов с различными изображениями. В этой статье мы растолкуем значение каждого из возможных экранов, появляющихся при загрузке MAC OS, а также попытаемся найти решение для каждой из проблемных ситуаций.
Экраны обычного запуска MAC
В зависимости от модели вашего MAC, версии установленной MAC OS, а также предустановленной прошивки, экраны появляющиеся при загрузке или последовательность загрузки, описанная в этой статье, могут слегка отличаться.
Итак, далее в статье я изложу значения каждого из экранов загрузки MAC (и что при этом происходит) в соответствии с хронологией их возможного появления.
Включение компьютера

Затем происходит тест самодиагностики и тест BootROM. Если в этот момент вы слышите еще какие-либо звуковые сигналы, то это может указывает на наличие проблем с железом компьютера.
Если вы недавно установили дополнительные модули памяти, проверьте правильно ли они установлены.
Черный экран

При этом встроенный в MacBook дисплей может остаться черного или серого цвета, но подсветка экрана все равно должна быть.
Если вы не видите никакого изображения на экране через какое-то время, попробуйте увеличить уровень подсветки экрана.
Если вы используете внешний дисплей, проверьте правильность его подключения и включен ли он.
Логин FileVault

Если вы не забыли пароль или он по какой-то причине не срабатывает, читайте вот здесь как можно сбросить пароль учетной записи MAC OS.
Логотип Apple

В этом файле хранится информация о местонахождении Системной папки (System folder) на вашем загрузочном диске. Далее система попытается прочитать содержание данной папки.
Индикатор загрузки

Закрашивающаяся полоска отображает процесс чтения и загрузки файлов из Системной папки MAC OS.
Иногда процесс загрузки может замедлиться или же вовсе остановиться (как вам может показаться), но будьте терпеливы и дайте компьютеру какое-то время на завершение загрузки.
Окно Входа

Выберите свой аккаунт и введите соответствующий пароль для входа в систему.
Рабочий стол

Теперь ваш компьютер готов к работе. Если вы совсем недавно приобрели свой первый MAC, советую прочитать полезную статью «Хочу купить MAC, но у меня куча глупых вопросов — FAQ для новичков«.
Значения экранов когда не удается запустить MAC
Ну, по честному, вышеперечисленные экраны обычно ни у кого никогда вопросов не вызывают, т.к. в данном случае MAC загружается естественным нормальным образом.
Но что если во время загрузки MAC что-то пошло не так? В этой ситуации ваш компьютер постарается проинформировать вас о конкретной причине, выдав соответствующую картинку на экран. Что могу означать различные экраны во время неудачной загрузки MAC обсудим ниже.
Изображение папки с вопросительным знаком

Это может произойти в том случае, когда в Системных Настройках в разделе Загрузочный диск выбран диск, который более не доступен.
Иле же когда вы выключили компьютер с подключенной флешкой. Подождите пару секунд чтобы убедиться что ваш MAC действительно не может определить указанный вами загрузочный диск.
Если изображение папки с вопросительным знаком не исчезает, то вам необходимо перезагрузить MAC, используя Менеджер Загрузки (при включении, после звукового сигнала зажать кнопку Option (Alt) и выбрать другой диск для загрузки). Обычно загрузочный диск с MAC OS по умолчанию называется «Maсintosh HD«.
Изображение выше может появиться после неудачной установки обновления ПО. Для решения данной проблемы необходимо выбрать “правильный” загрузочный диск, используя Режим Восстановления (перезагрузка с зажатым Command + R ).
“Стоянка запрещена“ (запрещающий знак)

Для решения этой проблемы необходимо заново переустановить MAC OS, используя Режим Восстановления (перезагрузка с зажатым Command + R ).
Логотип замка

Внимание. Пароль доступа на уровне прошивки не является одинаковым с паролем от вашей учетной записи MAC OS.
Если вы забыли пароль, то здесь вам сможет помочь только представитель официальной поддержки Apple… и то если у вас сохранился товарный чек на этот компьютер.
Вращающийся глобус

Если сетевая загрузка MAC не входила в ваши планы, необходимо жестко выключить компьютер, зажав кнопку включения пока не погаснет экран. Затем повторно нажмите на кнопку включения для нормального запуска MAC OS.
Если ваш MAC постоянно стартует с “крутящимся глобусом”, возможно что в настроенной сети есть сервер с которого он пытается запуститься.
Для решения проблемы попробуйте загрузить MAC в Режиме Восстановления и проверить загрузочный диск и OS на наличие ошибок.
Изображение батареи

Поэтому подключите адаптер питания, подождите пока батарея немного зарядится, а уже потом пробуйте включать компьютер.
Иногда может потребоваться до 15 минут времени, прежде чем компьютер соизволит включиться.
Ввод PIN кода

Вы не сможете продолжить загрузку до тех пор пока правильно не введете код блокировки, установленный ранее.
Ну вот как-то так! Если эта статья оказалась вам полезной, обязательно поделитесь ссылкой в соц. сетях (кнопки ниже). Для меня это важно!
А еще, если у вас есть возможность помочь нашему проекту, пожертвуйте 1 американский рубль на развитие сайта и еду для Макса (т.е. меня).
Как спасти данные, если OS X не загружается
Представьте на минуту, что в один прекрасный момент операционная система вашего Mac отказывается загружаться. При запуске она виснет на логотипе Apple, отображает папку со знаком вопроса внутри или перечёркнутый круг. В общем, всё плохо. Как быть?
Первое чувство – паника. Ведь там, в памяти ноутбука, остались последние фотографии с отпуска, документы или проект над которым вы месяц работали. Но спасти данные в сложившейся ситуации не так уж сложно. Для этого нам понадобится флешка объёмом 32 или 64 Гб, либо внешний жёсткий диск.
1. Перезагружаем или включаем Mac, во время загрузки удерживаем комбинацию клавиш command + R – такая комбинация клавиш позволит загрузить систему в режиме восстановления.
2. Подключаем внешний жесткий диск или флешку.
4. Далее средствами терминала перемещаемся в папку пользователя, для этого вводим команду:
5. Теперь нужно узнать имя внешнего USB-диска или флешки. Вводим следующую команду:
На экране терминала появятся название всех жестких дисков и их разделов. Мой внешний жесткий диск определился системой как «datakeeper», так что в моём случае мы переносим данные именно на него. Вы же, понятное дело, выбирайте собственный внешний диск в появившемся списке.
После того, как вы нажмете Enter, курсор перейдет на новую строку и останется там на продолжительное время. С первого взгляда может показаться, что ничего не происходит – но это не так. К сожалению, процесс копирования и работы в терминале в целом не имеет обратной связи с пользователем. Поэтому просто ждём, пока все файлы будут скопированы. Если в профиле сохранено много данных, то копирование на внешний диск может занять десятки минут или даже больше часа.
Если в копировании всей папки пользователя нет необходимости или объем внешнего диска или флешки не позволяют сделать это, вы можете переносить только необходимые вам папки. Например, чтобы перенести папку «Изображения», просто добавьте название папки Pictures после имени пользователя:
на всякий случай оставлю список полезных терминальных команд, которые могут пригодиться в процессе восстановления:
Вот и всё! Надеемся, что эта инструкция помогла вам вытащить данные с внезапно умершего компьютера Apple. Теперь вас ждёт дорога в сервис – или восстановление OS X, если оно вообще возможно. Но об этом мы поговорим как-нибудь в другой раз…
При загрузке mac перечеркнутый круг
/Library/Preferences_old. 7m. После удаления всех таких файлов, переименуйте папку
/Library/Preferences_old. 8m. После удаления всех таких файлов, переименуйте папку
/Library/Preferences в «Preferences_new».
8n. Переименуйте Preferences_old в Preferences.
8o. В меню Apple выберите Log Out. Когда появится окно входа в систему, снова войдите.
8p. Если проблемы продолжаются, следуйте инструкциям в пункте «Чистый серый экран».
В Mac OS X 10.2 и более поздних появляется знак «перечеркнутого круга» (в более ранних — «разорванная папка»), или же происходит т. наз. kernel panic (экран закрывает черный фон с белым текстом; текст может начинаться с «Unresolved kernel trap»). Такое обычно происходит при перемещении, повреждении или удалении системных папок или при конфликте программного/аппаратного обеспечения. Решение этой проблемы описано в статье; если это не помогает, попробуйте следующее:
1. Если Вы загружаетесь с CD, убедитесь, что версия диска соответствует версии установленной системы.
2. Если Вы перемещали или переименовывали системные папки (Applications, System или Library), верните их в изначальное местоположение.
3. Не меняйте права доступа для системных папок.
4. Следующее аппаратное обеспечение может привести к kernel panic при запуске (если Вы используете что-то из нижеперечисленного, проверьте, возможно, дело именно в нем):
— AirPort Extreme Card
— Matrox RTMac card
— 128-Bit 2D/3D Professional Graphics Card
— PC Card modem
5. Возможно, причиной неполадок стало недавно установленное приложение (). 6. Если неполадки возникли после обновления до Mac OS X 10.2.1, обратитесь к этому документу.
7. (Только для Mac OS X 10.3) Если неполадки возникают не систематически, сделайте следующее после успешной загрузки:
a. Из меню Go в Finder выберите Go to Folder.
b. Введите следующее: /System/Library/Extensions/ и нажмите Return.
c. В папке Extensions найдите файл BootCache.kext.
d. Удалите этот файл (потребуется ввести пароль администратора).
e. Следующая загрузка компьютера займет несколько больше времени, т. к. будет создан новый файл BootCache.kext.
8. Если это не помогло, следуйте инструкциям ниже.
Отображается чистый серый экран
1. Убедитесь, что на Вашем компьютере установлена последняя версия прошивки (скачать можно на http://www.apple.com/swupdates/)
2. Отключите ВСЕ внешние устройства, кроме мыши и клавиатуры. Если это поможет, подключайте их по одному, каждый раз перезагружаясь; таким образом Вы определите, какое из них создает проблемы.
3. Отключите все обновления аппаратного обеспечения, включая дополнительные модули памяти, карты апгрейда процессора (будьте внимательны — Apple не оказывает техподдержки для Mac OS X в случае установки таких карт) и PCI-карты. Если это поможет, подключайте их по одному, каждый раз перезагружаясь; таким образом Вы определите, какое из них создает проблемы.
4. Запустите Mac OS X с установочного диска и проверьте жесткий диск с помощью Disk Utility или fsck.
5. Если Вы можете, сбросьте систему энергообеспечения (Power Management Unit). Инструкции доступны в базе знаний apple.com.
6. См. также
Появляется мигающий знак вопроса
См. статью по этой теме.
При возникновении любых проблем при загрузке, если к Вашему компьютеру подключен кабель Ethernet, временно отключите его.
Не следует перемещать или удалять следующие файлы и папки:
Компьютеры Mac с операционной системой macOS на борту являются эталоном надёжности и работоспособности, но даже несмотря на это никто не застрахован от форс-мажорных обстоятельств, из-за которых операционная системы может не загружаться (яблоко на экране) или зависать при запуске. В этом материале мы расскажем о типичных неисправностях и способах их устранения.
♥ ПО ТЕМЕ: Как автоматически чистить Корзину на Mac (macOS).
Отсутствие загрузки Mac или подвисание во время запуска macOS могут быть следствием трёх основных причин:
Владельцам MacBook перво-наперво рекомендуется проверить не разрядилась ли батарея и работает ли зарядное устройство.
Если же процесс запуска и загрузки macOS начался, но подвисает на определённых стадиях, например, на «яблоке», то необходимо по порядку пройтись по всем пунктам ниже приведённого алгоритма действий.
♥ ПО ТЕМЕ: Как скрывать файлы и папки на Mac (macOS) от посторонних: 3 способа.
Если MacBook, iMac не запускается из-за (после) установки обновления
Любой пользователь Mac время от времени обновляет операционную систему на компьютере. Прежде всего это бесплатно, да к тому же очередные выпуски macOS предоставляют новые функции, ускоряют работу устройства и лучше раскрывают его потенциал. Но иногда пользователи после попытки обновления своей операционной системы сталкиваются с одной и той же проблемой – на экране Macbook (iMac или других компьютерах Apple) горит классическое «яблоко», а операционная система грузиться не начинает. Эта проблема известна, к счастью, ее нетрудно устранить.
1. Выключите или перезагрузите компьютер Mac.
2. Сразу после включения или перезагрузки зажмите на клавиатуре комбинацию клавиш Command (⌘) + R.
3. В появившемся меню выберите нужный язык.
4. Войдите в Дисковую утилиту.
5. В левой части активного окна появится диск. Обычно он называется Macintosh HD. В случае устраняемой нами проблемы диск будет не смонтирован. Его название будет отображаться светло-серым цветом.
6. Для монтирования диска в верхней панели дисковой утилиты есть кнопка «Подключить». Нажмите ее и введите свой пароль.
7. В правом нижнем углу будет показано название диска, запомните его. По умолчанию это – disk2s1.
8. Закройте Дисковую утилиту и в верхней строке меню откройте вкладку «Утилиты». Выберите из списка утилит приложение Терминал.
9. В окне Терминала введите следующую команду:
и нажмите клавишу Return (Enter).
вместо Macintosh HD надо указать название вашего диска, если оно отличается.
10. На экране появится строка «No such file or directory».
11. Теперь надо ввести вторую команду:
diskutil apfs updatePreboot disk2s1
и нажмите клавишу Return (Enter).
параметр disk2s1 – это название диска по умолчанию. В вашем случае он может быть другим.
12. Осталось дождаться выполнения команды. После этого перегрузите Mac, он должен загрузиться в обычном режиме.
♥ ПО ТЕМЕ: Как включить переводчик в Safari в macOS Big Sur.
Отключите все устройства подключенные к Mac и попробуйте перезагрузить компьютер
О том, как принудительно перезагрузить любой из компьютеров Mac мы рассказывали в этой статье.
♥ ПО ТЕМЕ: «Непрерывность» (Continuity): как начать работать на iPhone или iPad, а продолжить на Mac и наоборот.
Загрузка macOS в безопасных режимах Safe Boot или Verbose mode
Safe Boot или же попросту «Безопасный режим» позволяет запустить macOS с ограниченными проверками и функционалом. То есть запускается лишь тот минимум, который позволяет системе функционировать. Все действия мы выполняем с выключенного Mac. Для того, чтобы его выключить достаточно зажать кнопку питания на 2-3 секунды.
MacOS в режиме Safe Boot запускается несколько медленнее (если она вообще запустится), так что не спешите переходить к следующему шагу, пока не убедитесь в отсутствии работоспособности этого. Для того, чтобы запустить Mac в безопасном режиме Safe Boot, просто включите компьютер с зажатой клавишей ⇧Shift.
Также есть аналог режима Safe Boot — Verbose mode. Разница в том, что последний позволяет вывести на дисплей всю подробную информацию о загружаемых процессах, программном обеспечении и драйверах. Чтобы запустить Mac в режиме Verbose mode, запустите Mac с зажатыми клавишами Shift + Command + V (⇧ + ⌘ + V).
Если Mac запустится в режимах Safe Boot или Verbose mode, то необходимо нажать на меню и перезагрузить машину в обычном режиме. Успешная загрузка говорит о том, что нам повезло.
Если же Mac не загрузится, то плавно переходим к следующему шагу.
♥ ПО ТЕМЕ: Как извлечь флешку, съемный диск (накопитель) и т.д. в macOS (7 способов).
Прибегаем к помощи Дисковой утилиты (Disk Utility)
Наша инструкция построена на том, чтобы сначала отсеять наиболее распространённые и простые в устранении причины отказа Mac. На этом этапе необходимо убедиться в том, не является ли причиной неполадок неработоспособность жёсткого диска или SSD, а поможет нам в этом штатное средство в лице Дисковой утилиты.
Выключите Mac из любого подвисшего состояния. Запуск Дисковой утилиты осуществляется включением Mac с зажатыми клавишами Command + R (⌘ + R). Тут вы попадёте в режим восстановления.
В появившемся списке «Утилиты macOS» выберите пункт «Дисковая утилита» и нажмите кнопку «Продолжить».
В дисковой утилите выберите жёсткий диск в левом боковом меню и запустите режим проверки, нажав на кнопку «Первая помощь» в верхней части окна.
После окончания проверки в случае обнаружения неисправностей утилита тут же предложит их исправить или исправит автоматически. После этого перезагрузите Mac. Если не помогло, то приступаем к следующему шагу.
♥ ПО ТЕМЕ: «Горячие клавиши» для macOS, которые должен знать каждый.
Как сохранить данные с Mac, который не загружает macOS
Если вас не волнуют данные, хранящиеся на жёстком диске, то смело пропускайте этот пункт и переходите к следующему шагу.
Если вы не пользуетесь наиполезнейшей функцией Time Machine, то перед переустановкой macOS необходимо позаботиться о переносе данных с диска. Разработчики из Купертино придумали специальный Режим внешнего диска (подробно), при помощи которого можно получить доступ к данным, хранящимся на жёстком диске Mac для их копирования на другой Mac. Недостаток такого способа очевиден — необходимость присутствия второго Mac и кабеля Thunderbolt.
Чтобы активировать Режим внешнего диска необходимо:
1. Соедините оба Mac через кабель Thunderbolt.
2. Выключите проблемный Mac, а рабочий Mac включите.
3. Запустите неработоспособный Mac с зажатой кнопкой Т и удерживайте её до появления на дисплее иконки Thunderbolt на синем фоне, что свидетельствует об успешном запуске Mac в режиме внешнего диска.
На работоспособном компьютере в Finder должен повиться внешний жёсткий диск, с которого мы и будем копировать важные данные. После окончания процедуры безопасно извлеките диск и выключите компьютер долгим зажатием кнопки питания.
♥ ПО ТЕМЕ: Как создать расписание режимов сна и автоматического включения Mac.
Переустановка macOS
Финальным этапом всех действий, которые может совершить каждый пользователь у себя дома будет переустановка системы. Включите Mac с зажатыми клавишами Command + R (⌘ + R), дождитесь загрузки «Утилиты macOS» и в предложенном списке выберите пункт «Переустановить macOS» и нажмите кнопку «Продолжить». Далее выполняйте все действия, предложенные системой.
Более подробно о правильной переустановке macOS мы рассказывали в этом материале.
♥ ПО ТЕМЕ: Шифрование FileVault на Mac: что это такое и нужно ли включать?
‘ов иногда сталкиваются с ситуацией, когда в один «прекрасный» момент вставленный CD или DVD диск не желает вылезать. Исследовав немного этот вопрос, нашел наиболее вероятную физическую причину такого явления. Как предполагают работники сервиса: слишком плотно друг к другу прилегают защитные резинки. Сейчас я приведу все известные мне программные
методы извлечения диска, то есть, без физического вмешательства. Они пригодятся вам, если диск не хочет вылезать только из-за программных неполадок. Статьи о другой причине — диск уперся в корпус/защитные резинки, потому что неровный или поврежден — скорее всего писать не буду. В сети полно материала, включая фото и видео отчеты.
Методы извлечения с помощью «клавиатурных» манипуляций я условно разделил на несколько: самые быстрые для новичков и методы, которыми пользуются более опытные пользователи.
Как извлечь диск
Если же не один из выше вышеприведённых способов не помог, то вам дорога в сервисный центр, либо самостоятельный разбор(на свой страх и риск) ноутбука.
Иногда владельцы Mac сталкиваются с проблемой: любимый CD или DVD диск застревает в компьютере. В отличие от пользователей PC, маководы не могут извлеч его обычным способом, потому что приводы со слотовой загрузкой Mac не располагают физическими кнопками. Что же делать, чтобы извлечь застрявший диск в Mac?
Как вытащить диск из iMac
Все модели iMac, выпущенные в классическом толстом корпусе, оборудованы встроенным оптическим приводом для чтения оптических CD/DVD дисков. Этот дисковод использует схему щелевой загрузки, что позволяет сэкономить свободное место и повысить удобство использования, однако в некоторых случаях отсутствие привычного лотка для загрузки дисков может сыграть с пользователем злую шутку. Сегодня мы рассмотрим, как вытащить диск из iMac в случае зависания, а также пройдемся по всем существующим способам извлечения диска из дисковода.
Как достать диск из iMac
С одной стороны, извлечение диска представляет собой самую элементарную операцию при работе с любым компьютером, однако некоторые пользователи, особенно новички в среде macOS, могут испытать некоторые трудности при ее выполнении.
Самый простой способ извлечения диска — клавиша Eject на клавиатуре, расположенная в правом верхнем углу сразу за клавишей F12. В некоторых случаях подобный вариант может оказаться недоступен: клавиша, например, могла выйти из строя, или же пользователь отдал предпочтения сторонней клавиатуре, которая попросту не имеет подобной кнопки. Но как вынуть диск из iMac в таком случае?
Как извлечь застрявший CD или DVD из Mac?
Удостоверьтесь в том, что застрявший диск не используется в данный момент, т.е. программы или данные с этого диска не открыты. В противном случае завершите все программы, находящиеся на диске.
Если диск извлечь не удается, попробуйте нажать клавишу Media Eject, одновременно удерживая кнопку Fn (для портативных компьютеров).
Если все вышеперечисленное не помогает, попробуйте просто перетащить иконку диска в Корзину.
Для следующей попытки извлечения диска потребуется перезагрузка компьютера при одновременном нажатии сразу четырех клавиш: Command+Option+O+F. После открытия окна Welcome to Open Firmware отпустите клавиши и введите команду eject cd и нажмите Return. Предполагается, что после этого диск станет доступен для извлечения, а на под введенной командой появится сообщение системы ok. Для продолжения нормальной загрузки введите mac boot и нажмите клавишу Return (для компьютеров с операционной системой Mac.
При отсутствии желаемого результата, найдите на передней стороне привода маленькое круглое отверстие диаметром 1,0-1,5 мм. Вставьте в него иголку под прямым углом и надавите. При попадании на CD-ROM откроется и диск станет доступен.
После механического извлечения диска для восстановления работоспособности привода требуется перезагрузка компьютера.
Механический способ извлечения застрявшего диска является универсальным и применим к подавляющему большинству компьютеров, вне зависимости от операционной системы.
Снять жесткий диск можно только после полного отключения его от системы подачи питания и данных.
Возьмите швейную иглу или очень тонкую вязальную спицу. Найдите на передней панели компакт-диска отверстие очень маленького диаметра. Ушком вперед введите иглу в отверстие перпендикулярно плоскости панели и надавите на фиксатор лотка. После этого лоток должен выдвинуться.
Если вам понадобилось извлечь жесткий диск из ноутбука, вас наверняка озадачило отсутствие на корпусе компьютера крепежных винтов. Может быть, вы даже подумали, что самостоятельно вам это сделать не удастся? Но на самом деле снять крышку с ноутбука, чтобы добраться до винчестера совсем несложно. Даже отвертка вам понадобится только для того, чтобы отсоединить от корпуса сам жесткий диск. Рассмотрим процесс извлечения на нетбуке HP Mini.
Закончите работу всех запущенных на программ и выключите компьютер. Если ваш HP Mini и так не работал, лучше убедитесь, что он именно выключен, а не находится в режиме гибернации. Для этого сдвиньте выключатель и запустите Windows, а затем полностью выключите ноутбук через инструментарий операционной системы.
Отсоедините от компьютера все подключенные устройства и кабели, в том числе и шнур питания, если он был подключен. Закройте экран и переверните ноутбук вверх днищем.
Сдвиньте фиксирующий зажим аккумулятора – если аккумулятор направлен на вас, фиксирующий зажим находится справа – под зажимом должен будет открыться значок в виде красного замка. Второй зажим также сдвиньте и удерживайте рукой. Свободной рукой потяните аккумулятор на себя и вытащите его из корпуса
Сдвиньте расположенную внутри корпуса ноутбука оранжевую защелку. Держите ее одной рукой, а второй надавите на край задней крышки ноутбука снизу вверх. Усилия прилагайте равномерно, чтобы ничего не сломать. Полностью снимите крышку с корпуса ноутбука.
Отклейте черную пленку, под которой находится жесткий диск. Ухватитесь за выступ, расположенный на штекере кабеля винчестера. Потяните его вверх, чтобы кабель полностью отсоединился от разъема. Отверткой открутите крепежные винты. Ухватитесь за выступ на корпусе жесткого диска и потяните винчестер вверх, чтобы целиком извлечь его из корпуса.
Установите новый винчестер в ноутбук, действуя в обратном порядке: возьмитесь за выступ на корпусе жесткого диска и аккуратно вставьте его в слот, прикрутите крепежные винты. Кабель жесткого диска разместите в предназначенный для этого канал. Вставьте штекер кабеля в разъем – когда он полностью войдет, раздастся щелчок.
Верните на место крышку ноутбука. Осторожно надавите на нее, чтобы она полностью защелкнулась. Убедитесь, что в корпусе компьютера не осталось щелей. Вставьте на место аккумулятор. Закрепите его фиксирующим зажимом. Подключите к ноутбуку, если требуется, внешние устройства и шнур электропитания. Включите компьютер.
Представьте ситуацию, что вы вставили диск в ваш привод, а он не то что не читается, так еще и тормозит работу всего компьютера. Обычными способами извлечь его из привода не удается. Придется применять другие методы.
Проверьте кнопку привода, чтобы извлечь диск из компьютера. Вероятность неисправности кнопки пусть очень мала, но все же есть. В этом случае в приводе только кнопка, остальные его системы должны быть в полном порядке. Чтобы удостовериться в этом или отбросить данную версию, дважды кликните по иконке «Мой компьютер» на рабочем столе.
Кликните правой кнопкой мыши по иконке привода. В появившемся контекстном меню выберите пункт «Извлечь». Если лоток выехал, можете извлечь диск и начать разбираться с неисправной кнопкой. Если чудо не свершилось, продолжайте искать варианты.
Снова вызовите контекстное меню иконки привода. Теперь в нем есть пункт Unlocker. Кликните по нему левой кнопкой мыши. Запустится программа. В ее окне будет отражена информация о том, какой файл с диска каким приложением или процессом занят. Если указан путь, значит данный файл заблокирован.
Первое происшествие у меня как «маковода” приключилось после 4-х месяцев вполне нормальной работы за MacBook`ом …
Дорогой Читатель, если у вас есть компьютер Apple Mac (не важно – ноутбук или настольный), который оснащен оптическим приводом с щелевой загрузкой — то я настоятельно рекомендую вам ознакомиться с этим материалом для предотвращения у себя такой ситуации.
Итак, все началось с того, что я хотел записать данные на диск на PC-компьютере. Процесс, по непонятной причине, оборвался из-за ошибки.После этого Windows отказалась читать этот DVD-RW диск.
Видимо, из-за того, что диск записан лишь «наполовину”, система не может его идентифицировать.
Обычно, в такой ситуации я пробую стереть недописанные данные с диска на другом компьютере. Как ни странно — очень часто помогает!
В этот раз я решил попробовать выполнить очистку DVD-RW диска с помощью «Мака”.
Вставил, как обычно, диск в дисковод; ноутбук его уверенно «проглотил”, но вот система отказалась его читать. Finder не опознавал подключенный накопитель. Смонтировать его вручную тоже не получалось.
Я решил, что диск, наверное испорчен окончательно и решил его просто выбросить.
Но не все так просто:
MacBook отказался его извлекать. Диск внутри вращается без остановки и кнопка извлечения не выполняет своей функции.
Здесь и началась основная проблема…
Если вы владелец MacBook или настольного компьютера iMac, то вы, скорее всего, замечали, что Apple не предусмотрела в своих компьютерах механического извлечения оптических исков.
Сравните: на обычном PC-ноутбуке есть возможность извлечь диск механически. Как правило – имеется небольшое отверстие, при наличии которого можно, скажем, с помощью выпрямленной скрепки заставить лоток открыться:
К сожалению, из MacBook`а извлечь диск механическим способом не представляется возможным:
(отверстие, которое находится слева — это замок Kensington Lock)
Тут я понял весь масштаб проблемы…
Начался лихорадочный мониторинг всевозможных форумов в сети на предмет поиска «коллег по несчастью”…
Оказалось, что проблема эта довольно распространенная в среде пользователей ноутбуков от Apple, и частенько без сервисного центра здесь не обходится…
Тем не менее, пользователи пытаются решать ее различными способами. От вполне банальных: вроде манипуляций с командами терминала, до достаточно грубых: принудительное извлечение диска физически с помощью пинцета; поддеванием его снизу кредитной карточкой и т.п.
Естественно, как-то «воздействовать физически” я не хотел, тем более, что все эти манипуляции заканчиваются, как правило, обращением в сервисный центр. А это меня совсем не привлекало. Дело даже не в том, что ближайший сервисный центр — в 400 километрах, а в том, что на это нужно потратить уйму времени.
Поиски продолжились, и программные методы все-таки нашлись…
Пробовал действовать через терминал: вводить команды на извлечение диска — безрезультатно; пробовал зайти при загрузке в OpenFirmware (справка: что-то вроде аналога BIOS, можно так сказать) и ввести команды на принудительное извлечение диска — тоже безрезультатно.
Помог мне весьма интересный способ, нашел который я не сразу: для принудительного извлечения диска при перезагрузке нужно нажать правую кнопку тачпада и удерживать ее до извлечения диска.
Вот это сработало! И я с большим облегчением переместил диск из лотка MacBook`а в мусорную корзину.
Уважаемые владельцы компьютеров Apple!
сходя из своего опыта и того, что я узнал о проблеме застраивания оптических дисков в дисководе, я хочу дать вам несколько практических рекомендаций, которые помогут вам свести риски возникновения проблемы к минимуму:
1. Всегда обращайте внимание на то, какой стороной вы вставляете диск. Не перепутайте стороны и не вставьте диск наоборот! В этом случае могут возникнуть проблемы с извлечением.
2. Не вставляйте в дисковод диски, имеющие довольно сильные повреждения (явные царапины или сколы)!
3. Не используйте оптические диски, которые не читаются на других компьютерах или читаются с большим трудом (очень медленно, с зависанием отдельных программ или операционной системы в целом, во время обращения к диску)!
4. Если диск все-таки застрял, не пытайтесь вытащить его механически: не трясите ноутбук, не помещайте посторонние предметы в дисковод и не пытайтесь вставить в дисковод еще один диск!
Этим Вы можете окончательно повредить дисковод и тогда без обращения в сервисный центр — не обойтись.
5. Не пытайтесь самостоятельно разбирать ноутбук и пытаться извлечь оптический привод из корпуса! Эти действия могут привести к выходу ноутбука из строя!
Если не помогли никакие программные методы, тогда лучше все же обратиться в сервисный центр.
‘ов иногда сталкиваются с ситуацией, когда в один «прекрасный» момент вставленный CD или DVD диск не желает вылезать. Исследовав немного этот вопрос, нашел наиболее вероятную физическую причину такого явления. Как предполагают работники сервиса: слишком плотно друг к другу прилегают защитные резинки. Сейчас я приведу все известные мне программные
методы извлечения диска, то есть, без физического вмешательства. Они пригодятся вам, если диск не хочет вылезать только из-за программных неполадок. Статьи о другой причине — диск уперся в корпус/защитные резинки, потому что неровный или поврежден — скорее всего писать не буду. В сети полно материала, включая фото и видео отчеты.
Методы извлечения с помощью «клавиатурных» манипуляций я условно разделил на несколько: самые быстрые для новичков и методы, которыми пользуются более опытные пользователи.
Первое, что нужно попробовать
Mac OS X возможности
Mac OS X программы
Сторонние программы
Есть программы-утилиты, созданные специально для извлечения застрявших дисков или томов, а есть программы, которые работают с дисками. К первой категории относится с названием Force Eject Mounted Volumes. Его иконку я разместил в начале статьи, поскольку она лучше всего передает смысл.
Комбинация клавиш
Тут всё совсем просто. Выбираем иконку накопителя, который нужно извлечь и нажимаем комбинацию клавиш Command+E. Этот способ особенно понравится любителям шорткатов.
Окно Finder
Все подключённые накопители всегда отображаются в окнах Finder, в боковом меню. И рядом с ними всегда присутствует кнопка извлечения (значок извлечения). Просто нажмите на неё.
Для опытных пользователей
Варианты по Терминалу
Разные режимы загрузки
Как вариант
Если у вас на компьютере установлена еще одна или несколько операционных систем, попробуйте через них вытащить диск.
Если все это не принесло результата — остаются два выхода: обращаться в сервисный центр или внешнее вмешательство с помощью подручных инструментов. Второй вариант — самый крайний, подходит лишь тогда, когда сервисный центр вам не доступен. Ну, или вы сам работник сервисного центра Apple.
Помните: все что вы делаете со своим компьютером — на вашей совести. Не надо совать подозрительные, поврежденные или некачественные диски, а потом, кто знает как и чем, доставать их.
Источник