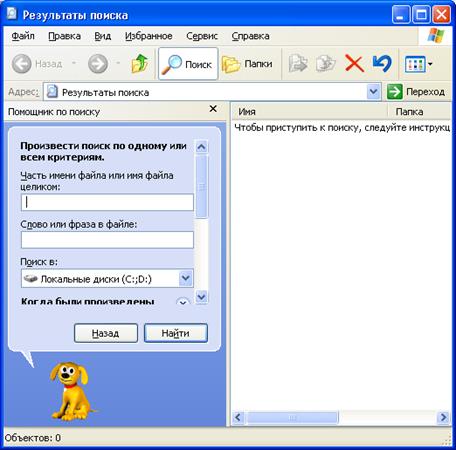Способы работы с объектами Windows
Создание папки
1-ый способ – Создание папки на Рабочем столе:
1) щелкните правой кнопкой мыши по свободной части Рабочего стола (или нажмите Shift + F10);
2) в открывшемся контекстном меню выберите последовательно команды Создать/Папку;
3) в поле метки созданной папки наберите новое имя.
2-ой способ – Создание папки в окне программ Проводник или Мой компьютер:
1) щелкните правой кнопкой мыши по свободной части рабочей области раскрытой папки и в открывшемся контекстном меню выберите Создать/Папку или используйте команды меню Файл/Создать/Папку;
2) в поле метки созданной папки наберите новое имя.
Создание файла
1-ый способ – Создание файла на Рабочем столе:
1) щелкните правой кнопкой мыши по свободной части Рабочего стола (или нажмите Shift + F10);
2) в открывшемся контекстном меню выберите Создать, а далее выбираем тип нужного файла;
3) в поле метки созданного файла наберите новое имя и нажмите Enter (чтобы зафиксировать это имя).
2-ой способ – Создание файла в окне программПроводникилиМой компьютер:
1) щелкните правой кнопкой мыши по свободной части рабочей области раскрытой папки и в открывшемся контекстном меню выберите Создать (или используйте команды меню Файл/Создать), а далее выберите тип нужного файла;
2) в поле метки созданного файла наберите его имя.
Создание ярлыка
1-ый способ:
1) щелкните правой кнопкой мыши по свободной части рабочей области раскрытой папки (или на Рабочем столе) и в открывшемся контекстном меню выберите Создать/Ярлык;
2) в появившемся окне Создание ярлыка щелкните по кнопке Обзор;
3) в открывшемся окне Обзор просмотрите папки найдите нужный объект, выделите его и щелкните по кнопке Открыть;
4) имя выбранного объекта появится в поле Командная строка окна Создание ярлыка. Затем щелкните по кнопке Далее и по кнопке Готово.
2-ой способ:
1) перетащите значок объекта при нажатой правой кнопки мыши на Рабочий стол или в открытую папку;
2) в появившемся контекстном меню выберите команду Создать ярлык.
3-ий способ:
1) в окне программы Проводник или Мой компьютер откройте папку, в которой необходимо создать ярлык и выберите команду меню Файл/Создать/Ярлык;
2) в открывшемся окне Создание ярлыка в поле Командная строка укажите имя объекта, для которого создается ярлык и путь к нему (или нажмите кнопку Обзор), затем нажмите кнопку Далее;
3) укажите название ярлыка и нажмите кнопку Готово.
Переименование объекта
1) щелкните правой кнопкой мыши по значку объекта;
2) в открывшемся контекстном меню выберите команду Переименовать;
3) в поле метки значка введите новое имя и зафиксируйте его щелчком мыши за пределами значка.
Копирование объекта или группы объектов
1-ый способ – с помощьюБуфера обмена:
1) выделите объект или группу объектов;
2) щелкните правой кнопкой мыши по выделенным объектам и в открывшемся контекстном меню выберите команду Копировать (Copy) или щелкните по кнопке Копировать на панели инструментов окна приложения, в котором работаете;
3) откройте папку, в которую нужно скопировать объекты и щелкните правой кнопкой мыши по свободной области внутри этой папки, в открывшемся контекстном меню выберите команду Вставить (Paste) или щелкните по кнопке Вставить на панели инструментов окна приложения, в котором работаете;
2-ой способ – с помощьюмыши:
1) выделите объект или группу объектов;
2) удерживая нажатой клавишу Ctrl, мышкой, подцепите выделенные объекты и перетащите их на значок той папки, в которую их нужно скопировать (пока эта папка не выделится синим цветом) и отпустите клавиши.
При копировании объектов они остаются в предыдущей папке и копируются (дублируются) в другую папку.
Перемещение объекта или группы объектов
1-ый способ – с помощью Буфера обмена:
1) выделите объект или группу объектов;
2) щелкните правой кнопкой мыши по выделенным объектам и в открывшемся контекстном меню выберите команду Вырезать (Cut) или щелкните по кнопке Вырезать на панели инструментов окна приложения, в котором работаете;
3) откройте папку, в которую нужно перенести объекты и щелкните правой кнопкой мыши по свободной области внутри этой папки, в открывшемся контекстном меню выберите команду Вставить (Paste) или щелкните по кнопке Вставить на панели инструментов окна приложения, в котором работаете;
2-ой способ – с помощью мыши:
1) выделите объект или группу объектов;
2) мышкой, подцепите выделенные объекты и перетащите их на значок той папки, в которую их нужно перенести (пока эта папка не выделится синим цветом) и отпустите клавиши.
При переносе объектов они удаляются из предыдущей папки и переносятся в другую.
Удаление объекта или группы объектов
Выделите в окне Проводника или папке Мой компьютер объект (или группу объектов) и воспользуйтесь следующими способами удаления:
1) выберите команду меню Файл/Удалить;
2) нажмите клавишу Delete на клавиатуре;
3) нажмите кнопку Удалить (Delete) на панели инструментов окна приложения, в котором работаете;
4) щелкните правой кнопкой мыши на выделенных объектах и в открывшемся контекстном меню выберите команду Удалить (Delete);
5) перетащите мышью в Корзину.
Чтобы сразу удалить объект с жесткого диска, не отправляя его в Корзину, выделите этот объект и нажмите комбинацию клавиш Shift+Delete.
Для безвозвратного удаления объектов необходимо щелкнуть правой клавишей мыши по значку Корзины и в открывшемся контекстном меню выбрать команду Очистить корзину.
Объекты, удаленные с дискеты, сетевого диска, в Корзину не помещаются.
Восстановление удаленных объектов
1) Выполните двойной щелчок по значку Корзины.
2) В открывшемся окне Корзина выделите объект (или группу объектов) подлежащий восстановлению и выберите команду меню Фай/Восстановить.
Если удаляется папка, то вместе с ней в Корзину помещаются все находящиеся в ней файлы. При восстановлении файла, находившегося в удаленной папке, вначале будет восстановлена сама эта папка.
Свойства Корзины
В Корзину помещаются удаляемые объекты системы (файл, папка, ярлык и др.).
Диалоговое окно свойств Корзины можно открыть с помощью команды Свойства контекстного меню. В этом окне устанавливаются единые и различные параметры для дисков: максимальный объем корзины, запросы на удаление.
Корзину следует периодически очищать от накапливающихся в ней объектов.
ПОИСК ДАННЫХ. СПРАВОЧНАЯ СИСТЕМА
Поиск файлов и папок
Чтобы найти какую-либо папку или файл, месторасположение которых пользователь забыл, выполните следующие действия:
1. Нажмите кнопку Пуск и из Главного меню Windows XP выберите команду Поиск.
2. В открывшемся окне Результаты поиска щелкните по ссылке Файлы и папки.
3. Откроется окно (см. рис. 3.1.1), в котором настраиваются параметры поиска в следующих полях:
· Часть имени файла или имя файла целиком – с клавиатуры в это поле вводится полное имя искомого файла либо его фрагмент, что позволит значительно сузить область поиска и быстрее получить ответ (в имени можно использовать символы шаблона: символ «*» заменяет любое количество символов в имени или расширении, символ «?» — один символ, например, a*.doc – все файлы, начинающиеся с «a» с расширением doc);
· Слово или фраза в файле – с клавиатуры вводится фрагмент текста, присутствующий в искомом файле;
· Поиск в – в этом поле из раскрывающегося списка выбирается область поиска: локальные диски, дискеты, компакт-диски, папки Мои документы, Моя музыка и др.;
· Тип файла – относится к дополнительным параметрам, где из раскрывающегося списка выбирается тип отыскиваемого файла (например, Документ Microsoft Word, HTML-документ и другие типы файлов, зарегистрированные в системе);
· можно также установить флажки, включающие соответствующие режимы поиска: Поиск в системных папках (по умолчанию установлен) и Поиск в скрытых файлах и папках.
4. Нажмите кнопку Найти, чтобы запустить процесс поиска. Результаты поиска будут выводиться в правой части окна. С помощью команд контекстного меню, вызываемого на любом из найденных объектов, можно открыть этот объект, переименовать, удалить или перейти в режим просмотра и редактирования его свойств. Чтобы прервать поиск нажмите кнопку Остановить.
Рис. 3.1.1. Окно настройки поиска файлов и папок.
Работа с объектами в Windows
Работа с объектами в Windows подразумевает создание (create), копирование (copy), перемещение (move), переименование (rename), редактирование (edit) и удаление (delete).
Все эти действия можно осуществлять разными способами. Наиболее удобным средством для работы является программа Проводник (Windows Explorer), хотя можно использовать и папку Мой компьютер.
Мой компьютер
Мой компьютер – это системная папка, следовательно, ни удалить, ни переименовать её нельзя. В этой папке представлен компьютер с точки зрения файловой структуры. В папке отображены все дисковые устройства компьютера (флоппи-дисковод, жёсткий диск, CD-ROM и др.), а также подчиненные системные папки, имеющие важное значение в процессе управления, настройки и конфигурирования компьютера (Панель управления, Принтеры, Удаленный доступ к сети). Пример окна Мой компьютер представлен в разделе Окна приложений.
Проводник Windows
Проводник представляет собой специальную программу, в которой графически, с помощью пиктограмм и линий обозначается взаимное расположение объектов (как физических, так и логических). Каждая пиктограмма сопровождается текстовой строчкой с названием объекта.
Окно программы Проводник можно разделить на три области. В двух из них находятся изображения логической и физической структуры компьютера (область слева) и содержащейся в нем информации (область справа); в третьей, которую можно назвать системной областью, находится инструментарий для работы с первыми двумя. К системной области окна относится меню и кнопки панели инструментов, дублирующие команды меню.
Самым верхним уровнем, который можно увидеть является объединение четырех (число может варьироваться) компонентов, содержащихся на рабочем столе: Мой компьютер (My computer), Сетевое окружение (Network Neighborhood), Корзина (Recycle Bin), Портфель (My Briefcase). Далее можно разворачивать эту структуру более детально.
В области активной папки (справа) отображается содержимое выделенного в области дерева папок (слева) элемента.
Знак + или – рядом с папкой означает, что эта папка содержит подпапки. После нажатия на + папка «развернется» и можно будет увидеть её содержимое на уровне дерева папок (без файлов). Нажав на знак –папку можно «свернуть».
Для работы с объектами можно пользоваться мышью или набором управляющих клавиш. Работать можно не только с одним объектом, но и с несколькими сразу, выполняя над ними однотипные операции.
Отображение объектов
Отображение объектов в области активной папки (справа) может иметь различный вид: Крупные значки (Large icon), Мелкие значки (Small icon), Список (List), Таблица (Detail). Вид отображаемых объектов устанавливается соответствующими командами пункта меню Вид (View) или кнопками на панели инструментов. Пользователь имеет возможность управлять тем, как будут отображаться значки файлов на правой панели Проводника или в окнах папок.
После запуска программы Проводник или открытия любого окна папки через значок Мой компьютер, в строке меню необходимо выбрать пункт View (Вид). В открывшемся меню представлены четыре команды для изменения способа отображения файлов:
View (Вид) | Large icon (Крупные значки)
| Small icon (Мелкие значки)
· Представление в виде крупных значков удобно тогда, когда сам значок несет больше информации, чем подпись под ним. Это характерно для программных файлов, которые имеют уникальные значки.
· Представление в виде мелких значков удобно тогда, когда значки имеют стандартный вид, что характерно для документов. В этом случае подпись под ним может быть важнее, чем сам значок.
· Представление в виде списка удобно, если все документы в папке относятся к одному и тому же типу и имеют одинаковый значок. В этом случае значок не нужен, а подпись под ним играет решающую роль.
· Представление в виде таблицы наиболее содержательно. В этом случае в окне приводятся данные не только о составе файлов, входящих папку, но и их свойства, такие как размер, тип, дата создания или последнего изменения.
· Если файлы представлены в виде таблицы, их удобно сортировать по разным признакам. Щелчок по заголовку одного из столбцов вызывает сортировку содержимого по данному признаку. Уникальная особенность такого режима представления файлов состоит в возможности сортировки в обратном порядке (в других режимах этого нет). Чтобы отсортировать файлы в обратном порядке, надо еще раз щелкнуть на заголовке того столбца, по которому выполнена сортировка.
Рабочий стол и окна папок содержат наборы значков. По мере работы могут создаваться дополнительные значки для удобного доступа к часто используемым документам и приложениям. Удачно разместив значки на Рабочем столе или в папке, можно повысить эффективность работы.
· Переместить значок можно перетаскиванием. Значок останется в том положении, в котором он был оставлен.
· При ручном перемещении трудно разместить значки аккуратно. Система Windows позволяет выровнять значки, расположенные примерно там, где надо. Если щелкнуть на свободном месте Рабочего стола или окна папки правой кнопкой мыши и выбрать в контекстном меню пункт Выстроить значки, то все значки переместятся в узлы условной сетки. В результате они окажутся там, где были размещены, но на фиксированном расстоянии друг от друга по вертикали и по горизонтали.
· При перемещении значков можно задать вид сортировки, Такое размещение называется упорядочением. Для этого необходимо щелкнуть на свободном месте Рабочего стола или окна папки правой кнопкой мыши и выбрать в контекстном меню пункт Упорядочить значки.
Меню, вложенное в этот пункт, содержит четыре варианта сортировки значков, по имени, по типу, по размеру и по дате. После выбора нужного пункта все значки располагаются в указанном порядке.
· Чтобы автоматически поддерживать заданный порядок, надо щелкнуть на свободном месте Рабочего стола правой кнопкой мыши и выбрать в контекстном меню пункт Упорядочить значки | Автоматически. В этом случае при каждом изменении положения значков, а также при добавлении и удалении значков они будут автоматически переупорядочены и выстроены.
Отображаемые объекты в области активной папки (справа) могут быть упорядочены по имени (name), по типу (extension), по размеру (size), по дате (time) выбором соответствующей команды в меню Вид→Упорядочить… (View→Arrange).
Работа с дисками
Форматирование диска – команда Форматировать…(Format…) пункта меню Файл (File) или контекстного меню.
Переход с одного диска на другой (смена дисководов):
ü развернуть элемент Мой компьютер (если он свернут) в области структуры и просто щелкнуть на нужном диске;
ü выбрать диск из раскрывающегося списка на панели инструментов.
Работа с папками
Папка – это место, где могут содержаться другие объекты Windows. Если внутри папки содержатся другие папки, то они называются вложенными.
Переход к другой папке:
ü щелкнуть на значке папки в области структуры (слева);
ü дважды щелкнуть на значке папки в области активной папки (справа).
Создание папки – команда Создать→Папку (New→Folder) пункта меню Файл (File) или контекстного меню.