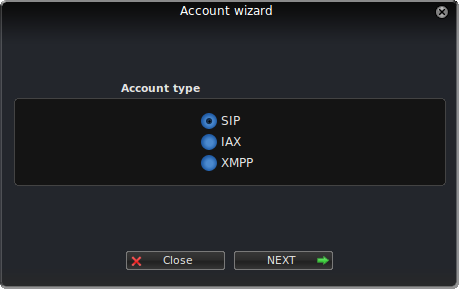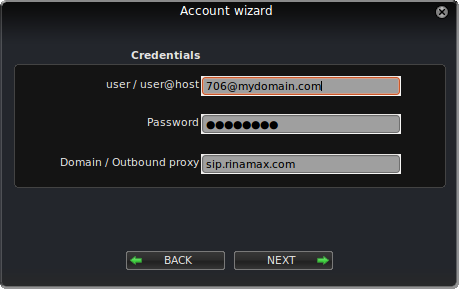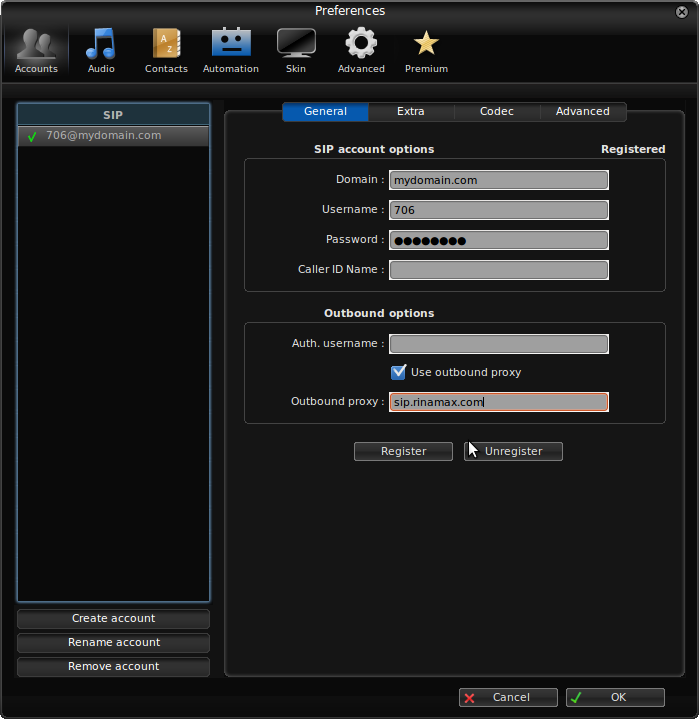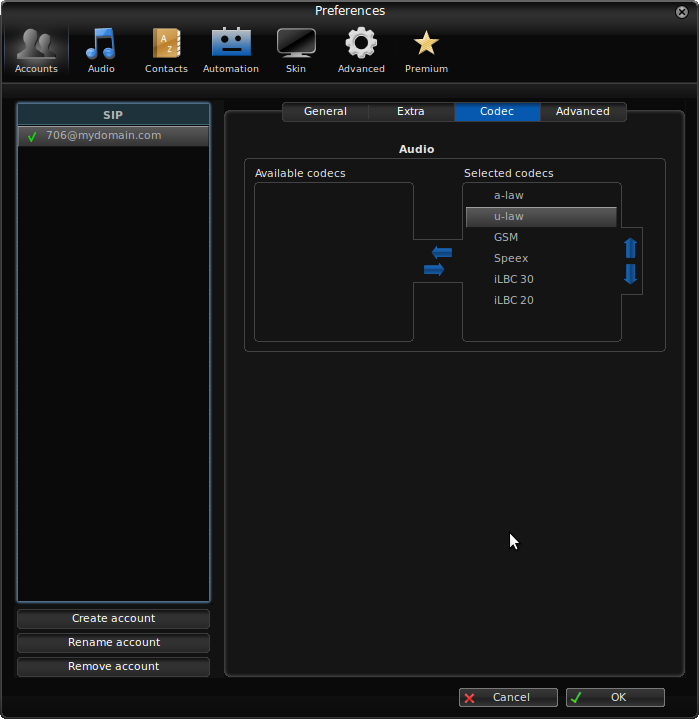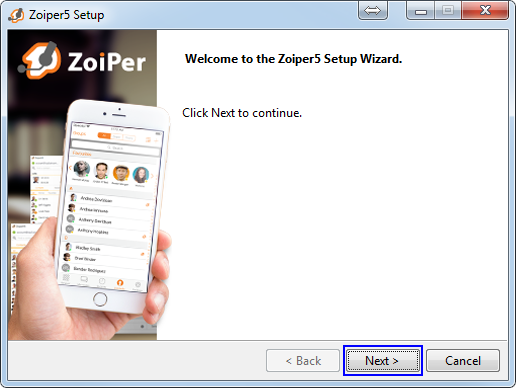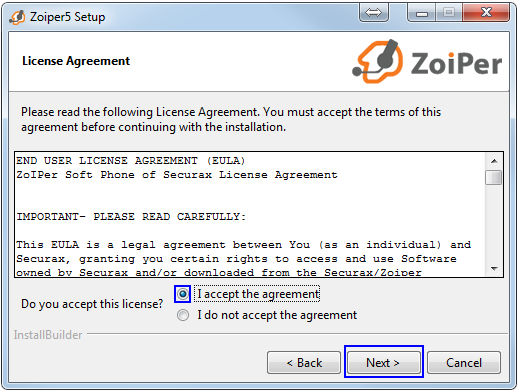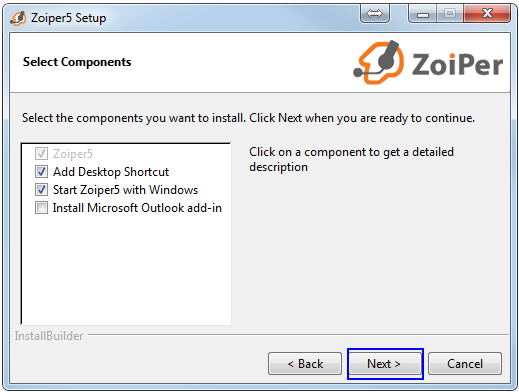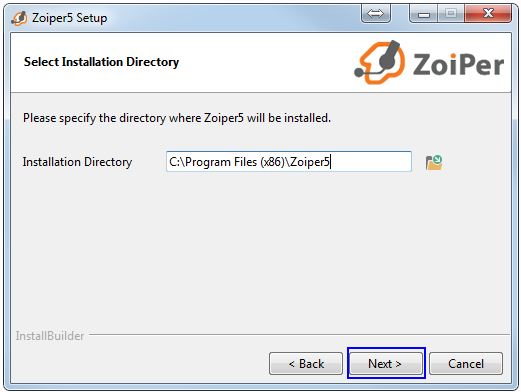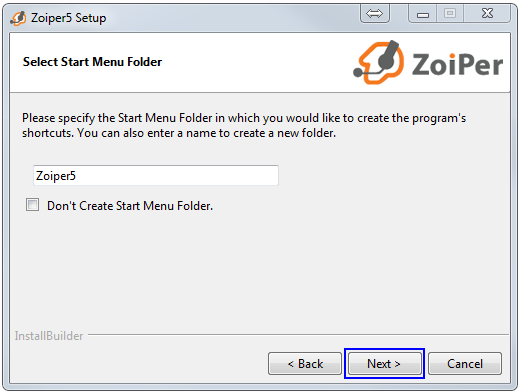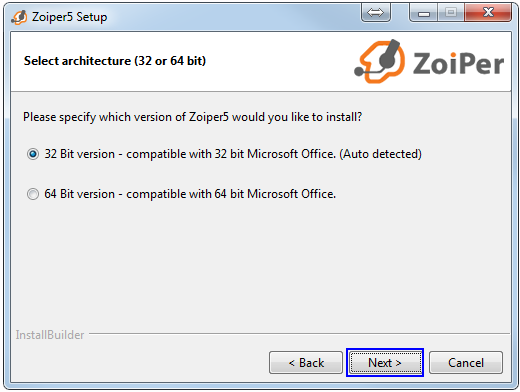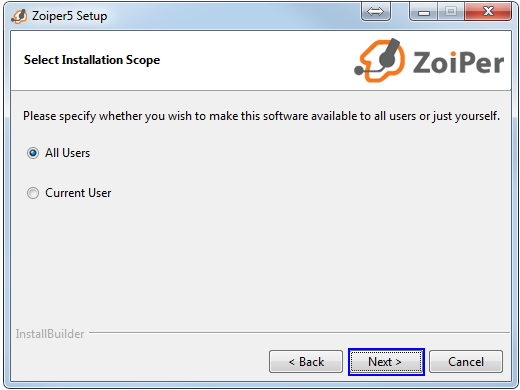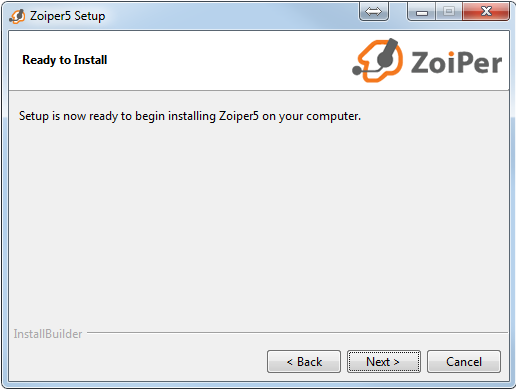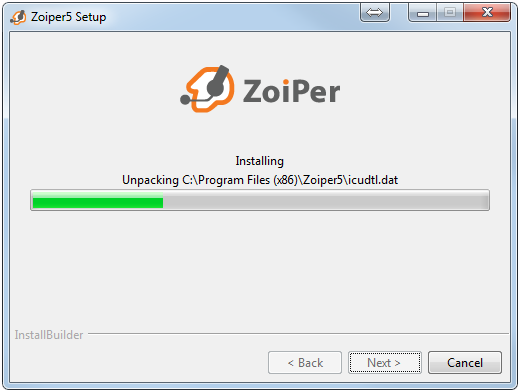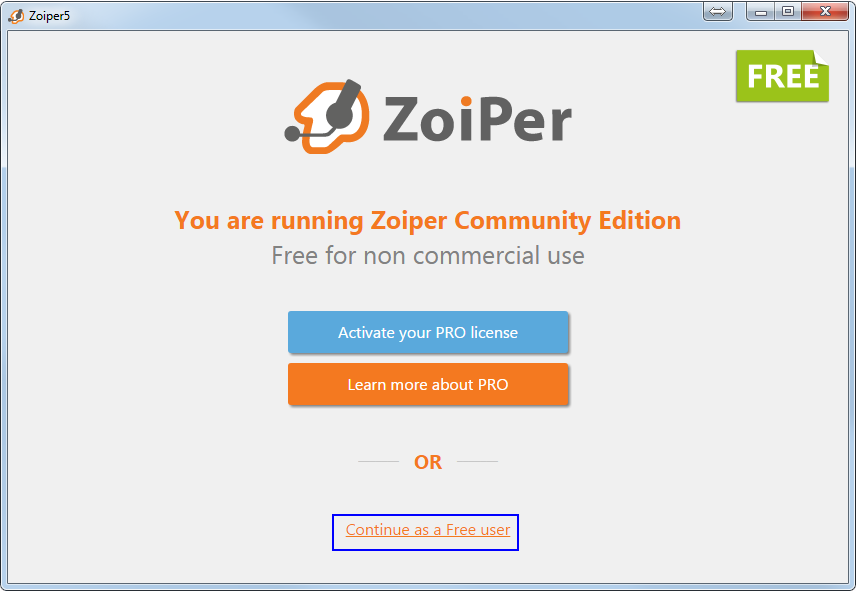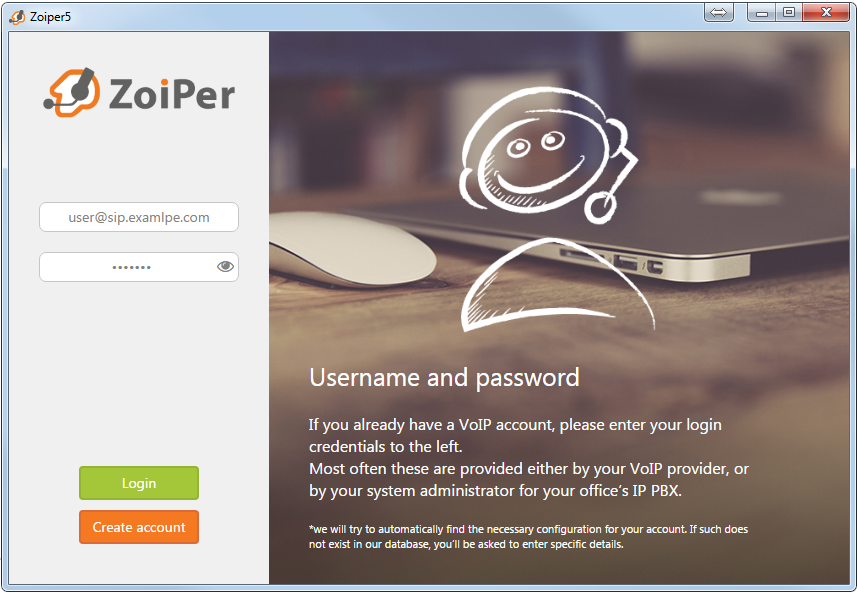Инструкция по настройке Zoiper
Устанавливаем приложение под вашу платформу с официального сайта Zoiper. Откройте настройки программы (меню Settings или Настройки), и выберите Preferences (Параметры). В появившемся окне показана предупреждающая надпись, о том что у вас не созданы аккаунты. Нажмите на Create account, и появится вот такое окно:
Account type выбираем SIP; нажимаем кнопку Next;
В следующем окне вы набираете данные для регистрации телефона. Пример:
- user/user@host: 706@mydomain.com (название вашей учетной записи)
- Password: пароль (Берется в разделе Пользователи АТС для соответствующего номера)
- Domain / Outbound proxy: sip.digitoffice.ru
После заполнения полей нажимаете далее, далее (Next) — так вы зарегистрируете аккаунт в системе. В результате окно настройки будет иметь вот такой вид:
Так же необходимо убедиться, что аудио кодеки выставлены в правильной последовательности. Для этого переходим во вкладку codecs, и выставляем приоритеты, как в примере:
- Первый: a-law
- Второй: u-law
После этих настроек необходимо убедиться, что появилась зеленая галочка напротив учетной записи. Теперь можно совершать и принимать звонки.
Zoiper инструкция для windows
Примечание
Если у вас установлено приложение Zoiper версии 3, воспользуйтесь инструкцией «Zoiper (Windows) версия 3» для его настройки.
- Скачайте с официального сайта установочный файл с приложением Zoiper под операционную систему Windows (текущая версия — 5.2.10).
Примечание
Вместо стандартной установки софтфона Zoiper и его последующей настройки вы можете загрузить на свой компьютер уже настроенную версию Zoiper в Личном кабинете. Это позволит вместо ручного ввода параметров подключения к учетной записи SIP применить все нужные настройки автоматически. См. инструкцию «Загрузка настроенного софтфона Zoiper в Личном кабинете» в Базе знаний.
Установка приложения Zoiper под операционную систему Windows
- Нажмите Next.
Ознакомьтесь с лицензионным соглашением, установите переключатель I accept the agreement и, если согласны, нажмите Next для продолжения.
Установите флажки напротив нужных компонентов и нажмите Next.
Выберите папку, в которую будет установлено приложение, и нажмите Next.
Выберите папку в меню «Пуск», и нажмите Next.
Установите переключатель напротив подходящей версии и нажмите Next.
Укажите, для какой группы пользователей будет доступен программный продукт, и нажмите Next.
Нажмите Next для продолжения установки.
Подождите, пока все компоненты программного продукта будут распакованы, и нажмите Next.
Нажмите Finish для завершения установки и запуска приложения.
Настройка учетной записи в приложении Zoiper
- После установки запустите приложение Zoiper (на рабочем столе появится ярлык).
- В поле «Login» введите свой логин в формате: логин@адрес_сервера_регистрации
- В поле «Password» введите свой пароль.
Примечание
Получить параметры доступа к учетной записи SIP можно по электронной почте, обратившись в техническую поддержку MCN Telecom, либо с помощью администратора в Личном кабинете в разделах «Телефония | Оборудование», «ВАТС | Оборудование» или «Телефония | Настройки SIP».
ZOIPER 3.15 (PC Windows). Настройка Sipuni.
1. Скачать программу можно Тут.
2. После установки программы, откроется рабочее окно софт-фона.
3. Выберите русский язык, нажав на значок флага.
4. В меню «Инструменты» выберите «Настройки» или нажмите горячие клавиши Ctrl+P.
5. В окне «Настройки» создайте новый аккаунт, нажав на «Create account».
6. В окне мастера создания, выберите тип аккаунта «SIP» и нажмите «Далее».
7. Введите данные вашего аккаунта и нажмите «Далее».
8. Данные для авторизации, Вы можете найти в личном кабинете SIPUNI https://sipuni.com/tree. Выберите учетную запись сотрудника (или создайте новую).
Приложение может использовать настройки по умолчанию — SIP — телефон или отдельное устройство — Программа на ПК (MAC/PC).
Для добавления отдельного устройства перейдите в меню «Конструктор» и нажмите на имя сотрудника.
Далее удалите устройство «SIP- телефон».
Добавьте новое устройство через кнопку «Добавить устройство».
Выберите тип использования «Программа на ПК (MAC/PC)» и нажмите кнопку «Сохранить»
Перейдите в свойства нового устройства нажав на название.
Данные для настройки находятся под ссылкой « Информация для SIP подключения ».
9. В окне «Account name» введите произвольное имя отображаемого в программе аккаунта, и установите галочку «Skip auto detection», затем нажмите «Далее».
10. Создание аккаунта закончено, нажмите «Закрыть».
11. Зайдите опять в меню «Настройки» (Crtl + P), и укажите ваш внутренний номер в поле «Caller ID имя».
12. В закладке «Advanced» укажите значение «120» в поле «Срок регистрации», и значение «Custom» в поле «Keep alive time out», нажмите «ОК».
13. В верхнем меню «Advanced» — «Network» — «Настройки SIP», рекомендуем включить параметр — «Случайный порт выше 32000», либо поставить случайное значение порта.
Включите параметр «Настройки RTP» — «Open random port above 32000».
Видеоинструкция на нашем канале Технической поддержки:
Настройка Zoiper для Windows и Mac
Для начала необходимо установить данное программное обеспечение. Скачать Вы можете его на официальном сайте. Далее пункт «Download/Windows» и нажать кнопку Next. Затем выбрать Free версию 5, а дальше начать процесс установки, следуя инсталлятору. После успешной установки запускаем Zoiper. Открывается окно настроек программы Zoiper на английском языке (рис. 1):
Далее вводим: в поле:
* UserName – логин от Sip-Аккаунта.
* Password – пароль от Sip-Аккаунта.
Нажимаем «Авторизоваться (login)».
Открывается окно ввода сервера. Вводим – pbx1.new-tel.pro и жмем кнопку «Next (дальше)» (рис. 2):
Рис 2. Ввод адреса сервера.
В новом окне включаем галку «Optional» и вводим в поле Authentication username – вводим логин от Sip-Аккаунта. После ждем кнопку «Next (дальше)» (рис. 3):
Рис 3. Ввод данных по авторизации пользователя.
Далее идет проверка на используемый транспорт передачи данных. Выбираете либо «SIP UDP», либо «SIP TCP» (один из тех, что предложит система в зеленом поле с надписью «Found — найдено») и жмем «Next (дальше)» (рис. 4):
Рис 4. Выбор транспорта передачи данных.
В последнем окне нажимаем кнопку «Add (Добавить)» (рис. 5):
Рис 5. Подтверждение создания Sip-Аккаунта.
После закрываете все окошки и если вы все сделали правильно – ваш аккаунт становиться активен и впереди логина отображается значок Галочки. На этом процесс регистрации закончен (рис. 6):
Рис 6. Успешное регистрация Sip-Аккаунта.
Узнать данные по внутренним номерам можно в личном кабинете в пункте «настройки» и в заголовке «внутренние номера» и либо открытия определенного внутреннего номера, либо при нажатии кнопки «параметры SIP» (рис. 7 и рис. 8):
Рис 7. Данные об Sip-Аккаунте в Л.К.
Рис 8. Параметры SIP.
Чтобы установить русский язык нужно нажать на кнопку «настройки (шестеренка)» и выбрать пункт «Язык». Там выбираете язык русский (Russian) (рис. 9):
Рис 9. Выбор языка
В личном кабинете у Вас внутренний номер отображается синим цветом. Это значит, что данный SIP-Аккаунт успешно подключился к нашей системе (рис. 10):
Рис 10. Данные об Sip-Аккаунтах в л.к. 10-ый Аккаунт активен.
На этом процесс настроек и создания Sip-Аккаунта завершен и вы можете совершать исходящие звонки.
* Если у Вас зарегистрировано несколько Sip-Аккаунтов, то для переключения между ними в главном окне Zoiper выбираете вкладку вашего Sip-Аккаунта (слева от «настроек») и выбираете Ваш Sip-Аккаунт, которым Вы хотите пользоваться.
* Если Вы введете несколько раз неправильно пароль, то дальнейшая регистрация Sip-Аккаунта будет прекращена, так как Ваш IP-адрес попадет к нам в черный список. Для этого Вам надо будет обращаться в техническую поддержку нашей компании.
* Обратите внимание: Пароль чувствителен к регистру. Это значит, что пароли вида «qwerty» и «Qwerty» абсолютно разные пароли!
* Если теряется регистрация Sip-Аккаунта или регистрация не доступна, то попробуйте изменить Ваш текущий транспорт телефонии. Для этого зайдите в «настройки/Учетные записи/ваша учетная запись» и внизу настроек выбрать вместо UDP – TCP транспорт (или наоборот). Также попробуйте изменить «Срок регистрации» вместо 3600 значение 50.
Регистрация должна подцепиться. Жмете ОК и проверяете (рис. 11):
Рис 11. Изменения типа транспорта.
Если это не помогает, то обратитесь в тех. поддержку.
Для выбора вашей используемой гарнитуры (наушники и микрофон) выбираете «настройки/аудио», а далее настраиваете по вашему вкусу. В этом же окне можно протестировать вашу гарнитуру.
По всем вопросам обращайтесь в нашу компанию «Нью-Тел» по телефонам: 812 313-53-35 (СПБ); 495 640-44-00 (МСК)