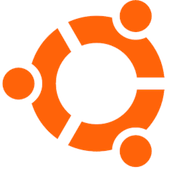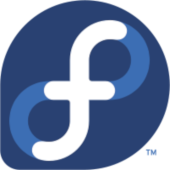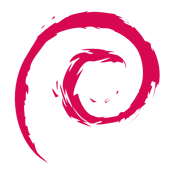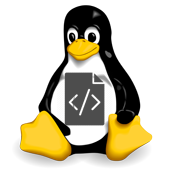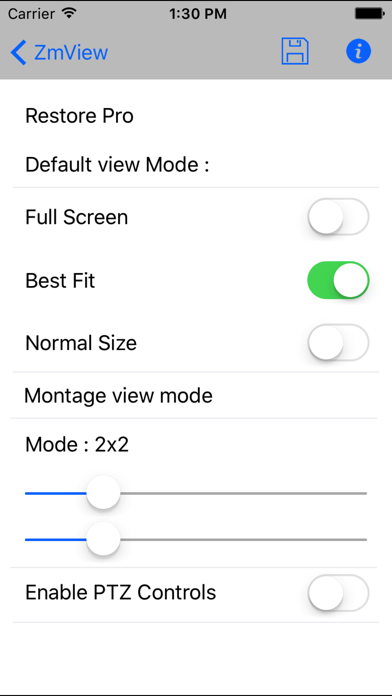- ZoneMinder
- Download ZoneMinder
- Ubuntu
- RedHat
- Debian
- Gentoo
- Source
- Mobile App
- Windows
- ZoneMinder Viewer
- Это ZoneMinder Viewer.
- Скачать ZmView Zoneminder для ПК
- ZmView Zoneminder для ПК Скриншоты
- загрузить и установить ZmView Zoneminder на вашем персональном компьютере и Mac
- Шаг 1: Загрузите эмулятор Android для ПК и Mac
- Шаг 2: установите эмулятор на ПК или Mac
- Шаг 3: ZmView Zoneminder для ПК — Windows 7/8 / 8.1 / 10
- Шаг 4: ZmView Zoneminder для Mac OS
- Бесплатный видеосервер — ZoneMinder
- Устанавливаем операционную систему c Apache, MySQL и PHP
- Устанавливаем ZoneMinder
- Обзор ZoneMinder
- Главная страница
- Окно настройки камеры
- Вкладка Общее
- Вкладка «Источник»
- Вкладка «Хранилище»
- Вкладка «Метка времени»
- Вкладка «Буферы»
- Вкладка «Разное»
- Параметры
ZoneMinder
Старую машину (такую как пень2 -500 мГц) , с Linux на борту, можно легко превратить в дешевую веб-камеру и мощную систему видеонаблюдения.
ZoneMinder является пакетом приложений, который предназначен для использования в приложениях видеонаблюдения, включая защиту от воров, а также наблюдение за детьми и членами семьи.
ZoneMinder поддерживает оцифровку, анализ, запись и наблюдение за видеоданными, поступающими с одной или нескольких видео или сетевых камер, подключенных в системе Linux.
ZoneMinder записывает изображения в формате JPEG и использует FFMpeg или mpeg_encode для соединения и преобразования файлов изображения в единый видеофайл. Получившийся MPEG-файл можно использовать по своему усмотрению.
ZoneMinder характеризуется удобным Web интерфейсом, позволяющим просматривать текущую видеоинформацию, просматривать видеоархив и удалять изображения и видео, полученные с камеры.
Система анализа изображения хорошо настраивается, позволяя сохранять особые события и уменьшая количество ложных срабатываний (false positives) .
ZoneMinder поддерживает как подключенные напрямую, так и сетевые камеры.
Действие программы основано на определении набора особых «зон» различной чувствительности и функциональности для каждой камеры. Это позволяет избавляться от областей, которые нужно игнорировать или определять области, которые должны выдавать предупреждение, если различные пороги превышены при совпадении с другими зонами.
► Поддержка как локальных видеокамер так и удалённых.
► Многоканальное видеонаблюдение – возможно подключение нескольких камер.
► Видеозапись. Сохранение видеоархива за последние несколько недель (при использовании HDD емкостью порядка 100Gb).
► Наблюдение и просмотр видеоархива без остановки записи (триплексный режим).
► Защита от несанкционированного доступа к видеоданным.
► Удаленный доступ. Просмотр/администрирование системы реализовано посредством Web-интерфейса, что позволяет подключение к системе из любой точки на планете.
► Отправка сообщения на e-mail с подробностями проишествия: время срабатывания, длит. записи, наиболее существенные кадры, захваченные с камеры, на которой сработал детектор движения.
► Передача данных на удаленный Ftp сервер.
► Поддержка Pan/Tilt/Zoom камер.
► Использование базы данных MySQL.
► Дружественный вебинтерфейс и простота использования.
Приложение содержит массу опций, позволяющих изменять сервер как вашей душе угодно — от ограничения пропускной способности до качества JPEG либо разных режимов работы камер, в этом плане здесь возможно почти все. Если вы планируете вести постоянную запись с нескольких камер (более 4х) , то понадобится компьютер с более мощным процессором (чем пень2 -500мГц) .
Download ZoneMinder
To get started, you’ll need to download ZoneMinder. Packages make it super easy to install, and we offer the source code for those that want full control.
Ubuntu
Isaac Connor is maintaining a PPA. The packages included in the default Ubuntu repos are out of date, so please don’t install ZoneMinder using Ubuntu’s repos.
RedHat
RHEL, Fedora, CentOS, SL and other compatible clones should refer to the Redhat — ZoneMinder Documentation to get and install ZoneMinder.
Debian
Bill Bunge maintains an updated Debian installation wiki which makes it very easy to install ZoneMinder on Debian.
Gentoo
ZoneMinder is available just by typing emerge zoneminder . Thanks to the Gentoo web-apps team for making this available.
Source
If you can’t use a package, or maybe you just prefer to build everything on your own, ZoneMinder uses the cmake system to build from source. See instructions here.
Mobile App
zmNinja is available for Android, iOS and a host of desktop platforms. zmNinja is a companion application developed by @pliablepixels.
Windows
ZoneMinder does not run on any, and is incompatible with, all versions of Windows. We have no plans to support Windows. It is possible to run ZoneMinder under Windows Subsystem for Linux.
ZoneMinder Viewer
ZoneMinder Viewer представляет из себя систему наблюдения с нескольких камер.
Домик в деревне. Картошечка, укропчик, помидорки.
Маленький магазинчик. Водочка, пивко, конфетки.
И пока никаких проблем.
Люди любят окружать себя материальными благами цивилизации.
Дорогие вещи, недвижимость, машины, о них нужно заботиться и охранять.
Попробуем сделать нашу жизнь немного легче – поставим виртуального сторожа, который никогда не спит.
Это ZoneMinder Viewer.
ZoneMinder Viewer является пакетом приложений, который предназначен для использования в системах видеонаблюдения, включая защиту от воров, а также наблюдение за детьми, членами семьи и домашними животными.
ZoneMinder Viewer поддерживает оцифровку, анализ, запись и наблюдение за видеоданными, поступающими с одной или нескольких видео или сетевых камер, подключенных в системе.
ZoneMinder Viewer характеризуется удобным Web интерфейсом, позволяющим просматривать текущую видеоинформацию, просматривать видеоархив и удалять изображения и видео, полученные с камеры.
ZoneMinder Viewer умеет не только записывать одновременно несколько видеопотоков, но и поддерживает технологию Live motion (определение движения в кадре) .
Захват видео возможен с аналоговых видеокамер, подключаемых через video4linux2 — совместимые платы видеозахвата, а также c сетевых ip-камер и видеосерверов работающих по протоколу Motion JPEG (MJPEG) over HTTP.
Скачать ZmView Zoneminder для ПК
Опубликовано Enremmeta LLC
- Категория: Utilities
- Дата выпуска: 2017-01-20
- Текущая версия: 1.3.0
- Размер файла: 6.36 MB
- Совместимость: Требуется Windows 10/8.1/8/7/Vista
ZmView Zoneminder для ПК Скриншоты
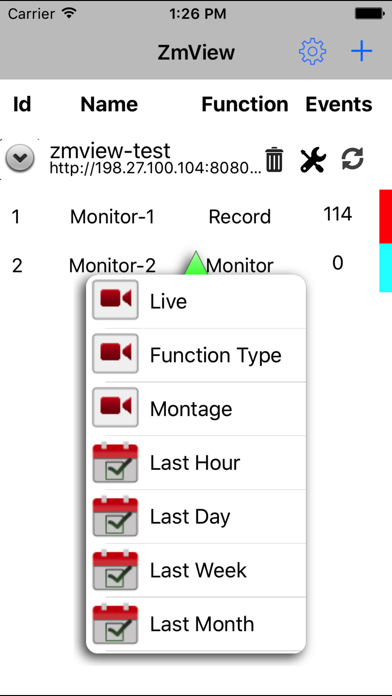
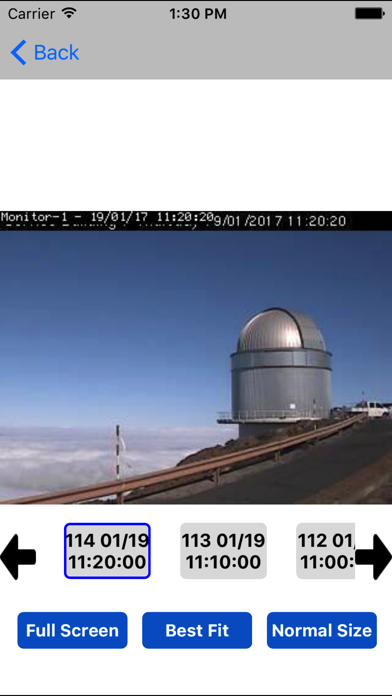
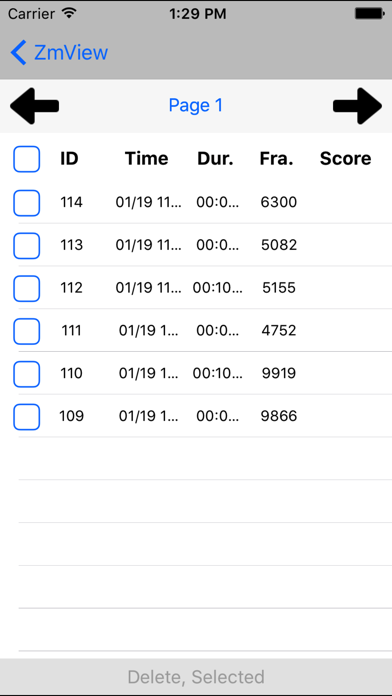
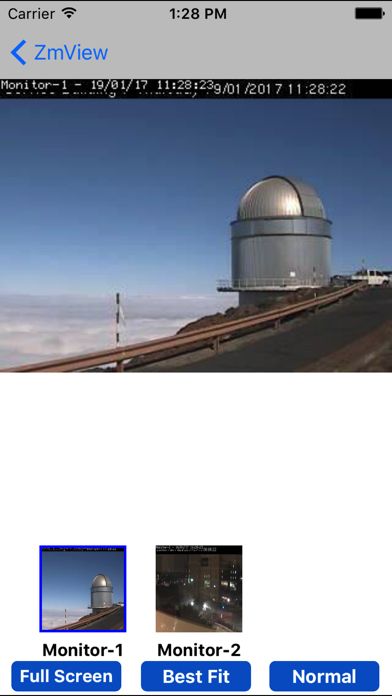
загрузить и установить ZmView Zoneminder на вашем персональном компьютере и Mac
Проверить совместимые приложения для ПК или альтернативы
| заявка | Скачать | Рейтинг | Разработчик |
|---|---|---|---|
 zmview zoneminder zmview zoneminder | Получить приложение или альтернативы | 2/5 4 рецензия |
Или следуйте инструкциям ниже для использования на ПК
Если вы хотите установить и использовать ZmView Zoneminder на вашем ПК или Mac, вам нужно будет загрузить и установить эмулятор Desktop App для своего компьютера. Мы усердно работали, чтобы помочь вам понять, как использовать app для вашего компьютера в 4 простых шагах ниже:
Шаг 1: Загрузите эмулятор Android для ПК и Mac
Хорошо. Прежде всего. Если вы хотите использовать приложение на своем компьютере, сначала посетите магазин Mac или Windows AppStore и найдите либо приложение Bluestacks, либо Приложение Nox . Большинство учебных пособий в Интернете рекомендуют приложение Bluestacks, и у меня может возникнуть соблазн рекомендовать его, потому что вы с большей вероятностью сможете легко найти решения в Интернете, если у вас возникнут проблемы с использованием приложения Bluestacks на вашем компьютере. Вы можете загрузить программное обеспечение Bluestacks Pc или Mac here .
Шаг 2: установите эмулятор на ПК или Mac
Теперь, когда вы загрузили эмулятор по вашему выбору, перейдите в папку «Загрузка» на вашем компьютере, чтобы найти приложение эмулятора или Bluestacks.
Как только вы его нашли, щелкните его, чтобы установить приложение или exe на компьютер или компьютер Mac.
Теперь нажмите «Далее», чтобы принять лицензионное соглашение.
Чтобы правильно установить приложение, следуйте инструкциям на экране.
Если вы правильно это сделаете, приложение Emulator будет успешно установлено.
Шаг 3: ZmView Zoneminder для ПК — Windows 7/8 / 8.1 / 10
Теперь откройте приложение Emulator, которое вы установили, и найдите его панель поиска. Найдя его, введите ZmView Zoneminder в строке поиска и нажмите «Поиск». Нажмите на ZmView Zoneminderзначок приложения. Окно ZmView Zoneminder в Play Маркете или магазине приложений, и он отобразит Store в вашем приложении эмулятора. Теперь нажмите кнопку «Установить» и, например, на устройстве iPhone или Android, ваше приложение начнет загрузку. Теперь мы все закончили.
Вы увидите значок под названием «Все приложения».
Нажмите на нее, и она перенесет вас на страницу, содержащую все установленные вами приложения.
Вы должны увидеть . Нажмите на нее и начните использовать приложение.
Шаг 4: ZmView Zoneminder для Mac OS
Привет. Пользователь Mac!
Шаги по использованию ZmView Zoneminder для Mac точно такие же, как для ОС Windows выше. Все, что вам нужно сделать, это установить Nox Application Emulator или Bluestack на вашем Macintosh. Вы можете получить Это здесь .
Спасибо за чтение этого урока. Хорошего дня!
Бесплатный видеосервер — ZoneMinder
В ходе роста и развития бизнеса мы доросли до того, чтобы обзавестись видеонаблюдением на территории. Нам смонтировали 10 камер и дошло дело до регистратора. Но мы ж любим компьютеры, Linux и бесплатный софт, поэтому начали искать решение, которое объединило бы все это. Ставить обычный видеорегистратор как-то не хотелось, по мне это решение для дома, которое работает из коробки, но абсолютно не гибкое и не масштабируемое.
В нашем сервере еще оставались свободные мощности и мы решили сделать сервер видеонаблюдения (NVR) как у больших. 160 Гб места на жестком диске должно было хватить для тестирования. Вообще мы планировали установить дополнительную дисковую полку и держать 30 дневный архив. Для этого нам надо около 8 Тб свободного места.
В ходе изучения опыта старших товарищей, мы решили, что ZoneMinder нам полностью подходит. Нам требовалась круглосуточная запись со всех камер. Плюс есть дальнейшее желание экспериментов с исходящим видеопотоком. Информацию о всех возможностях программы можете почитать на сайте разработчиков — https://zoneminder.com/
В качестве системы виртуализации на сервере у нас стоит Proxmox. Для NVR было выделено 4 ядра на процессоре, 16 ГБ ОЗУ и 160 Гб на диске (на первое время).
Устанавливаем операционную систему c Apache, MySQL и PHP
Ставим чистый Debian 10 без оболочки. С сайта https://www.debian.org/ качаем минимальный дистрибутив и устанавливаем без рабочего стола.
Устанавливаем ZoneMinder
Скачиваем файл с русским языком по данной ссылке — Руссификация .
Заменяем файл ru_ru.php из папки /usr/share/ zm/lang на скачанный нами файл
После установки ZM надо его немного настроить. Открываем в браузере — http://ipАдресМашины/zm попадаем в ZoneMinder.
По умолчанию, доступ в ZM осуществляется без пароля, что не очень безопасно, поэтому надо включить аутентификацию. Выбираем в верхнем меню options — system и ставим галочку рядом с OPT_USE_AUTH. Логин: пароль по умолчанию admin:admin. Его можно поменять в разделе Users / Пользователи .
Включаем русский язык — Options — System в поле LANG_DEFAULT выбираем RU-RU. Нажимаем сохранить внизу страницы. При изменении любых параметров они вступят в силу только после того как вы их сохраните.
Обзор ZoneMinder
Главная страница
Сервер — страница, где отображаются, подключаются и настраиваются камеры видеонаблюдения.
Опции — страница с настройками.
Журнал — страница с логами, отображаются различные ошибки и события на которые стоит обратить внимание.
Группы — при добавлении камер вы можете их группировать. Когда у вас их 10 — это не нужно, но когда у вас их 300, то логично их как-то объединить.
Фильтры — ZM довольно гибкая программа и тут можно настраивать различные действия и условиях. По умолчанию работает 2 фильтра — очистка старых записей при заполнении диска и обновление дискового пространства (вот какую функцию этот фильтр выполняет пока не понял).
Цикл — показывает изображение с одной камеры, потом с другой и т.д. Смена происходит через определенных интервал.
Общий вид — показывает изображение со всех ваших камер на одной странице.
Обзор общего вида — также показывает изображение со всех ваших камер, но только еще можно посмотреть запись, если она у вас включена.
Отчет о событиях аудита — в ZM можно настроить, что бы программа анализировала запись и находила разрывы в записях, если кто-то отключал камеры. На этой странице он будет отображать эти события.
Чуть ниже Верхнего меню есть строка с информацией о состоянии сервера.
Нагрузка — показывает условную цифру в попугаях нагрузки на сервер. Чем она меньше тем лучше.
DB — состояние базы данных, но что значит 24/151 для меня загадка. Подозреваю, что когда будет 151/151 база будет переполнена.
Хранилище — показывает название хранилища (их можно быть несколько и названия могут быть разные) и сколько места занято в каждом хранилище.
/dev/shm — отображает объем занятой оперативной памяти в %.
Добавление новой камеры
Zoneminder умеет работать как с usb, так и с IP-камерами. Но USB на не интересуют, мы будем настраивать IP-камеры.
ZM может автоматически находить камеры, что очень упрощает их установку и настройку. Для этого камеры должны находиться в той же подсети, что и регистратор.
Нажимаем кнопку «Добавить монитор» (почему ZM называет камеру монитором для меня загадка). В правом верхнем углу нажимаем «Поиск камер ONVIF». ZM не всегда с первого раза может найти все камеры. Пробуйте несколько раз.
Выбираете нужную камеру, имя пользователя и пароль вводить не нужно (если они у вас не установлены на самой камере). Нажимаем След. выбираем профиль камеры (разрешение и частоту кадров) и Готово. После этого у вас будет заполнено окно с настройками камеры и вам надо будет только немного подкорректировать под себя.
Окно настройки камеры
Окно имеет 6 вкладок.
Вкладка Общее
Название -пишите название английскими буками. С русскими происходит какая-то проблема — они потом пропадают.
Примечание — тут можно указывать все что вам хочется.
Сервер — имеет смысл, когда у вас ZM разнесен по разным серверам и вы хотите, что бы за эту камеру отвечал конкретный сервер.
Тип источника — для IP камер лучше выбрать FFmpeg.
Функции — это то, в каком режиме у вас будет работать камеры. Наблюдение — просто в режиме просмотра, без записи. Запись при движении и постоянная запись понятно из названия. Постоянная запись с областью детекции — в настройках ZM можно задать область за которой должна будет следить камера, вот они и будет писать только из этой области. Внешние триггеры — это дополнительные датчики, которые можно подключить к камере, и запись будет идти при срабатывании этих датчиков.
Разрешен — ставим галочку.
Привязанные мониторы — можно настроить что бы определенная камера писала при срабатывании движения на другой камере.
Группы — группировка камер.
Ограничение скорости записи — можно задать что бы ZM писал например со скоростью 15 кадров в секунду, но при этом ваша камера должно уметь писать больше 15 к/с иначе толку от настройки не будет.
Максимальный FPS для тревоги — можно настроить частоту кадров в режиме обычной записи например 5 к/с, а в режиме когда сработала тревога, например по движению, 25 к/с и записать каждый шаг нарушителя вашего спокойствия.
Смещение опорного кадра — пока таинственная для меня настройка.
Триггеры — различные датчики, которые поддерживает камера.
Вкладка «Источник»
На вкладке Источник настраивается параметры подключения к камере. Если вы добавляли камеру через автоматический поиск то все параметры у вас будут заполнены и дополнительно делать ничего не нужно.
Вкладка «Хранилище»
На этой вкладке настраивается где вы будете хранить записи и в каком формате.
Область хранения — если у вас несколько дисков для хранения информации, то вы можете выбрать на какой диск будет сохраняться запись с камеры.
Сохранить JPEG-и — по умолчанию ZM сохраняет все записи в jpeg файлах. Это быстрее, их можно просматривать сразу в процессе записи, но они занимают существенно больше места чем mpg. Есть несколько вариантов этой настройки. Disabled — запись в JPEG отключена (нужна, когда вы пишете сразу в формате видео). Frames only — пишет только изображение с камеры. Analysis images only — запись делается в отдельных кадрах JPEG с наложением информации анализа обнаружения движения. Frames+ analysis . — когда пишется 2 файла с анализом движения и без него.
Записывать видео — в этом режиме ZM пишет сразу в видео, оно меньше по размеру, но требует больших процессорных мощностей и его нельзя просматривать в процессе записи. Тут два варианта. X264 — запись видео когда ZM сжимает его сам. H264 Camera Passthrough — это когда запись с камеры уже идет в сжатом виде и дополнительной обработки ZM не требуется.
Необязательные параметры кодировщика — если вы хотите, настроить более конкретно кодирование видео под себя.
Записывать звук — ставите галочку, если хотите писать звук и в камере есть микрофон.
Вкладка «Метка времени»
Настройка формата, размера и места нахождения метки времени на записи.
В общем-то все довольно понятно на этой вкладке.
Вкладка «Буферы»
Более тонкая настройка буферизации записи. По умолчанию оставляйте как есть.
Вкладка «Разное»
Здесь масса параметров, которые не вошли в предыдущие вкладки, но которые могут быть вам полезны.
Префикс события — то как будут называться записи у вас в регистраторе, например Even-1234
Длина секции — по умолчанию длительность записи 10 минут, но вы можете установить свою продолжительность.
Остальные параметры это более тонкая настройка под себя, пробуйте и выбирайте. Я лишь посоветую установить Масштаб по умолчанию — Scale to Fit. Иначе размер видеозаписи на небольшом экране уйдет далеко за пределы экрана.
Параметры
Рекомендую зайти во вкладку Пользователи и сменить пароль администратора.
Вообще ZoneMinder очень гибкая программа. Настроить в ней можно очень многое. Пробуйте.
В процессе работы нам понадобилось добавить еще одно хранилище и разнести камеры для записи на разные хранилища. И в процессе столкнулись с такой проблемой — новое хранилище переполнялось и не очищалось. Проблема решается редактированием фильтра PurgeWhenFull.
Система просто не знала, что надо очищать и этот диск тоже. Поэтому переходим в Меню Фильтры — выбираем фильтр PurgeWhenFull и добавляем условие, что надо проверять новое хранилище на наличие свободного места.