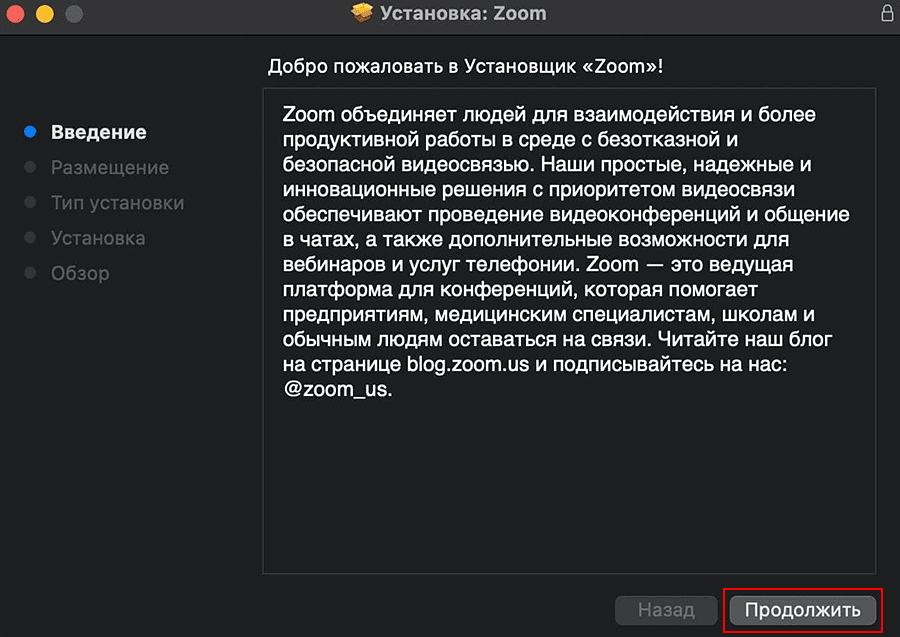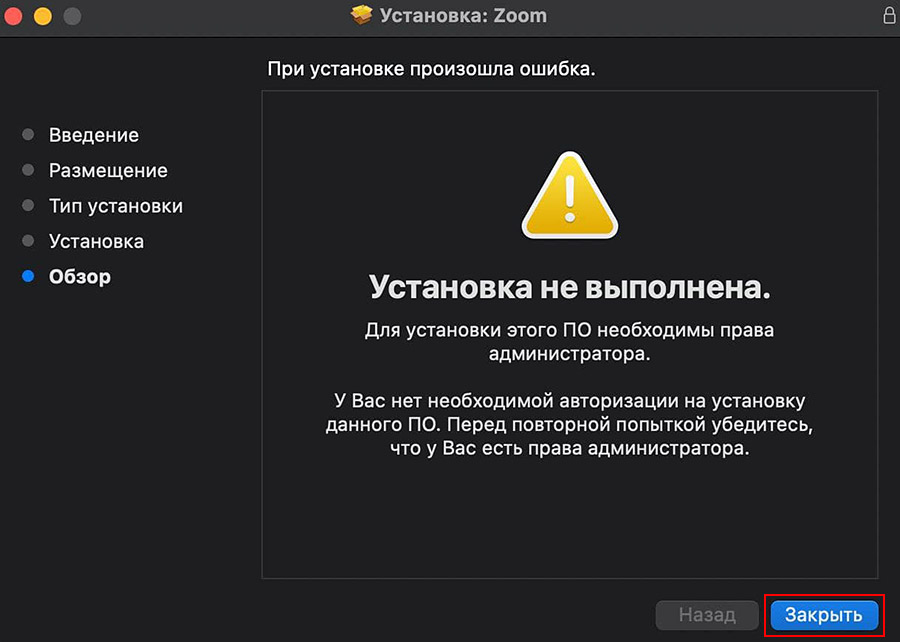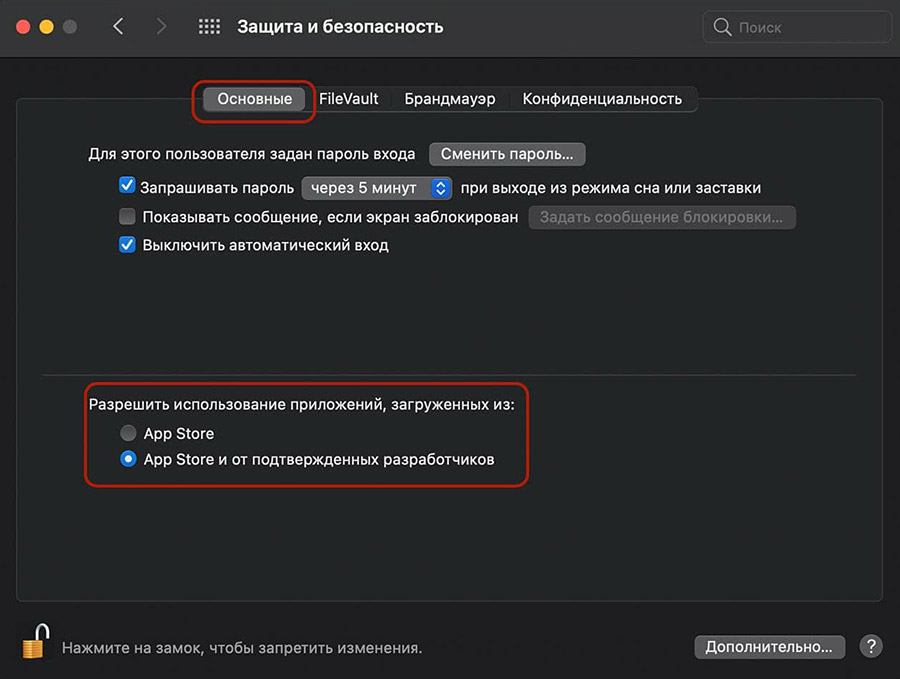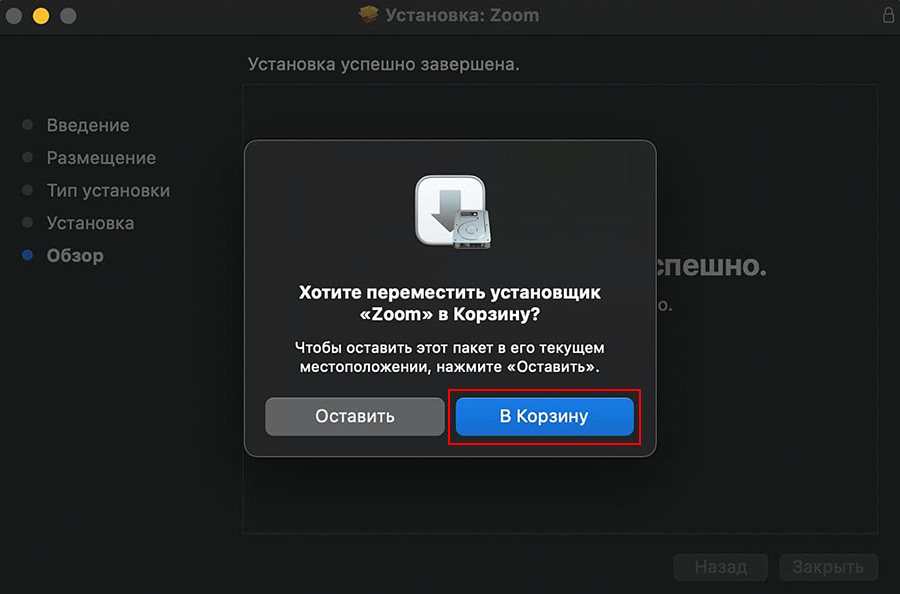Zoom для Mac OS
Компьютеры и ноутбуки фирмы Apple любимы огромным количеством людей по всему миру. Как правило, это связано со стильным строгим дизайном и собственной операционной системой macOS. Для нее есть внушительная библиотека приложений, как оригинальных, так и кроссплатформенных (доступных и для Windows). Одно из таких – Зум для видеоконференций. Процедура установки у него не совсем привычная, что путает многих пользователей. Давайте разберемся, как скачать Zoom для Mac OS, настроить его и подключиться к общению.
Инструкция
Данная программа распространяется исключительно через официальный сайт. То есть в магазине приложений App Store для компьютеров и ноутбуков ее не найти, ведь разработчики не стали ее публиковать. Ради интереса вы можете ввести в поле поиска Zoom. Увидите примерно следующее:
Вводная часть на этом завершена, так что перейдем к основной части процедуры:
- Откройте ссылку «СкачатьZoom дляMacOS» под статьей.
- Кликните по кнопке «Загрузить» для клиента конференций.
- Сохраните файл под названием Zoom.pkg.
- Чтобы начать саму инсталляцию, откройте его.
- На странице «Введение» нажмите на пункт «Продолжить».
- Выберите, кто будет использовать эту программу – все пользователи или только текущий.
- И опять нажмите «Продолжить».
- По желанию вы можете изменить будущий каталог для Zoom, но лучше оставить стандартный путь.
- Кликните по кнопке «Установить» для запуска процедуры.
- Когда она завершится, можете закрыть окно.
Если вы никогда ранее не устанавливали программы из интернета, а использовали магазин Mac App Store, то можете столкнуться с блокировкой системы безопасности. Для продолжения процедуры ее нужно отключить:
- Откройте «Системные настройки» любым удобным способом, например, вот так:
- Посетите раздел «Защита и безопасность».
- Нажмите на иконку в виде замка желтого цвета, чтобы открыть доступ к параметрам.
- Введите пароль администратора и нажмите «Снять защиту».
- Активируйте снизу режим «AppStore дляMac и от установленных разработчиков».
- Подтвердите изменения и опять нажмите на «замок».
- Повторите предыдущую инструкцию, чтобы наконец-то установить Zoom на Mac OS.
Самое время разобрать нюансы использования программы.
Нюансы использования
При первом запуске Зума пользователь увидит окно с двумя кнопками:
- Войти в конференцию – подключение к существующей трансляции.
- Войти в систему – авторизация в программе.

То есть, если вы планируете стать участником уже созданной конференции, то заводить аккаунт Zoom не нужно. Но в таком случае будут недоступными дополнительные возможности, например, организация собственных видеобесед. Особенности процедуры регистрации для ПК мы разобрали в отдельной статье.
Для подключения есть два способа:
- С помощью специальной ссылки – откройте ее в браузере. Затем согласитесь с запуском zoom.us и укажите отображаемое имя.
- С помощью идентификатора конференции. Нажмите «Войти в конференцию», введите его и свое имя, настройте дополнительные параметры звука и видео и опять нажмите «Войти».
Затем введите пароль и подтвердите подключение.
В обоих случаях вам остается дождаться соединения с сервером и разрешения на вход от организатора.
Управлять микрофоном и веб-камерой вы можете в нижнем левом углу экрана. Чтобы перейти к расширенным настройкам, кликните по выделенным пунктам:
Откроется вкладка «Звук». Здесь вы можете отрегулировать громкость динамиков и микрофона и, при необходимости, выбрать другие устройства вывода. Также ознакомьтесь со вкладкой «Видео». Там настраивается уже непосредственно веб-камера. Например, если у нее не слишком качественная картинка, то активируйте «Включить высокое разрешение (HD)».
Источник
ZOOM на Mac OS
Скачать ZOOM для Mac OS
Zoom для Mac – это приложение для организации видеоконференций и обмена сообщениями в режиме реального времени. Приложение известно благодаря простоте использования, совместимости со всеми современными гаджетами с выходом в Интернет, и всесторонним функциям совместной работы с видео.
О приложении
Zoom для Mac OS может предложить намного больше, чем любая бесплатная платформа для видеоконференций, которую можно найти сегодня. Для удовлетворения потребностей современного бизнеса и крупных многонациональных операций это приложение обеспечивает поддержку видео- и аудиоконференций в режиме реального времени.
Zoom доступен бесплатно для групп с количеством участников не более 100.
Zoom работает на MacOS 10.7 или более поздней версии. Ниже приведена инструкция по установке приложения ЗУМ на Mac OS.
Чтобы установить приложение на компьютер Mac, необходимо внести корректировки в настройки безопасности и конфиденциальности – это нужно для приложений от идентифицированных разработчиков.
- Нажмите на кнопку Apple и выберите «Системные настройки».
- Затем выберите «Безопасность и конфиденциальность».
- Далее нужно нажать на значок с замком, который можно увидеть слева внизу, чтобы получить доступ для изменения настроек.
- Затем потребуется ввести данные учетной записи.
- Когда увидите «Разрешить приложения, скачанные из App Store, и определенных разработчиков», вам потребуется только нажать «Разрешить».
- Последнее действие – выбрать значок блокировки повторно, чтобы остановить дальнейшие изменения.
Как скачать и установить ZOOM на Mac OS
- Посетите Zoom Download Center.
- Скачайте приложение с официального сервера.
- Дважды щелкните на загруженный файл, который практически всегда скачивается в папку «Загрузки».
- Когда программа установки откроется, выберите « Продолжить».
- Выберите место для установки («Установка для всех пользователей этого компьютера» – для этого требуются учетные данные администратора для установки приложения на устройстве).
- Нажмите «Продолжить».
- Если вы хотите изменить место назначения для установки, выберите «Изменить место установки».
- Нажмите «Установить».
- Если вы выбрали «Установить для всех пользователей этого компьютера», введите учетные данные администратора для устройства.
- Нажмите «Установить программное обеспечение».
- После окончания установки нажмите «Закрыть».
- Затем останется только зарегистрироваться или войти в свой аккаунт.
- Нажмите «Зарегистрироваться бесплатно», если у вас еще нет учетной записи в Zoom. Вы будете перенаправлены на сайт для регистрации.
Обратите внимание! В связи с повышением безопасности в Mac OS 10.14 Mojave и 10.15 Catalina вам будет предложено авторизовать Zoom Desktop Client для использования микрофона, камеры и в Mac OS 10.15 Catalina для записи экрана. Разрешения можно установить в системных настройках устройства.
Тарифы Zoom
Данный сервис предлагает 4 различных тарифных плана.
Бесплатный «Базовый» тариф можно скачать и пользоваться им абсолютно бесплатно. С его помощью можно:
- Организовать конференцию, в которой будет 100 человек.
- Без ограничения по времени общаться вдвоём, либо с группой, но только в течение 40 минут.
- Проводить конференции в HD-качестве.
- Воспользоваться планированием встреч.
- Разговаривать в разных видах чатов: приватном или групповом.
- Воспользоваться режимом демонстрации экрана.
- Создать использование рабочего экрана для большого количества пользователей.
Как правило, многим пользователям хватает бесплатной версии для проведения конференций. Но если 40 минут недостаточно, то можно запланировать новую видеоконференцию спустя 5 минут после конца прошлой.
Остальные три тарифа являются платными, а их стоимость стартует от 15 долларов в месяц и заканчивается 20. Оплату тарифа проводит организатор встречи, участники могут войти в конференцию бесплатно.
«Профессиональный» план дает возможность для ведения долгих встреч в онлайн – максимум 24 часа.
«Бизнес» план позволяет вести конференцию с количеством участников от 300 до 500.
| Базовый | Профессиональный | Бизнес | Предприятие |
| Персональная конференция | Подходит для малых групп | Подходит для малых и средних предприятий | Подходит для больших предприятий |
| Бесплатный | 14,99 долларов/месяц | 19,99 долларов/месяц | 19,99 долларов/месяц |
Основные плюсы тарифа:
|
Основной плюс: |
Основной плюс:
|
Также Zoom предоставляет другие платные опции, такие как: Источник Zoom для mac OSZoom для mac OS нет в магазине App Store, поэтому скачайте приложение для видеовызовов с официального сайта по ссылке выше. После этого разрешите установку приложений подтвержденного разработчика в настройках и инсталлируйте клиент конференций на макбук. Ниже приведена подробная инструкция установки со скриншотами, пояснениями и сравнение встроенного в мак приложения FaceTime и Zoom. |
| ОС: | mac OS 10.9 и выше | ||
| Обновление: | 20 августа 2021 | ||
| Язык: | русский, английский | ||
| ОЗУ: | от 4 ГБ | ||
| Версия: | 5.7.6 | ||
| Пропускная способность: | от 1 Мбит/с | ||
| Частота процессора: | 1 ГГц и выше | ||
| Web-камера: | SD или HD | ||
| Вес инсталлятора: | 24,4 МБ |
Почему Zoom лучше FaceTime
Основное преимущество Zoom перед FaceTime — мультиплатформенность. Встроенное приложение Apple не работает на Android и Windows и поэтому не подходит для обучения и проведения видеоконференций. У большинства коллег программы просто не будет.
С плюсами FaceTime разобрались, перейдём к фишкам Zoom Cloud Meetings:
- следите за уведомлениями о наборе текста участниками;
- создавайте встречи на 100 и более человек;
- отправляйте звуковые, видеофайлы и документы других типов;
- настройте приложение под себя: установите статичный или анимированный фон, используйте бьюти-коррекцию, фильтры и маски;
- ищите информацию по ключевым словам в переписке в чате;
- созванивайтесь с пользователями iOS, Windows, Android и Linux.
У обоих приложений схожий набор функций, но FaceTime неконкурентоспособно, потому что не работает на Android и Windows. При этом внутри iOS и mac OS FaceTime выигрывает за счёт оптимизации под устройства Apple, более качественного звука и удобства использования.
Подготовка к установке
1. Кликните в левом верхнем углу экрана по значку с яблоком и откройте системные настройки.
2. Перейдите в раздел «Защита и безопасность».
3. Нажмите на замок внизу слева и введите пароль администратора.
4. В открывшемся окне перейдите во вкладку «Основные» и разрешите использовать приложения от подтвержденных разработчиков.
5. Приступайте к установке приложения.
Установка Зум на mac OS
1. MacBook, купленный ранее ноября 2020 года, работает на процессоре Intel. Для установки программы на компьютер нажмите на кнопку со значком видеокамеры вверху страницы.
2. Если на новом Mac микропроцессор серии Apple Silicon, например Apple M1, перейдите по ссылке и загрузите обновленный дистрибутив с официального сайта разработчика.
3. Перейдите к загрузкам в браузере Safari и откройте файл zoom.pkg.
4. В приветственном окне ознакомьтесь с возможностями конференц-клиента Зум. Нажмите «Продолжить» и далее «Установить».
5. Введите пароль или используйте Touch ID.
6. После идентификации Zoom скопирует файлы на компьютер.
7. По завершению инсталляции удалите дистрибутив, чтобы освободить место на устройстве.
Установка клиента конференций завершена. Авторизуйтесь в приложении, проверьте микрофон и динамик, настройте виртуальный фон.
Источник










 Затем введите пароль и подтвердите подключение.
Затем введите пароль и подтвердите подключение.