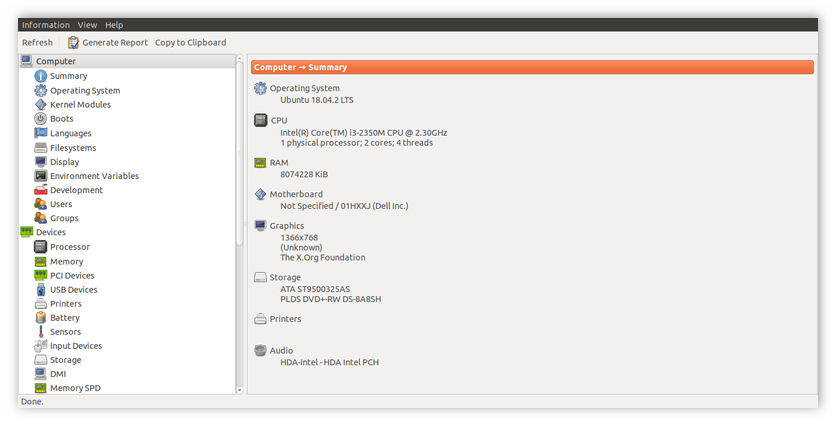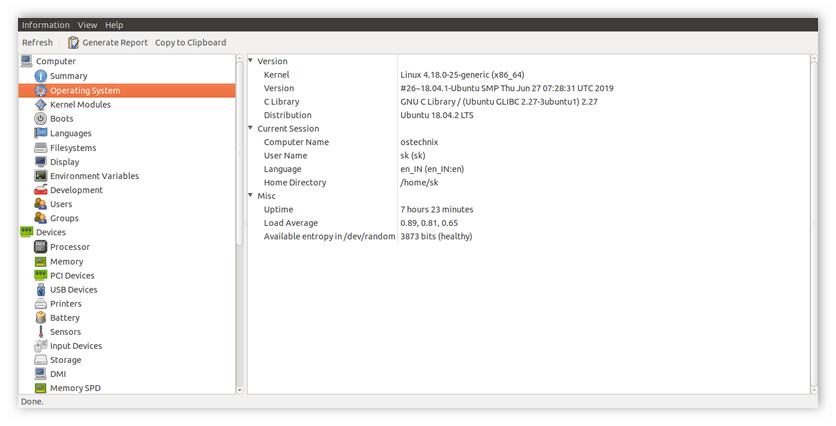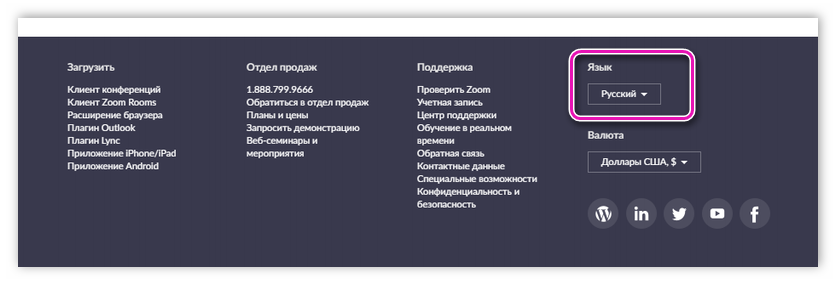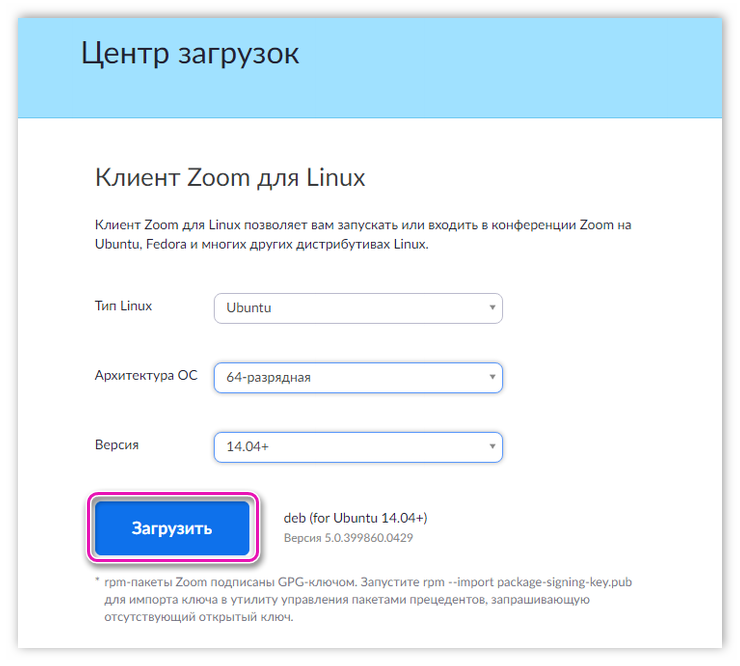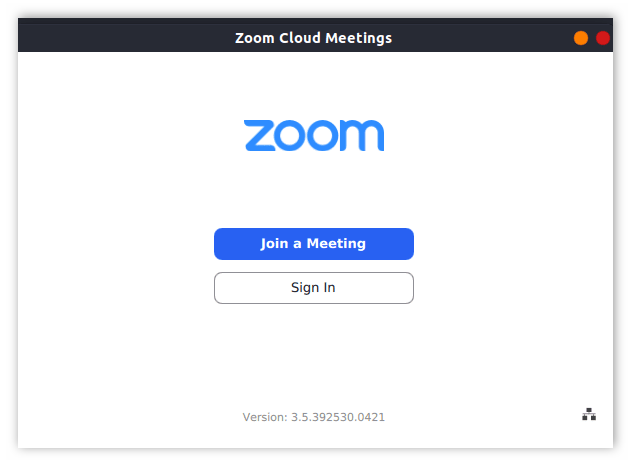- Zoom для Linux
- Детальная информация
- Запуск программы
- Скачать Zoom для Linux
- Графический установщик
- Терминал
- Zoom для Linux
- Особенности программы
- Скачать Зум для Linux
- Как установить Zoom на Linux Mint 20
- Как установить Zoom на Linux Mint 20
- Установить Zoom на Linux Mint 20 Ulyana
- Шаг 1. Перед запуском приведенного ниже руководства важно убедиться, что ваша система обновлена, выполнив следующие apt команды в терминале:
- Шаг 2. Установка Zoom Meeting на Linux Mint.
- Шаг 3. Доступ к Zoom.
- Установка Zoom Meetings на Debian, Ubuntu, Linux Mint
- Шаги по установке Zoom Meetings на Debian, Ubuntu, Linux Mint
- Скачать Zoom Client для Linux
- Обновим системные пакеты
- Установим deb пакет Zoom Cloud Meetings
Zoom для Linux
Компьютеры и ноутбуки под управлением различных дистрибутивов Linux далеко не так популярны, как системы на Windows и Mac OS. Но все же определенную долю рынка они занимают, поскольку их основное назначение – работа (программирование, организация серверов и т. д.). Потому и софта для них достаточное количество. Программа Зум будет полезной для онлайн-общения, ведь предлагает своим пользователям массу возможностей. В данной статье мы разберем особенности Zoom для Линукс.
Детальная информация
Для начала предлагаем вам ознакомиться с системными требованиями программы:
- Минимальная частота процессора – от 1 ГГц, желательно двухъядерный с частотой от 2 ГГц.
- Графический адаптер с поддержкой OpenGL 2.0 (встроенный или интегрированный – не важно).
- Рекомендуемый объем оперативной памяти (ОЗУ) – 4 ГБ, но Зум должен работать и с 512 МБ.
Разработчики официально заявляют поддержку следующих версий дистрибутивов:
- Убунту – 12.04+ (не старше версии 12.04)
- Дебиан – 7.7+
- Минт – 17.1+
- Оракл Линукс, CentOS и РэдХат – 6.4+
- Федора – 21+
- OpenSUSE – 13.2+
- Arch – 64-разрядная.


- Перейдите в каталог, куда был сохранен предложенный файл.
- Кликните по нему правой кнопкой мыши.
- Выберите опцию запуска с помощью предусмотренного распаковщика.
- Запустите инсталляцию, нажав на соответствующую кнопку.
- Введите пароль от учетной записи администратора.
- Подтвердите выполнение процедуры.
Ну а если он отсутствует, то необходимо его загрузить. Gdebi — самый популярный вариант, который идеально подходит к Debian, Ubuntu и Linux Mint. Инструкция здесь следующая:
- С помощью горячих клавиш или списка всех программ откройте Терминал.
- Выполните команду sudo apt install gdebi .
- В консоль введите пароль администратора.
- Подтвердите процедуру.
- Выполните установку Зума по предыдущей инструкции.
Если на втором шаге в Дебиан возникает ошибка, то запустите эти команды:
apt install sudo
Запуск программы
Открыть только что загруженный Zoom можно как и любое другое приложение для Линукса:
Приветственное окошко включает в себя две кнопки и одну иконку (в нижнем правом углу). Последняя нужна для настройки прокси-сервера, когда наблюдаются проблемы с соединением. Синяя кнопка – вход к конференции, а белая – авторизация в системе.
Источник
Скачать Zoom для Linux
Скачать Zoom для Linux бесплатно. Официальная версия на русском языке, загрузка по прямой ссылке без регистрации, СМС и снижения скорости.
Удобное приложение для проведения личных и деловых видеоконференций теперь можно установить на все популярные дистрибутивы Линукс, включая Ubuntu и все его производные, Debian, Mint и прочие. Инсталлировать приложение можно двумя доступными способами: с помощью графического установщика и через терминал. Оба варианта достаточно просты в исполнении, поэтому выбирайте тот, что вам больше нравится.

Графический установщик
Использование этого метода установки Zoom на Linux хорошо подойдет новичкам в данной операционной системе. Однако в некоторых случаях даже здесь придется прибегнуть к помощи терминала.
Чтобы установить приложение, сначала нужно скачать Zoom на Linux бесплатно на русском языке с нашего сайта по ссылке ниже. Затем просто откройте файл, нажмите кнопку установить и введите пароль администратора. Далее нужно лишь дождаться окончания процесса.
Для установки файлов на Линукс может понадобиться специальный инструмент – Gdebi. Во многих современных дистрибутивах он встроен по умолчанию. Если в вашей системе его нет, то скачать его можно следующим образом:
- Откройте терминал
- Введите команду sudo apt install gdebi
- Подтвердите установку с помощью своего пароля

Если вы используете дистрибутив Debian, во время этого процесса у вас может появиться ошибка «not in the sudores file». Это значит, что сначала нужно установить программу для администрирования sudo. Делается это в терминале с помощью двух команд:
Когда sudo будет установлена, заново запустите процесс инсталляции Gdebi, а потом и Zoom.
Терминал
Если графический установщик не для вас, и вы хотите быть истинным пользователем Linux, попробуйте провести процедуру через терминал. Делается это так:
- Сперва нужно загрузить Zoom для Линукс. Ссылка внизу этой страницы.
- По окончанию загрузки нажмите правой кнопкой мыши по скачанному инсталлятору, чтобы открыть файл в терминале.
- Теперь просто введите команду: sudo apt install ./zoom_amd64.deb
В этом случае в Debian тоже может появиться ошибка, описанная в предыдущем пункте. Решается она точно так же.

Данный ресур является неофициальным сайтом фан-клуба Zoom. Все текстовые, графические и видео материалы взяты из окрытых источников и носят ознакомительный характер. В случае возникновения споров, претензий, нарушений авторских или имущественных прав, просьба связаться с администрацией сайта.
Источник
Zoom для Linux
Zoom Cloud Meetings – программа, которая стала пользоваться в последнее время особенно большим спросом. Zoom для Linux Mint используется для проведения вебинаров, видеоконференций, дистанционного обучения. Скачать Zoom можно для разных платформ. Существуют версии не только для Windows, но и для Линукс.
Особенности программы
Чтобы установить Зум на Линукс, нужно прежде всего оценить системные требования программного обеспечения:
- Частота процессора не менее 1 гигагерца, желательно – от 2 гигагерц и двух ядер процессора.
- Интегрированная или встроенная видеокарта с поддержкой OpenGL 2.0.
- Свободная оперативная память – от 512 мегабайт, общий объем оперативной памяти на компьютере рекомендуется не менее 4 гигабайт.
Согласно информации от разработчиков программы, ПО поддерживает следующие версии дистрибутивов Линукс:
- 64-разрядная Arch.
- Open SUSE в версии не менее 13.2.
- Федора от версии 21 и более.
- Минт не менее 17.1.
- Дебиан от 7.7.
- РэдХат, CentOS или Оракл Линукс от версии 6.4.
Скачать Зум для Linux
Чтобы скачать Zoom Linux, нужно зайти на официальный сайт приложения – zoom.us . Пролистав страницу до конца, можно поменять язык страницы на русский.
После этого достаточно найти кнопку «Загрузить» и приступить к скачиванию.
Сайт автоматически определяет, с какой операционной системы происходит скачивание. Поэтому для установки Zoom Ubuntu необходимо скачивать приложение с такой же ОС.
Браузер предлагает открыть или сохранить загружаемый файл. Чтобы сразу начать установку, выбирают первый вариант.
Для установки нужно нажать кнопку Install Package.
Установка Zoom для Linux русская версия идет автоматически, нужно лишь дождаться ее окончания и закрыть окно.
После этого можно запускать программу. Она находится в мену «Пуск» в разделе «Интернет». Если Зум по умолчанию запустился на английском, можно поменять настройки, открыв контекстное меню. Для того чтобы настройки вступили в силу, программу следует перезапустить. Приложение готово к использованию.
Открыть его можно так же, как и другие приложения для Линукса. В приветственном окне есть две кнопки и иконка для настройки прокси-сервера. Белая кнопка позволяет авторизоваться в системе, синяя – подключиться к конференции без учетной записи.
Источник
Как установить Zoom на Linux Mint 20
Как установить Zoom на Linux Mint 20
В этом руководстве мы покажем вам, как установить Zoom на Linux Mint 20. Для тех из вас, кто не знал, Zoom — это кроссплатформенный инструмент видеосвязи, который работает в системах Windows, Mac, Android и Linux. С Zoom вы можете проводить веб-семинары, организовывать онлайн-встречи и создавать конференц-залы.
В этой статье предполагается, что вы имеете хотя бы базовые знания Linux, знаете, как использовать оболочку, и, что наиболее важно, размещаете свой сайт на собственном VPS. Установка довольно проста и предполагает, что вы работаете с учетной записью root, в противном случае вам может потребоваться добавить ‘ sudo ‘ к командам для получения привилегий root. Я покажу вам пошаговую процедуру установки Zoom на Linux Mint 20 (Ulyana).
Установить Zoom на Linux Mint 20 Ulyana
Шаг 1. Перед запуском приведенного ниже руководства важно убедиться, что ваша система обновлена, выполнив следующие apt команды в терминале:
Шаг 2. Установка Zoom Meeting на Linux Mint.
Клиент Zoom доступен в упакованном формате. Теперь мы загружаем пакет deb, используя : . deb wget
После завершения загрузки выполните следующую команду, чтобы установить масштабирование:
Шаг 3. Доступ к Zoom.
После завершения установки вы можете запустить Zoom Meeting с терминала или из действий. Когда вас приглашают на встречу Zoom, вы получаете электронное письмо с URL-ссылкой. Вы можете выбрать ссылку, чтобы начать сеанс. Может случиться, что браузер не знает Zoom. В этом случае выберите Zoom в качестве приложения по умолчанию, чтобы открыть этот тип файла.
Поздравляю! Вы успешно установили Zoom . Благодарим за использование этого руководства для установки последней версии собрания Zoom в системе Linux Mint. Для получения дополнительной помощи или полезной информации мы рекомендуем вам посетить официальный сайт Zoom .
Источник
Установка Zoom Meetings на Debian, Ubuntu, Linux Mint
Zoom Video Communications — одна из популярных онлайн-платформ для видеоконференций и встреч, которая пользуется большим спросом во время пандемии. Это облачная платформа, поэтому организации нужно выбрать соответствующий тариф, чтобы начать пользоваться сервисом. Однако Zoom также предлагает бесплатные часы для личного или делового общения. Многосторонние видеозвонки ограничены 40 минутами и 100 участниками в бесплатной версии. Для звонков один на один ограничений нет.
Кроме того, начальный план можно использовать для обработки 100–100 участников видеоконференции с облачной записью 1 ГБ. А тем, кто интересуется вебинарами или показом онлайн-курсов, инструмент может вместить до 10 тысяч зрителей, не позволяя им взаимодействовать друг с другом.
Что касается поддержки платформ, клиент Zoom может быть установлен на широком спектре устройств (ПК, ноутбук или смартфон / планшет) и таких ОС как Windows, macOS, Linux, Android, iOS, существует плагин для Microsoft Outlook, Intel Unite и IBM. Также доступны расширения для Chrome и Firefox.
Шаги по установке Zoom Meetings на Debian, Ubuntu, Linux Mint
Хотя здесь для примера мы используем операционную систему focal fossa Ubuntu 20.04 LTS, руководство совместимо с Ubuntu 18.04 LTS/ 19.04 / 17.04 / 16.04, Debian, Linux Mint, Elementary OS, Zorin OS и другими дистрибутивами Linux на основе Debian или Ubuntu.
Скачать Zoom Client для Linux
Поскольку мы используем Ubuntu 20.04, для его установки нам нужен Zoom в виде пакетов dpkg. Посетите официальную страницу загрузки по ссылке.
Выберите тип Linux — Ubuntu
ОС- Архитектура — 32-битная или 64-битная
После этого нажмите кнопку «Загрузить».
Обновим системные пакеты
Переходя к установке Zoom в Linux, сначала обновим репозиторий системы.
Установим deb пакет Zoom Cloud Meetings
По умолчанию загруженный в браузере файл попадает в папку загрузок Linux, перейдем в эту папку в командном терминале.
Установим пакет с именем: zoom_amd64.deb с помощью команды:
В случае возникновения ошибки: dependency problems — leaving unconfigured, исправим проблемы с зависимостями, для этого используем команду исправления пакетов.
Источник