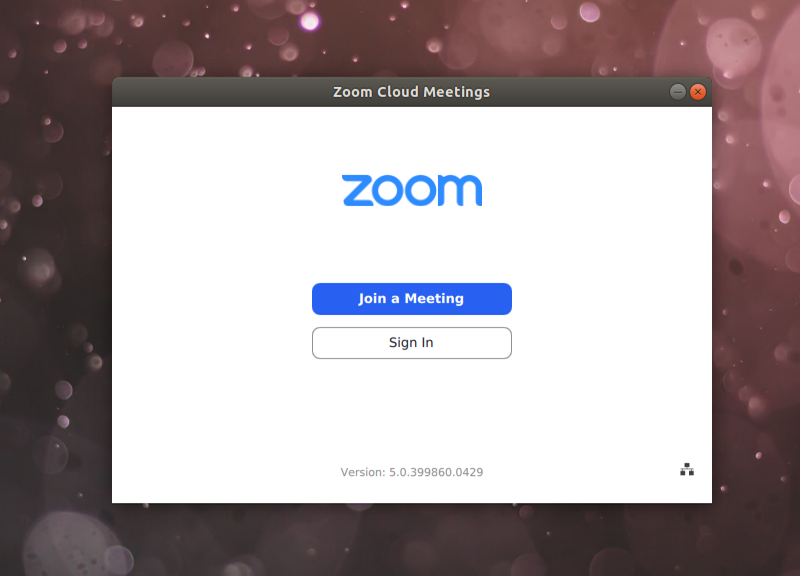- Как установить ZOOM на Ubuntu 20.04
- Способ 1: Установка Zoom с помощью терминала Linux
- Шаг 1: Обновление с помощью APT
- Шаг 2: Установка Zoom-Client в Ubuntu
- Шаг 3: Запуск ZOOM
- Способ 2: (Метод GUI) Использование программного центра Ubuntu
- Шаг 1: Откройте Центр Программного Обеспечения
- Шаг 2: Найдите ZOOM в центре программного обеспечения.
- Шаг 3: Установите клиентское приложение ZOOM
- Шаг 4: Запуск Zoom
- Заключение
- Как установить Zoom на Ubuntu
- Установка Zoom в Ubuntu
- Как создать и настроить конференцию?
- Выводы
- Как установить Zoom в Ubuntu, Debian и Linux Mint
- Что такое Zoom
- Установка Zoom в Ubuntu используя snap
- Установка Zoom в Ubuntu, Debian и Mint из deb пакета
- Удаление Zoom
- Выводы
- Как установить Zoom на Linux Mint 20
- Как установить Zoom на Linux Mint 20
- Установить Zoom на Linux Mint 20 Ulyana
- Шаг 1. Перед запуском приведенного ниже руководства важно убедиться, что ваша система обновлена, выполнив следующие apt команды в терминале:
- Шаг 2. Установка Zoom Meeting на Linux Mint.
- Шаг 3. Доступ к Zoom.
Как установить ZOOM на Ubuntu 20.04
ZOOM — это коммуникационная и конференц-платформа, обеспечивающая обмен сообщениями в режиме реального времени. А так же предназначена для облачных видеоконференций с цифровым контентом. Приложение ZOOM позволяет организовывать встречи, проводить вебинары и открывать конференц-залы для встреч в режиме онлайн. В этой статье подробно расписано пара методов, как установить ZOOM на Ubuntu 20.04.
Рекомендую к прочтению:
Способ 1: Установка Zoom с помощью терминала Linux
Во-первых, проверьте свою веб-камеру и микрофон, потому что приложение ZOOM требуются эти периферийные устройства.
Шаг 1: Обновление с помощью APT
Как всегда первое что нам потребуется это обновить информацию о системных пакетах. Откройте окно терминала на рабочем столе Ubuntu и введите следующие команды.
Далее введите эту команду для обновления пакетов ОС Linux
Шаг 2: Установка Zoom-Client в Ubuntu
Выполните следующую команду в окне терминала, чтобы установить Zoom клиент. Вам будет предложено ввести пароль, так как установка требует привилегий root.
Это позволит загрузить и установить клиентское приложение ZOOM из репозитория программного обеспечения Ubuntu.
Шаг 3: Запуск ZOOM
В окне терминала выполните следующую команду, чтобы начать использовать ZOOM.
Способ 2: (Метод GUI) Использование программного центра Ubuntu
Теперь я покажу вам, как установить ZOOM с помощью графического интерфейса пользователя (GUI).
Шаг 1: Откройте Центр Программного Обеспечения
Нажмите на кнопку действия на рабочем столе и в строке поиска введите “software”. Далее нажмите на него, как показано на рисунке.

Шаг 2: Найдите ZOOM в центре программного обеспечения.
В центре программного обеспечения Ubuntu введите “zoom” в строке поиска и нажмите на него.

Шаг 3: Установите клиентское приложение ZOOM
Нажмите на кнопку “Установить” (Install), и клиентское приложение ZOOM будет установлено.

Шаг 4: Запуск Zoom
Чтобы после установки запустить Zoom-клиент, нажмите кнопку “Запустить” (Launch).

Поздравляю, зум готов к работе, введите логин и пароль и начините свое общение. Если вы не зарегистрированы, то я рекомендую зарегистрироваться.

Заключение
Установка приложения ZOOM очень проста в Ubuntu 20.04. Эта статья показала вам два простых метода установки и использования приложения ZOOM в Ubuntu Linux.
Источник
Как установить Zoom на Ubuntu
Видеоконференции давно перестали быть чем-то новым для компьютерных пользователей. Сейчас уже любой из них сможет организовать свою видеоконференцию, к которой для обсуждения каких-то тем могут подключаться другие участники.
Немало программ предлагают подобные услуги, одним из самых популярных стал Zoom. В этой статье мы поговорим о том, как установить Zoom на Ubuntu 20.04
Вот основные особенности Zoom:
- Удобный интерфейс. Даже слабо подготовленный пользователь сможет разобраться в интерфейсе, имеются языковые локализации, справочная система.
- Большое количество участников. Купив платную подписку, организатор сможет провести конференции с участием более 50 человек.
- Хорошая производительность. Zoom достаточно быстро работает даже на слабых устройствах, включая и смартфоны (клиенты для смартфонов имеются).
- Возможность подключаться к чату с помощью браузеров. Для подключения не обязательно устанавливать клиентскую часть, достаточно открыть присланную организатором ссылку в браузере.
- Наличие множества функций для проведения конференций. Имеется огромный набор инструментов для качественного профессионального проведения конференций — начиная с демонстрации экрана и заканчивая одновременным показом изображений с двух камер.
- Безопасность. В Zoom обеспечен требуемый уровень безопасности. Все критично важные процессы требуют проведения авторизации. Данные шифруются.
- Кроссплатформенность. Zoom предлагает клиенты для всех операционных систем, включая мобильные, а также плагины для браузеров и Skype.
Установка Zoom в Ubuntu
Установить программу с помощью утилиты snap или из официальных репозиториев не получится. Перейдём в браузере на официальный сайт Zoom:
Далее спускаемся в самый низ главной страницы и нажимаем гиперссылку Загрузить:
Появится окно с параметрами выбора дистрибутива. В раскрывающемся списке Тип Linux выбираем Ubuntu. Далее выбираем разрядность клиента в раскрывающемся списке Архитектура ОС. Версию, естественно, выбираем последнюю (по умолчанию) в раскрывающемся списке Версия. Определившись с выбором, нажимаем кнопку Загрузить.
Открываем скачанный архив-установщик в менеджере приложений и нажимаем кнопку Установить.
По окончании установки запустится клиент. Можно войти в свою учётную запись (рекомендуем предварительно зарегистрироваться на сайте) или же подключиться к конференции по идентификатору, присланному её организатором по другим каналам (например, почтой).
Возможно вас интересует ответ на вопрос как русифицировать Zoom Ubuntu. По умолчанию программа будет на английском языке. Чтобы включить русский язык кликните по значку вашего профиля в левом верхнем углу, откройте меню Help -> Switch Languages, а затем выберите нужный язык, например, русский. После этого программа перезагрузится и будет уже на русском.
Для того, чтобы удалить Zoom, нужно в терминале выполнить команду:
sudo apt remove zoom
Как создать и настроить конференцию?
Создание организатором конференции состоит из нескольких этапов:
- создание идентификатора;
- добавление пароля;
- настройка параметров конференции.
Запускаем Zoom, авторизуемся. В главном окне нажимаем на стрелку рядом с кнопкой Новая конференция. В появившемся меню надо выбрать пункт с идентификатором вашей сессии, а затем нажать Настроить:
В открывшемся окне настроек можно изменить идентификатор конференции (максимум десять цифр) и установить пароль. Однако для варианта входа с бесплатной учётной записи доступно только изменение пароля, идентификатор будет определён автоматически.
Затем переходим в раздел Расширенные параметры.
В данном разделе имеются несколько полезных организатору функций:
- Включить вход раньше организатора. Если организатору не нужно контролировать подключение к конференции, можно включить данную функцию.
- Выключать звук участников при входе. Лучше включить, так как многие пользователи, подключаясь, не успевают выключать микрофон, создают лишние звуковые помехи, тем самым мешая участнику, который возможно уже начал своё выступление.
- Автоматически записывать конференцию на локальный компьютер. Такая опция в реале используется практически всегда. Полезно иметь материалы конференции для различных целей.
Базовые настройки сделаны. Рассылаем идентификатор и пароль участникам. Кроме того, можно отправить ссылку, с помощью которой пользователи смогут просматривать конференцию с помощью клиента или браузера.
Обратите внимание, что также доступны некоторые настройки параметров и в настройках аккаунта Zoom на сайте Zoom. Однако для организации простых конференций вполне достаточно и показанных здесь базовых настроек.
Выводы
В этой статье мы рассмотрели как выполняется установка Zoom на Ubuntu 20.04. Технологии видеосвязи развиваются непрерывно, становясь обыденностью не только для бизнеса, но и для обычных пользователей. Zoom — яркий пример качественного ПО для организации видеоконференций. Проводите трансляции, чаты и конференции, просто общайтесь с друзьями и близкими с помощью Zoom!
Источник
Как установить Zoom в Ubuntu, Debian и Linux Mint
Хоть компания Zoom Video Communications, Inc была основана в 2011 году, приложение выпущено в 2013 и в конце 2019 сервисом пользовалось больше 10млн человек в месяц, настоящую популярность он приобрел в 2020 в связи со всем известной ситуацией с пандемией. Мне же до сегодня не приходилось пользоваться приложением. Именно по этой причине эта инструкция и выходит только сегодня. Но, прежде чем рассказать, как установить Zoom в Ubuntu, Mint или Debian, небольшое информационное отступление (можете его пропустить, используя оглавление)
Что такое Zoom
Zoom — бесплатный сервис видеоконференций с доступными клиентами под Windows, macOS, Linux, Android и iOS.
Бесплатно можно организовывать конференции в 100 одновременно подключенных устройств длительностью по 40 минут (один на один — не ограниченно). Для получения дополнительных функций необходимо воспользоваться одним из нескольких доступных тарифных планов.
Zoom предоставляет большую гибкость при создании видеоконференций. У организатора есть возможность планировать дату начала, устанавливать правила конференции, ограничивать действия других участников. В приложении есть чат, демонстрация экрана с возможностью делать различные пометки во время прямого эфира, а также функция записи конференции.
За время существования сервиса обнаруживалось несколько проблем, связанных с безопасностью и утечкой данных, однако разработчики стараются их оперативно устранять. В общем, Zoom — хороший выбор если необходимо организовать работу компании в удаленном режиме.
Установка Zoom в Ubuntu используя snap
В репозиториях дистрибутивов Debian, Linux Mint и Ubuntu нет клиента Zoom, поэтому его необходимо будет скачивать с официального сайта и устанавливать вручную. Однако в Ubuntu присутствует Zoom в виде snap пакета. Чтобы установить его необходимо выполнить в терминале команду:
Затем запустите программу из меню приложений.
Установка Zoom в Ubuntu, Debian и Mint из deb пакета
Если установка из снап вам не подходит, можно установить его вручную с помощью deb пакета. Для этого скачаем при помощи wget сам deb пакет:
Это можно также сделать сходив самостоятельно на сайт сервиса, и в центре загрузок выбрав подходящую версию:
После скачивания устанавливаем Zoom командой:
По завершении можно запустить Zoom из меню приложений.
Удаление Zoom
Чтобы удалить Zoom установленный из snap выполните:
Удалить Zoom установленный вручную можно командой:
Выводы
На сегодняшний день, приложения для видеозвонков и видеоконференций как нельзя актуальны. И хорошо, что такой популярный сервис как Zoom доступен на всех актуальных платформах. А также, что способ его установки не вызывает сложностей.
Источник
Как установить Zoom на Linux Mint 20
Как установить Zoom на Linux Mint 20
В этом руководстве мы покажем вам, как установить Zoom на Linux Mint 20. Для тех из вас, кто не знал, Zoom — это кроссплатформенный инструмент видеосвязи, который работает в системах Windows, Mac, Android и Linux. С Zoom вы можете проводить веб-семинары, организовывать онлайн-встречи и создавать конференц-залы.
В этой статье предполагается, что вы имеете хотя бы базовые знания Linux, знаете, как использовать оболочку, и, что наиболее важно, размещаете свой сайт на собственном VPS. Установка довольно проста и предполагает, что вы работаете с учетной записью root, в противном случае вам может потребоваться добавить ‘ sudo ‘ к командам для получения привилегий root. Я покажу вам пошаговую процедуру установки Zoom на Linux Mint 20 (Ulyana).
Установить Zoom на Linux Mint 20 Ulyana
Шаг 1. Перед запуском приведенного ниже руководства важно убедиться, что ваша система обновлена, выполнив следующие apt команды в терминале:
Шаг 2. Установка Zoom Meeting на Linux Mint.
Клиент Zoom доступен в упакованном формате. Теперь мы загружаем пакет deb, используя : . deb wget
После завершения загрузки выполните следующую команду, чтобы установить масштабирование:
Шаг 3. Доступ к Zoom.
После завершения установки вы можете запустить Zoom Meeting с терминала или из действий. Когда вас приглашают на встречу Zoom, вы получаете электронное письмо с URL-ссылкой. Вы можете выбрать ссылку, чтобы начать сеанс. Может случиться, что браузер не знает Zoom. В этом случае выберите Zoom в качестве приложения по умолчанию, чтобы открыть этот тип файла.
Поздравляю! Вы успешно установили Zoom . Благодарим за использование этого руководства для установки последней версии собрания Zoom в системе Linux Mint. Для получения дополнительной помощи или полезной информации мы рекомендуем вам посетить официальный сайт Zoom .
Источник