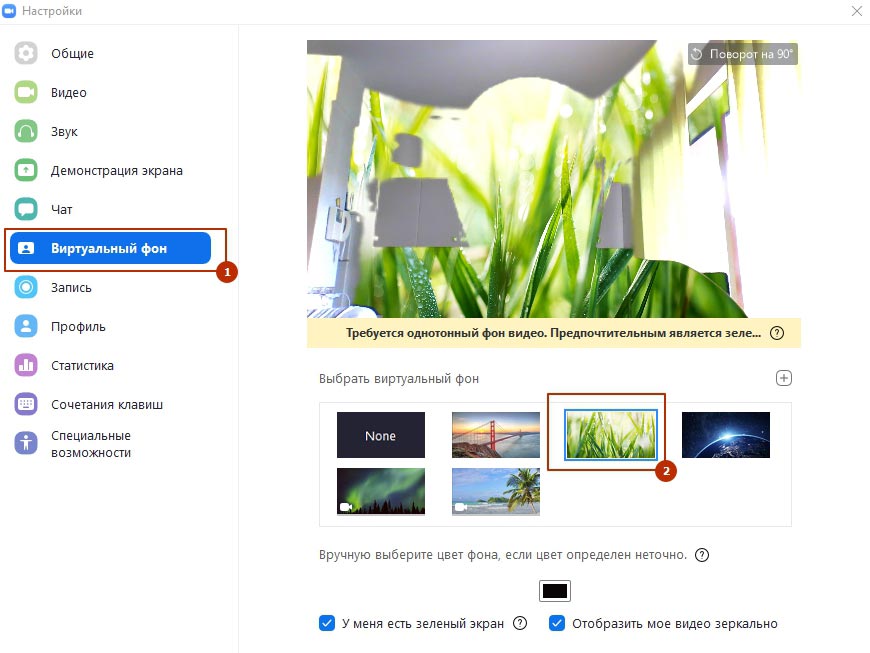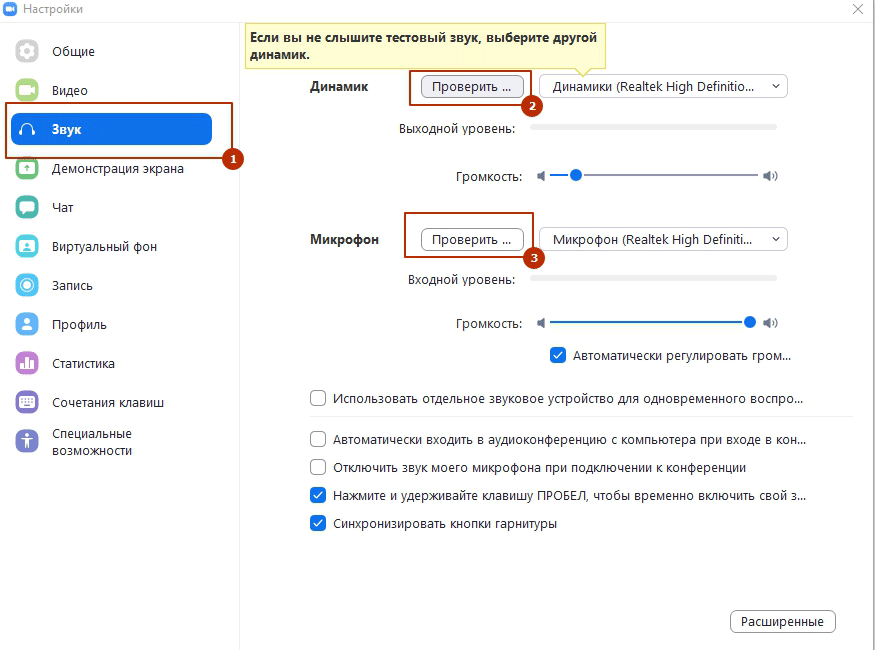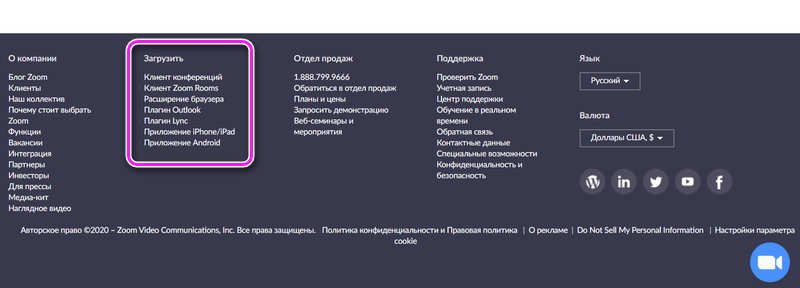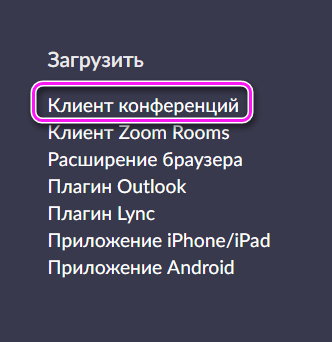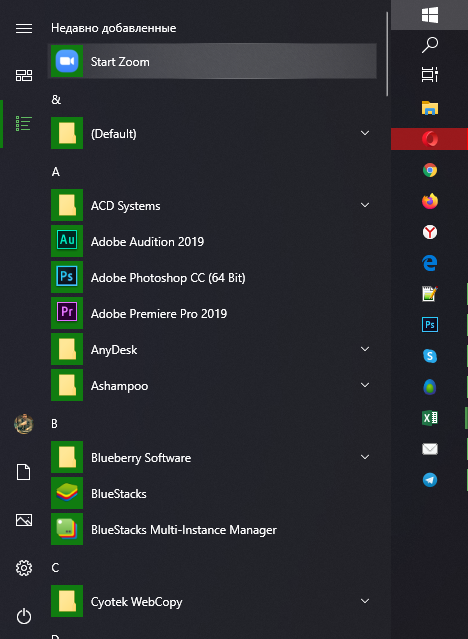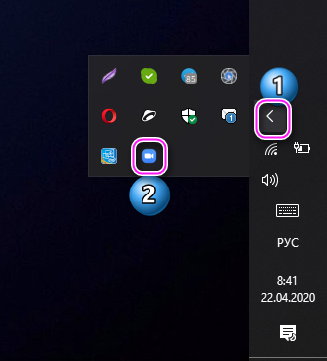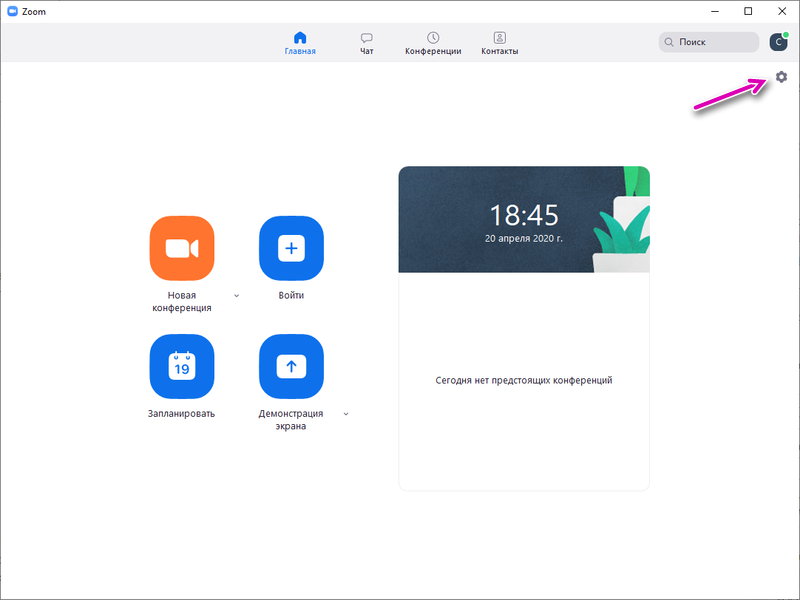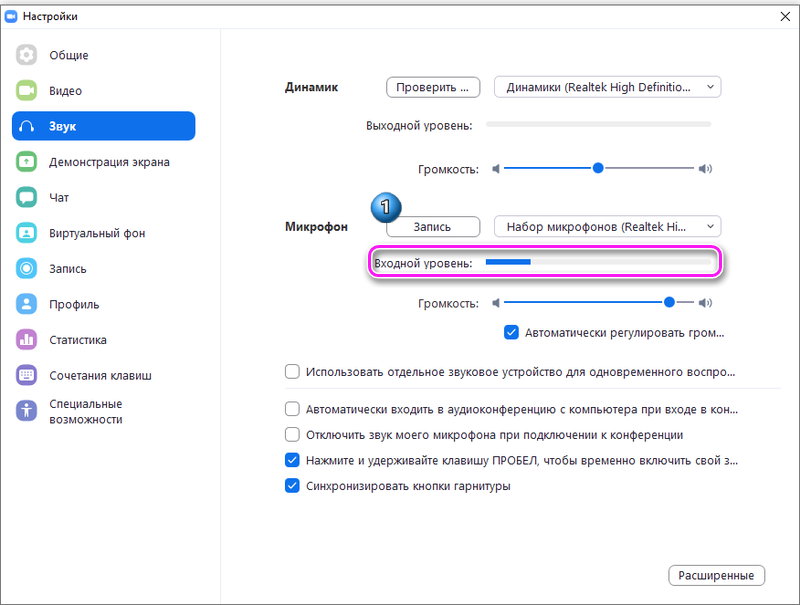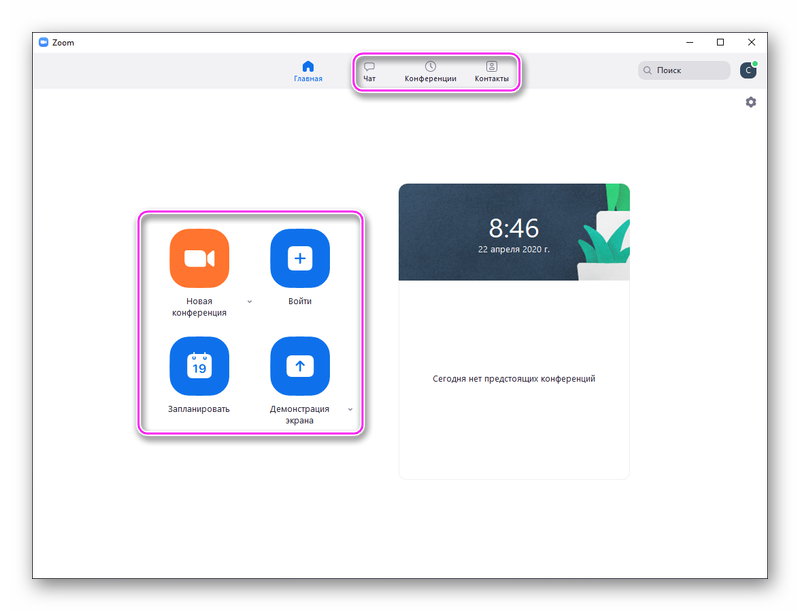- Zoom на ноутбук: как скачать и настроить
- Как настроить Zoom для ноутбука
- Настройка видео
- Настройки звука
- Плюсы
- Вывод
- Zoom для Windows 10 бесплатно — официальная версия
- Zoom для Виндовс 10 на компьютер
- Zoom для Windows 10 скачать бесплатно и установить
- Как скачать и установить на компьютер и ноутбук?
- Zoom для Windows 10
- Процесс установки
- Запуск приложения и настройки
- Запуск программы
- Проверка настроек
- Подключение
Zoom на ноутбук: как скачать и настроить
Зум на ноутбук — многофункциональный мессенджер для видеоконференций, звонков и переписки. Приложение используют для бизнеса, обучения и общения с близкими. Программа работает даже на слабых лэптопах с операционной системой Windows, mac OS, Linux и в браузере без установки. Перед подключением к online-встрече вам потребуется щелкнуть по кнопке вверху страницы и бесплатно скачать Zoom на ноутбук на русском языке с официального сайта. Читайте в статье, как настроить приложение исходя из характеристик переносного компьютера.
Для максимальной производительности и меньшей нагрузки на систему у программы гибкие настройки. Если ноутбук мощный, и интернет-соединение стабильное, включите видео в HD-качестве и установите виртуальный фон. На «слабых» ПК оставьте настройки по умолчанию.
Как настроить Zoom для ноутбука
Несмотря на то что регистрация и создание конференции в приложении на ноутбуке и в Зум на компьютере не отличаются, настройке программы на лэптопе уделите особое внимание. По характеристикам ноутбуки обычно «слабее» настольных ПК, настройки приложения на переносном компьютере зависят от видеокарты, процессора и ОЗУ. Читайте ниже, как настроить видео и звук.
Настройка видео
Если на ноутбуке хотя бы 4 GB оперативной памяти и процессор Intel Core i3, включите в настройках видео режим HD с соотношением сторон 16:9. Это заметно улучшит качество картинки. Активируйте функцию «Подправить мой внешний вид», чтобы заретушировать мелкие недочеты внешности.
Перейдите в расширенные настройки и включите функцию понижения уровня шума. Поставьте галочки рядом с пунктами включения ускорения аппаратного обеспечения для обработки, отправки и получения видео.
Перейдите в раздел «Виртуальный фон» и установите на заднем плане пляж, зеленую лужайку, космос или загрузите фоновое изображение с лэптопа.
Обязательно отметьте флажок «Использовать идентификатор персональной конференции для мгновенных конференций» в настройках профиля пользователя на сайте zoom.us. Простановка галочки позволит участникам совещания повторно подключиться к удаленной встрече после истечения 40 минут.
Настройки звука
В настройках звука Zoom проверьте работу микрофона и динамика, отрегулируйте громкость. Для проверки микрофона выберите устройство в списке и нажмите «Проверить». Произнесите тестовую фразу, клиент конференций запишет и воспроизведет голос.
В расширенных настройках звука задайте режим шумоподавления. Если в помещении работает вентилятор, кондиционер или удаленной встрече мешает другой постоянный шум, в верхнем списке выберите автоматический или умеренный режим шумоподавления.
Плюсы
- Гибкая настройка конфигурации приложения в зависимости от «железа» ноутбука.
- Клиент видеоконференций не требователен к процессору и оперативной памяти .
- Защита конференций от подключения посторонних.
- Участие в конференции без регистрации и установки программы.
- Частые обновления с повышением безопасности, исправлением ошибок и добавлением новых функций.
- Бесплатная пробная версия приложения для конференц-залов Zoom Rooms. Протестируйте функционал перед покупкой.
- Обучающие видеоролики и демонстрации в реальном времени на официальном сайте zoom.us помогают разобраться в программе.
- Синхронизация контактов с телефонной книгой через мобильное приложение для iOS и Android.
- Автоматическое определение языка системы с последующей установкой на русском.
- Хорошее качество видео и голосовой связи при слабом сигнале в сетях 3G.
- Приватный чат для отправки сообщений определенному кругу лиц.
- Виртуальный фон позволяет совершать видеовызовы на природе и в общественном транспорте.
- Шумоподавление в людных помещениях для улучшения качества передачи голоса.
- Бесплатные 40-минутные конференции на 100 участников.
- Увеличение числа участников семинара до 1000 человек на платном тарифе Enterprise Plus.
- Трансляция экрана ноутбука на телевизор через Wi -Fi или соединение HDMI.
- Отправка файлов в общий или персональный чат во время онлайн-встречи.
Вывод
Единственный минус программы — отличный от других мессенджеров интерфейс, к которому привыкаешь после получаса общения. Клиент видеоконференций превосходит Skype по функционалу и максимальному количеству участников встречи, лидирует по качеству связи. Приложение не требует обязательной регистрации для видеовызовов и стабильно работает даже на старых нетбуках.
Zoom для Windows 10 бесплатно — официальная версия
| Общение | |
| Windows 10 | |
| 32 bit, 64 bit, x32, x64 | |
| Компьютер | |
| на Русском | |
| Последняя | |
| Zoom Video Communications |
Zoom – ПО для создания и проведения конференций с приложением для os Win 10. Zoom установить для Windows 10 очень просто да и сама программа очень проста в управлении для того чтоб войти в существующий конференцию необходимо иметь ID который есть у создателя конференции. Программа стала популярна в непростое для всех время когда пандемия захватила все уголки планеты общение на удаленке стало единственным выходом.
Zoom для Виндовс 10 на компьютер
Windows 10 – популярная десктопная ОС 2015 года с самыми частыми обновлениями, исправлениями багов и активной обратной поддержкой. Разработчики Zoom делают отдельный акцент на оптимизацию для Windows 10, исправляя все больше ошибок и нацеливая свою техническую поддержку на пользователей с этой версией ОС. Вам подойдут любые устройства с предустановленной Windows 10, ведь Зум оптимизирован для слабых устройств и не требует скорости интернета выше 5 Мбит в секунду. У Виндовс 10 есть и другой плюс, с ней Zoom быстрее запускается и работает, а сама программа сразу после установки появляется в окне пуска.
В Зуме есть 2 способа создания конференции – моментальный, в котором конференция создается сразу после нажатия на кнопку, и запланированный. Вы можете запланировать конференцию с точностью до минут, выбирая дату и время ее начала. После заполнения всей информации о конференции, вы сможете создать анонс с паролем и логином от конференции, по которым любой желающий сможет подключится к вашему разговору. Создателю конференции дадут весь функционал, для ее управления и модерации. Запрещайте говорить или выкидывайте мешающих людей, ставьте свои правила приватности и длительности конференции, настраивайте ее так, как вам угодно.
Zoom для Windows 10 скачать бесплатно и установить
Сервис видеоконференций Zoom активно используется для проведения вебинаров, деловых конференций и онлайн-уроков. Для удобного доступа к виртуальным комнатам предусмотрено простое приложение для Windows 10. Скачайте Зум бесплатно с официального сайта разработчика.
Программа работает на любых версиях сборки Windows 10, не требуя установки каких-то специфических библиотек и дополнений. Устанавливается она в автоматическом режиме, самостоятельно создавая нужный путь и копируя файлы в операционную систему. При наличии высокоскоростного интернета скачивание и установка займут не более двух минут.
Как скачать и установить на компьютер и ноутбук?
Мы рекомендуем скачать Zoom для Windows 10 с официального сайта. На нем представлена самая последняя версия программы с гарантией отсутствия вирусов и вредоносных модулей. Скачивание установочного файла с альтернативных ресурсов не приветствуется ни разработчиками, ни специалистами по информационной безопасности.
Чтобы скачать Zoom, воспользуйтесь пошаговой инструкцией:
- Перейдите на официальный сайт разработчика сервиса конференций.
- Спуститесь в нижнее меню, найдите блок Загрузить .
- Кликните по ссылке Клиент конференций .
- Нажмите кнопку Загрузить в блоке Клиент Zoom для конференций .
Спустя секунду начнется скачивание самой последнее версии клиента. Объем установочного составляет около 14 Мб.
Установка отнимет не больше времени, чем скачивание. Серьезных требований к системным ресурсам нет, программа будет работать как на слабых нетбуках, так и на мощных стационарных компьютерах. Требования есть лишь к интернет-каналу – его производительности должно быть достаточно, чтобы отображать других участников конференции и транслировать свое изображение.
Чтобы установить Zoom на Windows 10, следуйте пошаговой инструкции:
- Запустите установочный файл, кликнув по нему в истории загрузок браузера. Также можно открыть папку Загрузки , отсортировать содержимое по дате и найти там только что скачанный файл.
- На экране появится сообщение об инициализации, после чего запустится процесс автоматической установки программы в операционную систему – дождитесь завершения процесса.
- Дождитесь автоматического запуска установленного клиента. Запустите его вручную с помощью ярлыка на рабочем столе, если программа не запустилась автоматически.
- Приступайте к созданию новой учетной записи с указанием электронной почты, либо авторизуйтесь с существующим аккаунтом и подключитесь к конференции.
На этом программа полностью готова к работе.
Zoom для Windows 10
Вероятно, человечество должно радоваться – в настоящее время многие вещи стали проще и технологичнее. Сейчас в ряде случаев присутствие сотрудника на рабочем месте не является острой необходимостью. При правильном подходе можно грамотно и эффективно организовать любую удалённую деятельность. Однако неважно с какими реалиями столкнётся мир — главным всегда будет простое человеческое общение, даже в рабочем процессе.
Мощным инструментом в проведении онлайн-встреч, бизнес-конференций, дистанционных уроков и даже дружеских бесед может послужить программа Zoom. Её разработчики позаботились о доступности своего продукта для различных операционных систем. Zoom cloud meetings скачать для Windows 10 и установить на свой компьютер может каждый желающий и это не составляет никакого труда. Однако, есть некоторые нюансы.
Процесс установки
В связи с участившимися случаями мошенничества в сети, рекомендовано досконально проверять всю полученную информацию и доверять только официальным источникам. Поэтому скачать зум для виндовс 10 (а также других операционных систем) лучше из Центра загрузок. Чтобы туда попасть нужно:
- Перейти на официальный сайт разработчиков приложения — https://zoom.us;
- Пролистать главную страницу в самый низ – на сером фоне будет виден перечень разделов сайта. Найти среди них раздел «Загрузить»;
- Среди подпунктов выбрать «Клиент конференций».
- Из многообразия плагинов, расширений, надстроек необходимо выбрать «Клиент Zoom для конференций».
После этого начнётся загрузка установочного файла на компьютер, который необходимо запустить, чтобы инициировать процесс установки программы на компьютер (он длится несколько секунд).
Запуск приложения и настройки
У большинства пользователей не возникает проблем с дальнейшим использованием Zoom, но для Windows 10 лучше проверить все базовые настройки программы. Это необходимо сделать один раз при первом запуске, чтобы исключить неприятные ситуации во время работы.
Запуск программы
После установки на рабочем столе должен появиться новый ярлык – голубого цвета с белым значком видеокамеры. Для запуска приложения необходимо кликнуть на него левой кнопкой мыши два раза. Если нужный ярлык не появился – необходимо отыскать иконку приложения в трее Windows и отобразить скрытые значки (правый нижний угол панели состояния – маленькая стрелка вверх).
Проверка настроек
В правом верхнем углу нового окна приложения есть иконка настроек – нажатие на неё перенаправляет на страницу с различными категориями инструментов. Перед планированием первой конференции или подключением к уже существующей беседе, нужно проверить несколько пунктов. А именно:
- Видео – после перехода на эту вкладку настроек сразу же будет доступен отображающийся вид с камеры. Базовые параметры, которые должны быть включены: соотношение 16:9, зеркальное отображение видео, показ имён участников конференции, включение диалогового окна предварительного просмотра.
- Звук – позволяет протестировать микрофон пользователя и динамики. Чаще всего возникают проблемы с микрофоном. После нажатия у соответствующего подпункта кнопки проверки, нужно сказать любую тестовую фразу – через несколько секунд она воспроизведется.
После проверки видео и звука можно смело начинать полноценную работу с программой.
Подключение
При первом запуске клиента можно либо присоединиться к уже существующей конференции (персональный аккаунт в Zoom в таком случае не требуется), либо войти в свою учётную запись, создание которой совершенно бесплатно. Регистрация в системе открывает новые возможности для использования сервиса:
- бесплатное создание собственных конференций;
- чаты;
- демонстрация экрана;
- корректировка расширенных настроек профиля;
- переключение между тарифами;
- общение с технической поддержкой.
Время одной конференции имеет ограничение по времени в 40 минут. Однако для новых пользователей есть небольшой презент – первая конференция таких рамок не имеет.