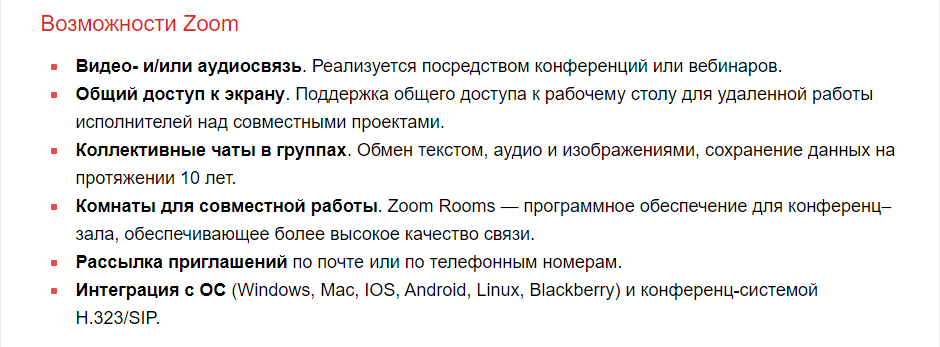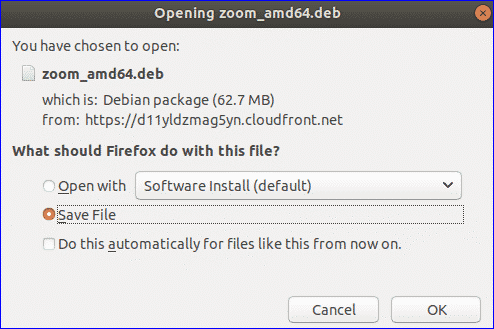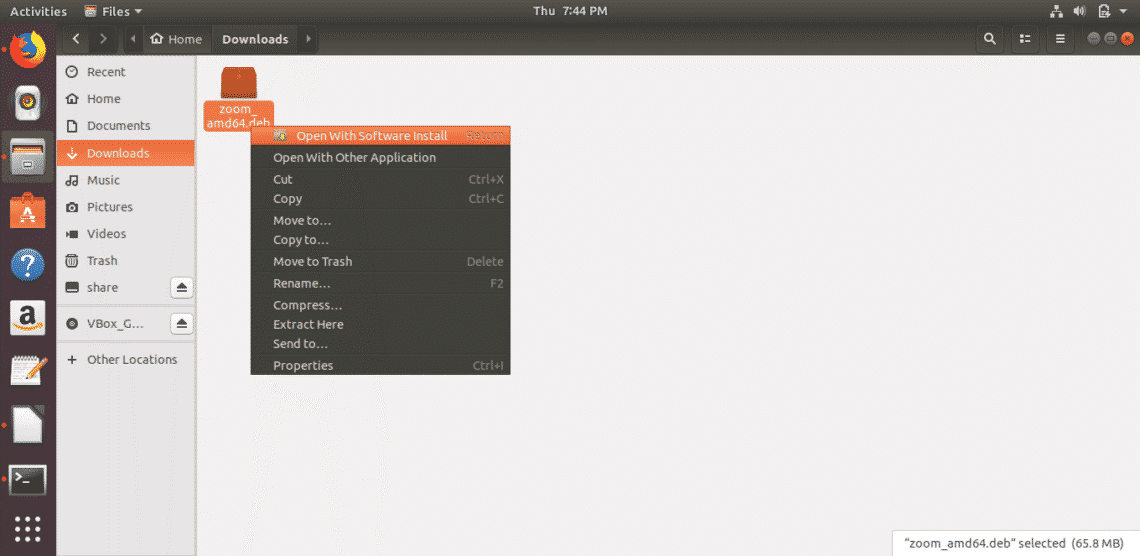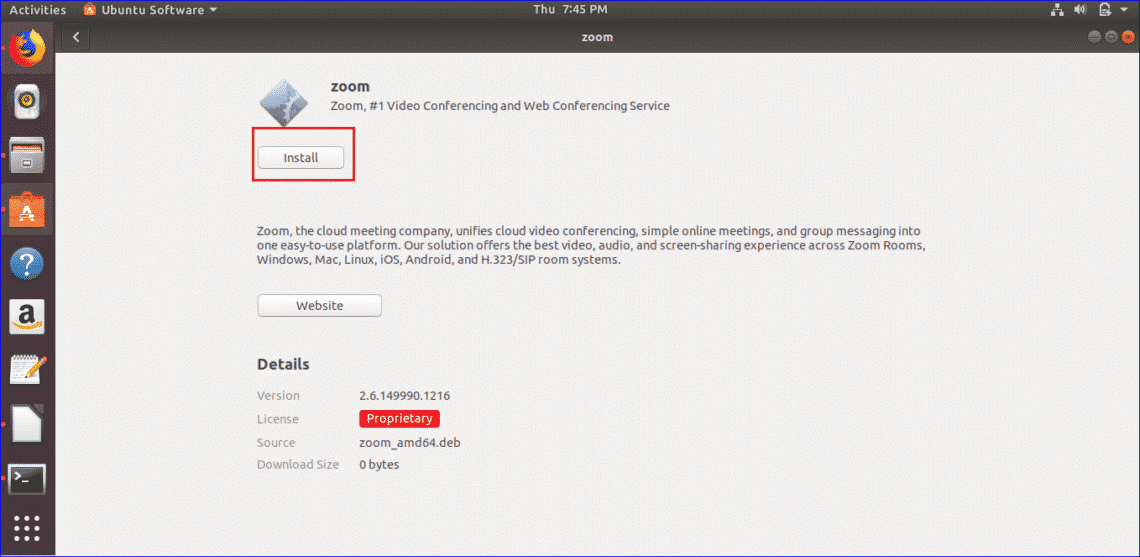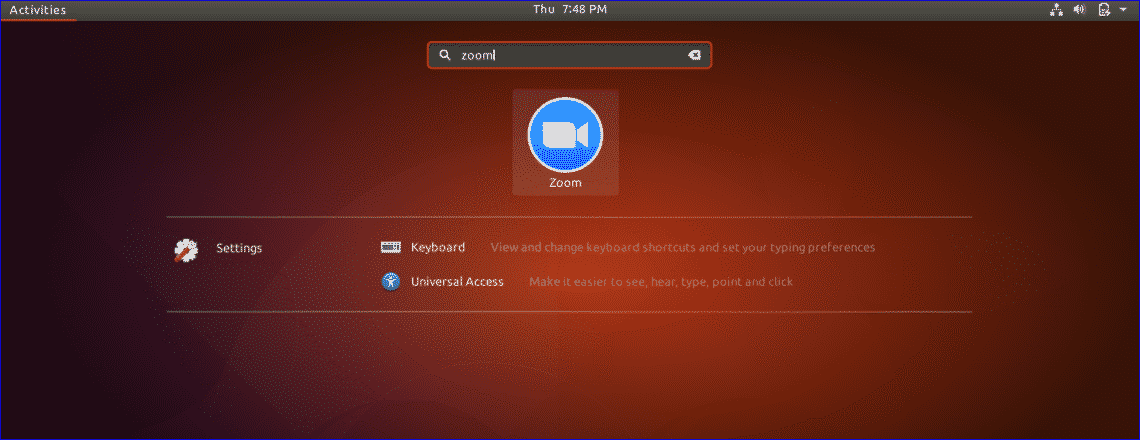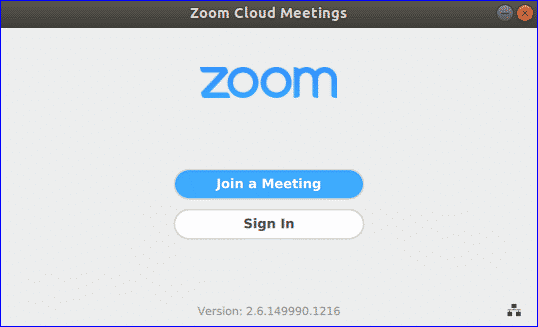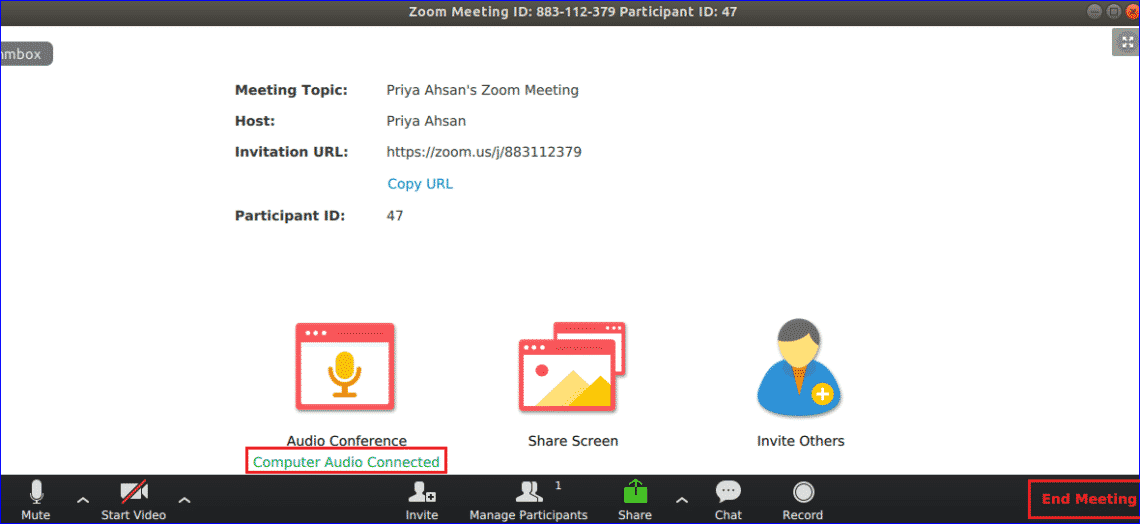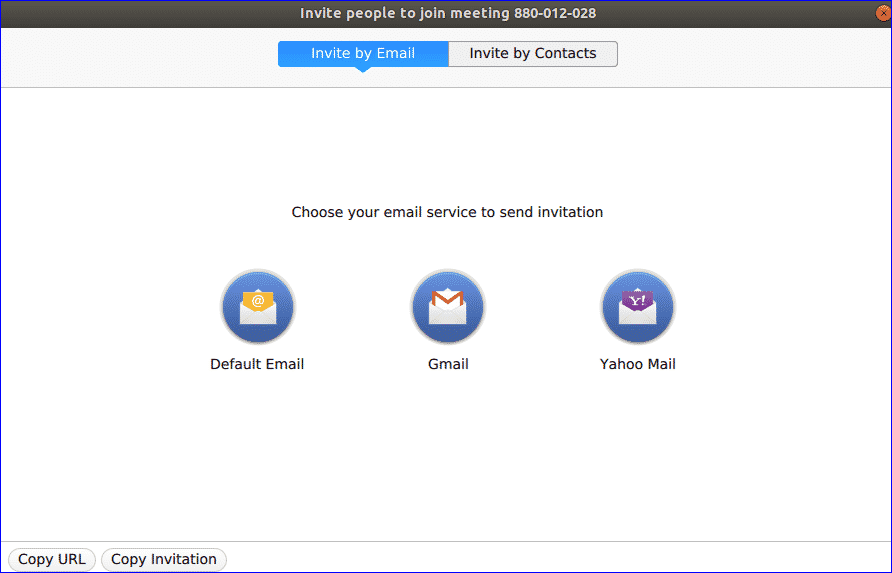- Как установить ZOOM на Ubuntu 20.04
- Способ 1: Установка Zoom с помощью терминала Linux
- Шаг 1: Обновление с помощью APT
- Шаг 2: Установка Zoom-Client в Ubuntu
- Шаг 3: Запуск ZOOM
- Способ 2: (Метод GUI) Использование программного центра Ubuntu
- Шаг 1: Откройте Центр Программного Обеспечения
- Шаг 2: Найдите ZOOM в центре программного обеспечения.
- Шаг 3: Установите клиентское приложение ZOOM
- Шаг 4: Запуск Zoom
- Заключение
- Скачать Zoom для Linux бесплатно
- Порядок установки Zoom для Linux Ubuntu
- Для установки командами из терминала
- Запуск Zoom на Ubuntu
- Запуск программы на Linux
- Как настроить аудио-чат
- Install Zoom for Linux Client on Ubuntu 16.04 | 17.10 | 18.04
- Method 1: Install via Command line
- Method 2: Install via GUI Desktop
- Как установить Zoom в Ubuntu, Debian и Linux Mint
- Что такое Zoom
- Установка Zoom в Ubuntu используя snap
- Установка Zoom в Ubuntu, Debian и Mint из deb пакета
- Удаление Zoom
- Выводы
Как установить ZOOM на Ubuntu 20.04
ZOOM — это коммуникационная и конференц-платформа, обеспечивающая обмен сообщениями в режиме реального времени. А так же предназначена для облачных видеоконференций с цифровым контентом. Приложение ZOOM позволяет организовывать встречи, проводить вебинары и открывать конференц-залы для встреч в режиме онлайн. В этой статье подробно расписано пара методов, как установить ZOOM на Ubuntu 20.04.
Рекомендую к прочтению:
Способ 1: Установка Zoom с помощью терминала Linux
Во-первых, проверьте свою веб-камеру и микрофон, потому что приложение ZOOM требуются эти периферийные устройства.
Шаг 1: Обновление с помощью APT
Как всегда первое что нам потребуется это обновить информацию о системных пакетах. Откройте окно терминала на рабочем столе Ubuntu и введите следующие команды.
Далее введите эту команду для обновления пакетов ОС Linux
Шаг 2: Установка Zoom-Client в Ubuntu
Выполните следующую команду в окне терминала, чтобы установить Zoom клиент. Вам будет предложено ввести пароль, так как установка требует привилегий root.
Это позволит загрузить и установить клиентское приложение ZOOM из репозитория программного обеспечения Ubuntu.
Шаг 3: Запуск ZOOM
В окне терминала выполните следующую команду, чтобы начать использовать ZOOM.
Способ 2: (Метод GUI) Использование программного центра Ubuntu
Теперь я покажу вам, как установить ZOOM с помощью графического интерфейса пользователя (GUI).
Шаг 1: Откройте Центр Программного Обеспечения
Нажмите на кнопку действия на рабочем столе и в строке поиска введите “software”. Далее нажмите на него, как показано на рисунке.

Шаг 2: Найдите ZOOM в центре программного обеспечения.
В центре программного обеспечения Ubuntu введите “zoom” в строке поиска и нажмите на него.

Шаг 3: Установите клиентское приложение ZOOM
Нажмите на кнопку “Установить” (Install), и клиентское приложение ZOOM будет установлено.

Шаг 4: Запуск Zoom
Чтобы после установки запустить Zoom-клиент, нажмите кнопку “Запустить” (Launch).

Поздравляю, зум готов к работе, введите логин и пароль и начините свое общение. Если вы не зарегистрированы, то я рекомендую зарегистрироваться.

Заключение
Установка приложения ZOOM очень проста в Ubuntu 20.04. Эта статья показала вам два простых метода установки и использования приложения ZOOM в Ubuntu Linux.
Источник
Скачать Zoom для Linux бесплатно
Индустрия интернет общения не стоит на месте. Теперь мы можем не только обмениваться текстовыми сообщениями или фотографиями, прогресс дал нам возможность онлайн-общения по видео связи. Zoom – это очень популярный сервис для групповых видео-чатов, онлайн встреч, конференций и т.п. Он поддерживается на большинстве операционных систем (Windows, Linux, Mac, Android).
Программа может быть установлена на различные устройства такие как мобильные телефоны, планшеты, персональные компьютеры и т.д. С помощью этого руководства вы узнаете как установить Zoom в Ubuntu. Будут показаны два способа, с помощью команд в терминале и классический способ.
Порядок установки Zoom для Linux Ubuntu
Если вы новый пользователь Linux, то лучше установить Zoom, следуя инструкциям. Скачать Zoom для Linux вы можете на нашем сайте по прямой ссылке, просто выберете свою систему.
Нажмите кнопку «Сохранить файл» и нажмите кнопку «ОК», чтобы начать загрузку.
Перейдите в папку содержащую загрузки, выберите файл, щелкните ПКМ и нажмите «Открыть как файл установки ПО», чтобы открыть диалоговое окно установки.
Нажмите на кнопку Установить, для установки Zoom.
Укажите свой пароль root для запуска процесса установки.
Для установки командами из терминала
Если вы продвинутый пользователь Ubuntu, можете воспользоваться более простым и быстрым способом, а именно командами из терминала. Нажмите Ctrl+Alt+T для открытия терминала, введите и выполните следующую команду для загрузки файла установки Zoom.
$ wget -O Downloads / zoom.deb https: // zoom.us / client / latest / zoom_amd64.deb
Перейдите в папку загрузки и выполните команду для установки пакета.
$ cd Downloads
$ sudo dpkg -i zoom.deb
Запуск Zoom на Ubuntu
После установки, найдите Зум в строке поиска. Если появился следующий значок, значит приложение установлено правильно. Нажмите на иконку Zoom для запуска.
Это окно появится после запуска приложения. Нажмите на кнопку «Войти», и наслаждайтесь результатом.
Вы можете использовать Google, Facebook или Zoom аккаунт для входа. Если у вас нет учётной записи и вы не хотите использовать сторонние аккаунты для входа, то можете создать бесплатную учётную запись на сайте Zoom или щелкнуть на кнопку «Зарегистрироваться».
Запуск программы на Linux
После регистрации войдите в приложение, указав действительный адрес электронной почты и пароль, которые вы использовали во время создания учётной записи. Если вы успешно выполнили вход в свою учетную запись, появится следующее окно.

Четырьмя основными опциями этого приложения являются:
- Start with video — начать с видео
- Start without video — начать без видео
- Join — присоединиться
- Schedule — расписание.
Опция «начать с видео» используется для видеочата или видеоконференции. Опция Start without video — «начать без видео»используется для телефонного звонка или аудиочата. Вы можете использовать опцию «присоединиться» для присоединения к любой встрече. «Расписание» опция используется для настройки расписания встречи.
Как настроить аудио-чат
При выборе опции Start without video — начать без видео, вы можете сделать звуковой вызов с помощью вашего телефона или компьютера. Используйте вкладку «Computer Audio», если вы хотите сделать аудиочат с помощью вашего компьютера.
Прежде чем начать чат, лучше проверить динамик и микрофон вашего компьютера, нажав на ссылку «Test speaker and microphone» — проверить динамик и микрофон. После проверки звука, нажмите на кнопку «Join with Computer Audio», чтобы присоединиться к голосовому чату. Вы получите следующий аналогичный экран. Здесь отобразится идентификатор участника ID — 47, который будет использоваться для общения с другими участниками. Нажмите на ссылку «End Meeting», чтобы выйти из встречи. Вы получите URL-адрес приглашения, который можно использовать, чтобы пригласить своих друзей или коллег присоединиться к этой встрече, нажав кнопку «Invite Others» — пригласить других.
Когда вы нажмёте на опцию «Invite Others» пригласить других, то появится следующий экран. Вы можете пригласить других людей по электронной почте или контактам. Если вы выберете пригласить по электронной почте, то выбранный вами сервис электронной почты будет использоваться для отправки приглашения, а если вы хотите отправить приглашение определённым контактам, то выберите «пригласить по контактам».
Вы также можете поделиться своим экраном. Нажмите на опцию «Поделиться экраном» в диалоговом окне «присоединиться к собранию», чтобы поделиться экраном с другими участниками встречи. Вы должны нажать кнопку «Share Screen» после выбора окна или приложения, которым вы хотите поделиться.
Вы можете использовать Zoom для общения с друзьями, членами семьи и коллегами. Одна из функций программы описана в этом руководстве. Данный инструмент имеет много других полезных функций. Вы можете их использовать, чтобы перевести ваше общение либо работу в более удобный современный формат. Надеюсь, данное руководство поможет вам установить и использовать Zoom в Linux Ubuntu.
Источник
Install Zoom for Linux Client on Ubuntu 16.04 | 17.10 | 18.04
Zoom is a cross-platform video communication tool that works on Windows, Mac, Android and Linux systems. It allows users to schedule and join meetings, video webinar and provide remote technical support. This brief tutorial is going to show students and new users how to install Zoom for Linux client on Ubuntu 16.04 / 17.10 and 18.04 desktops.
The Client works on Ubuntu, Fedora, and many other Linux distributions and it’s easy to install and use. The client is not an opensource software. however, if you’re going to be participating on Zoom conference call or scheduling a Zoom meeting, then you will want to install the tool.
Zoom solution offers the best video, audio, and screen-sharing experience across Zoom Rooms, Windows, Mac, Linux, iOS, Android, and H.323/SIP room systems.
When you’re ready, continue below:
Follow the steps below to get Zoom for Linux install
To install Zoom using its DEB package, simply go to this link below and select the version for Ubuntu systems… 64-bit should be good if your system supports it. Then download it to your desktop (usually to the Downlaods foldero of your Home directory).
For fast installation, use the command line terminal
Method 1: Install via Command line
The quickest way to install Zoom client is via Ubuntu command line interface. Simply run the commands below to install the client.
First press Ctrl + Alt + T on your keyboard to launch the command line terminal.
Then type the commands below to install:
You should then get a prompt to accept packages that are going to be installed. Type y for Yes and continue the installation.
You can now go to the Activities Dashboard and start Zoom client.
Method 2: Install via GUI Desktop
If the commands above is hard for you to type, then use the steps below to download and install.
Open your browser and browse to the link below. Then choose Ubuntu for Linux Type.
Click the Download button to save to your desktop, usually in the Downloads folder of your Home directory.
After downloading, navigate to your Downloads folder in your Home directory, then right-click the downloaded file and select Open With Software Install
When Ubuntu Software opens, click Install to begin the installation.
That should prompt you to type and confirm your password before the installation can continue. When you’re done, Zoom should be installed and ready to use…
To launch it, go to the Activities Overview and search Zoom and launch it.
This is how one installs Zoom for Linux on Ubuntu 16.06 / 17.10 and 18.04 desktop. Now you simply sign in with your account credentials or click the button to join a meeting.
Источник
Как установить Zoom в Ubuntu, Debian и Linux Mint
Хоть компания Zoom Video Communications, Inc была основана в 2011 году, приложение выпущено в 2013 и в конце 2019 сервисом пользовалось больше 10млн человек в месяц, настоящую популярность он приобрел в 2020 в связи со всем известной ситуацией с пандемией. Мне же до сегодня не приходилось пользоваться приложением. Именно по этой причине эта инструкция и выходит только сегодня. Но, прежде чем рассказать, как установить Zoom в Ubuntu, Mint или Debian, небольшое информационное отступление (можете его пропустить, используя оглавление)
Что такое Zoom
Zoom — бесплатный сервис видеоконференций с доступными клиентами под Windows, macOS, Linux, Android и iOS.
Бесплатно можно организовывать конференции в 100 одновременно подключенных устройств длительностью по 40 минут (один на один — не ограниченно). Для получения дополнительных функций необходимо воспользоваться одним из нескольких доступных тарифных планов.
Zoom предоставляет большую гибкость при создании видеоконференций. У организатора есть возможность планировать дату начала, устанавливать правила конференции, ограничивать действия других участников. В приложении есть чат, демонстрация экрана с возможностью делать различные пометки во время прямого эфира, а также функция записи конференции.
За время существования сервиса обнаруживалось несколько проблем, связанных с безопасностью и утечкой данных, однако разработчики стараются их оперативно устранять. В общем, Zoom — хороший выбор если необходимо организовать работу компании в удаленном режиме.
Установка Zoom в Ubuntu используя snap
В репозиториях дистрибутивов Debian, Linux Mint и Ubuntu нет клиента Zoom, поэтому его необходимо будет скачивать с официального сайта и устанавливать вручную. Однако в Ubuntu присутствует Zoom в виде snap пакета. Чтобы установить его необходимо выполнить в терминале команду:
Затем запустите программу из меню приложений.
Установка Zoom в Ubuntu, Debian и Mint из deb пакета
Если установка из снап вам не подходит, можно установить его вручную с помощью deb пакета. Для этого скачаем при помощи wget сам deb пакет:
Это можно также сделать сходив самостоятельно на сайт сервиса, и в центре загрузок выбрав подходящую версию:
После скачивания устанавливаем Zoom командой:
По завершении можно запустить Zoom из меню приложений.
Удаление Zoom
Чтобы удалить Zoom установленный из snap выполните:
Удалить Zoom установленный вручную можно командой:
Выводы
На сегодняшний день, приложения для видеозвонков и видеоконференций как нельзя актуальны. И хорошо, что такой популярный сервис как Zoom доступен на всех актуальных платформах. А также, что способ его установки не вызывает сложностей.
Источник