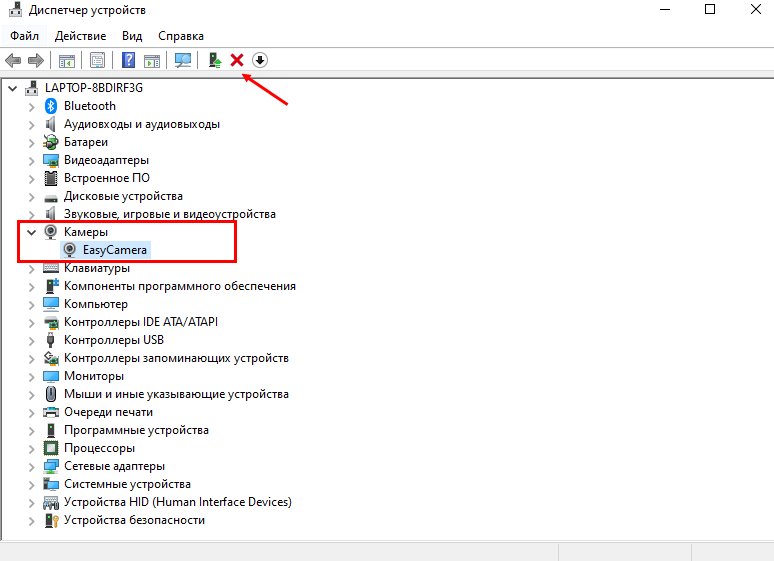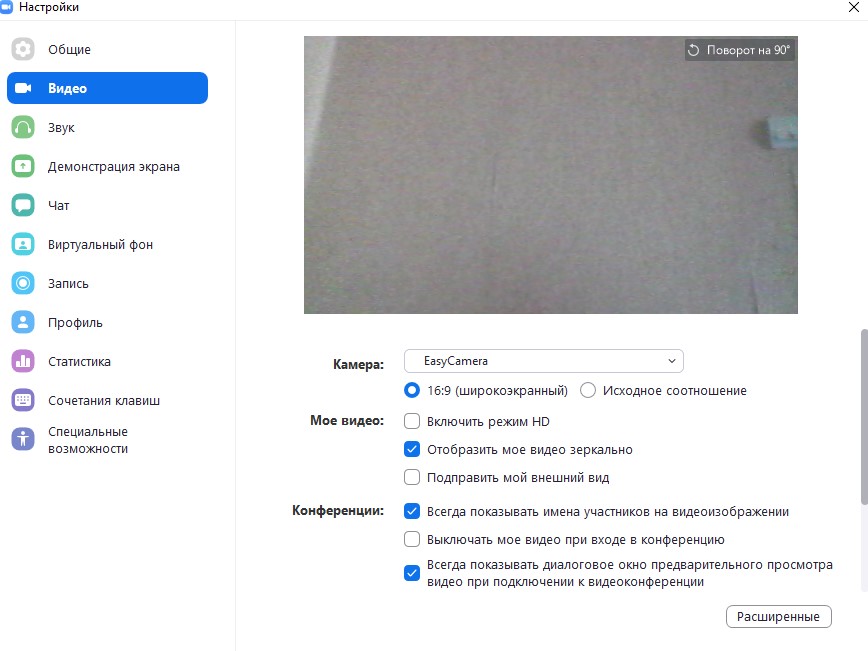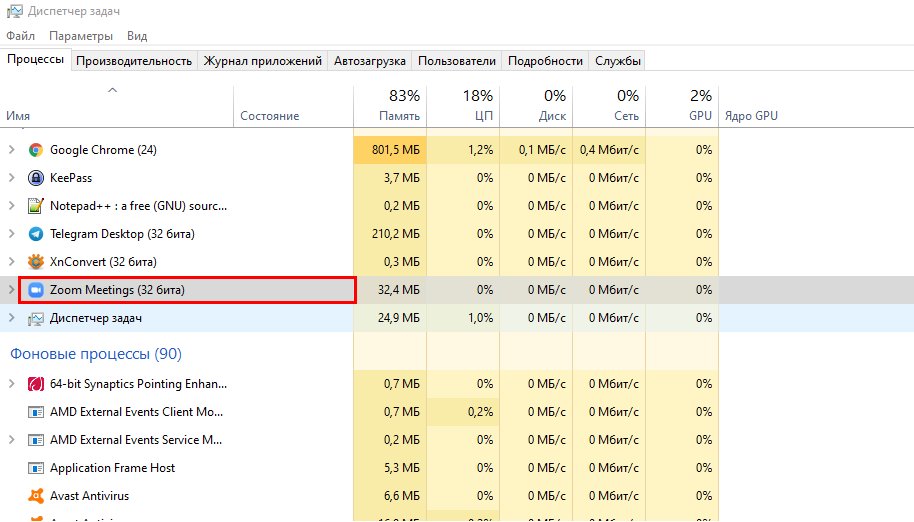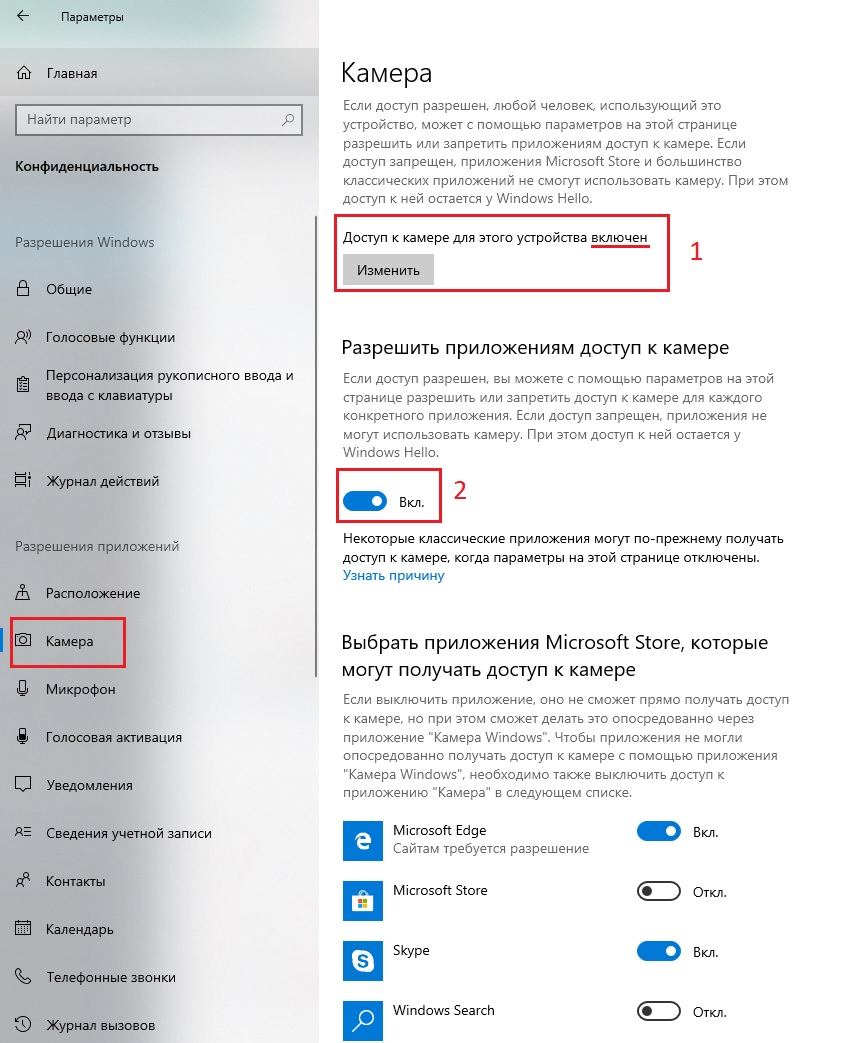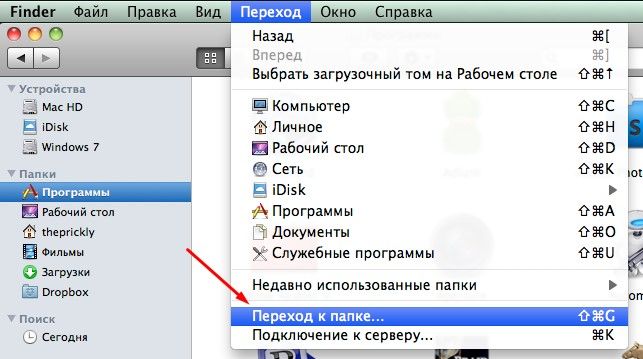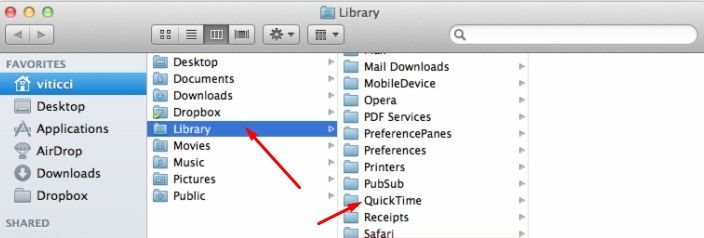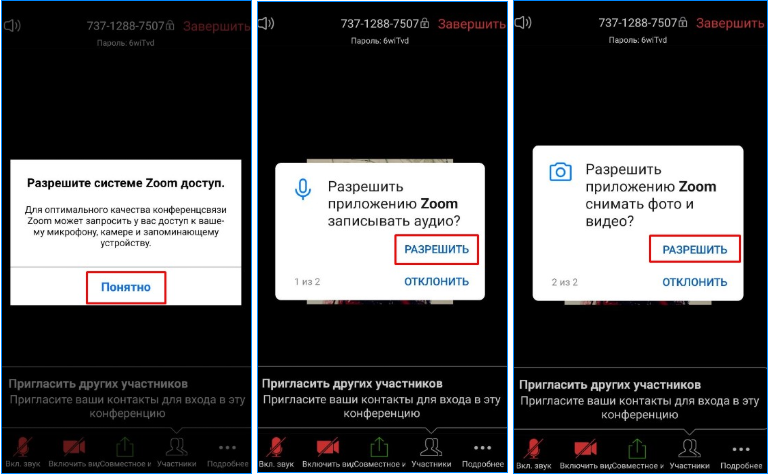- Как настроить камеру в Zoom
- Руководство
- Мобильные устройства
- Виртуальный фон
- Решение проблем
- Причины почему не работает камера в Zoom
- Причины неполадки на ПК
- Не работает камера в смартфоне
- Почему не работает камера в Zoom
- Причины проблемы в Windows 10
- Возможные причины проблемы с подключением видеокамеры в Зуме
- Веб-камера заблокирована сторонней программой
- Устаревшие версии программного обеспечения
- Проблема с камерой в Зум на компьютерах Леново
- Как выключить камеру в Zoom?
Как настроить камеру в Zoom
Основная сфера использования Zoom – запуск видеоконференций с большим количеством участников. Чтобы все могли видеть пользователя, у него должна быть подключена и правильно настроена камера. На мобильных устройствах с этим проблем почти не бывает, а вот в программе для ПК могут возникнуть проблемы. Из нашей статьи вы узнаете, как настроить камеру в Зуме на любых устройствах. Также речь пойдет о функции «Виртуальный фон». А в последнем разделе будут описаны возможные проблемы с видео и способы их решения.
Руководство
Для начала нам нужно попасть на страницу параметров. Проще всего это сделать, когда пользователь вошел в учетную запись на компьютере:
- Кликните на значок рядом с полем «Поиск».
- Появится контекстное меню. В нем нажмите на выделенный пункт:
Если же авторизация еще не пройдена, то данный способ не подойдет. Но есть два других:
- Для Windows – откройте Зум, затем разверните содержимое системного трея, щелкните правой клавишей мышки на характерную сине-белый значок и выберите пункт «Настройки…».
- Для Mac OS или Linux – сначала подключитесь к любой конференции, например, к тестовой, а потом кликните по указанным пунктам.
Теперь посетите раздел «Видео».
- «Камера» — выбор устройства ввода. Нужно сделать так, чтобы в окошке сверху показывалось видео с вебкамеры. Чуть ниже задается соотношение сторон – исходное или же 16:9 (часть картинки будет обрезаться).
- «Включить режимHD» – повышение качества изображения. При этом требуется более высокая скорость интернета.
- «Отразить мое…» – зеркальное отражение картинки.
- «Подправить мой…» – специальная опция для обработки человека в кадре. Используются различные фильтры и т. д.
- «Выключать мое…» – при входе в конференцию вебкамера будет скрыта. Включить ее нужно будет вручную.
Если картинка в окне предпросмотра показывается некорректно, то попробуйте ее повернуть с помощью соответствующей кнопки в верхнем правом углу:
Мобильные устройства
В приложении для Android и iOS как таковых настроек камеры нет. Но есть несколько полезных опций, например, отключение видео при подключении к конференции. Добраться до этого параметра выйдет так:
- Откройте мобильную версию Зум на вашем смартфоне или планшете.
- Тапните по указанным пунктам:
- Здесь активируйте ползунок «Всегда выключать…».
В самой видеоконференции вы можете вернуть картинку, если нажмите на соответствующую иконку:
А чтобы сменить отображение с передней камеры на заднюю, тапните на характерный значок в верхнем левом углу:
Виртуальный фон
Функция «Виртуальный фон» заменяет фон на видео с камеры участника с привычной обстановки на любую картинку или же видеоролик. Доступна она как в мобильном приложении, так и в программе для компьютера.
Это очень полезная особенность с большим количеством сценариев использования, например, можно разыграть конференцию так, что она проходит не в обстановке квартиры, а на заброшенном пляже. В общем, огромное количество сценариев.
Подробности по использованию функции «Виртуальный фон» мы расписали в отдельных статьях:
Решение проблем
Даже когда все правильно настроено, видео может не выводиться. Это относится и к ПК, и к мобильным устройствам. В первую очередь вам стоит проверить, не использует ли в настоящее время другая программа камеру. Если это действительно так, то на время общения в видеоконференции ее следует закрыть.
Следующий момент относится только к приложению для смартфонов и планшетов. Пока вы не разрешите доступ к камере в Zoom, она не будет работать. Вообще это делается на этапе установке приложения, при первом запуске или при подключении к онлайн-встрече.
Но на Айфоне и Айпаде могут понадобиться дополнительные шаги:
- Откройте системные настройки.
- Посетите раздел «Конфиденциальность».
- Далее, перейдите к пункту «Камера».
- Отыщите в конце списка приложений Zoom.
- Включите соответствующий ползунок, если он отключен.
- Закройте страницу параметров.
Крайняя мера для мобильных устройств – удаление и повторная установка приложения Зум. Вот ссылки на соответствующие инструкции:
Причины почему не работает камера в Zoom
Несмотря на популярность, у приложение для видеоконференций Zoom могут быть некоторые проблемы: изредка происходят сбои в работе. Например, не работает веб-камера. Рассмотрим две ситуации — для компьютера (ПК) и телефона.
Причины неполадки на ПК
Причин, по которым не работает веб-камера на компьютере, много, поэтому рассмотрим действия пользователя по порядку.
- Проверьте, к тому ли порту подключен кабель камеры. При необходимости поменяйте порт подключения.
- Проверьте, демонстрируется ли изображение в другой программе с видеочатом. Если нет, то проблема в камере.
- Проверьте наличие драйверов устройства. Убедитесь, что программы установлены и не пропали при обновлении ОС. Правой кнопкой мышки выберите в меню «Мой компьютер»«Диспетчер устройств». Найдите оборудование, правой кнопкой мышки выберите «Обновить драйверы». По окончании обновления зайдите в Zoom и проверьте, не исчезла ли неисправность.
- Зайдите в антивирус и убедитесь, что доступ разрешен. Заодно проверьте отсутствие вирусов.
- Если давно не обновляли Windows 7, 8, 10, проделайте это в «Центре обновлений Windows» на «Панели управления».
- Закройте сайты с видеозвонками, которые способны захватывать камеру: Skype, WhatsApp, FaceTime и прочие. Для этого придерживайтесь следующего алгоритма:
- CTRL+ALT+DEL;
- диспетчер задач;
- процессы;
- ненужные приложения;
- отключение.
- Еще раз запустите камеру: панель управления — устройства и принтеры — камера (правой кнопкой) — удалить. Согласно инструкции подключите устройство снова.
- Настройка конфиденциальности. В Windows 10 проблема бывает в настройке конфиденциальности: отключен доступ к камере для выбранных приложений. Сначала обновите программу. Потом нажмите «Пуск» и в строке поиска наберите «Параметры конфиденциальности», выберите в списке «Камера» (или «Параметры конфиденциальности камеры») и «Разрешить приложениям доступ к камере», активируйте переключатель.
Пройдя ниже, включите доступ для классических приложений и для Zoom Meeting.
Перезапустите Zoom и проверьте работу камеры в тестовой конференции.
- В ПК «Леново» требуется отключить запрет на использование камеры.
Действия для Win 7:
- нажать «Пуск»;
- написать Lenovo Web Conferencing;
- запустить приложение и включить камеру;
- отключить интернет-конференции «Леново».
В Win 8 похожий путь: «Пуск» — написать Lenovo — настройки камеры — отключить конфиденциальность.
В Win 10 нажать внизу клавиатуры кнопку с символом Windows, потом «Пуск» и написать Lenovo. Пройти в приложение Lenovo Vantage, выбрать «Параметры оборудования» и далее «Аудио и видео». Отключить конфиденциальность камеры.
- На устройствах с MacOS 10.7 пройти путь:
- Finder;
- переход к папке;
- нажать Go;
- убрать Video Glide, Sonix SN9C, 3ivx Video Codec или Desktop Video Out.
Если камера не заработала, обратитесь в службу поддержки Zoom, подробно описав проблему и сделав скриншоты.
Не работает камера в смартфоне
Неопытные пользователи иногда создают конференцию без камеры. Эта проблема решается созданием нового мероприятия, уже с камерой. Выбрать в меню «Организовать конференцию» и нажать «С видео».
Новички ошибаются и с настройками учетной записи. Войдите в Zoom, в профиль, нажмите в правом верхнем углу «Моя учетная запись». Далее «Настройки», «Конференция». Бегунок напротив «Видео организатора» поверните вправо.
Для смартфона на Андроиде предусмотрены два варианта действий, оба включают следующие шаги:
- перезапустить приложение;
- разрешить доступ к видео-аудио;
- воспользоваться настройками в «Разрешении приложений».
Первый вариант для неопытных пользователей. Удалите Zoom и снова загрузите. А потом на запросы телефона отвечайте: «Понятно», «Разрешить», «Разрешить». Проверьте работу камеры.
Второй вариант. Через настройки зайдите в «Приложения», найти Zoom в списке или наберите в поисковой строке. Кликните и перейдите в «Разрешения приложений». Активируйте переключатели камеры и микрофона.
Не забудьте нажать «Удалить данные» и «Очистить кеш». Проверьте работу камеры.
В заключение советуем обратный порядок действий — начинайте с проверки параметров конфиденциальности ПК. В телефонах перезапустите приложение и предоставите права камере и микрофону. В остальных случаях проблемы аппаратные.
Почему не работает камера в Zoom
4 минут Автор: 463
Приложение Zoom – один из самых популярных сервисов для видео- и аудиосвязи через интернет. Сервис позволяет проводить групповые видеоконференции, что дает возможность использовать его для корпоративной работы и дистанционного обучения.
Для работы программа использует камеру и микрофон стационарного компьютера или ноутбука. Однако некоторые пользователи сталкиваются с проблемой, когда не работает камера в Zoom.
Причины проблемы в Windows 10
Если у вас установлена Виндовс 10, то в ней видеокамера и микрофон по умолчанию заблокированы. Это сделано для того, чтобы исключить риск незаконного прослушивания или подсматривания с использованием веб-камеры на ноутбуке или ПК. Из-за блокировки приложения не могут использовать видеокамеру и микрофон без разрешения со стороны пользователя.
Чтобы на Windows 10 можно было использовать в Зуме камеру и микрофон, необходимо зайти в настройки операционной системы. Для этого надо кликнуть на иконку уведомлений в правом нижнем углу дисплея и выбрать пункт «Все параметры» в появившемся меню.
В параметрах системы нужно зайти в меню «Конфиденциальность».
В нем вы найдете пункты «Камера» и «Микрофон» — нужно включить все опции (по умолчанию они отключены). После этого Zoom сразу обнаружит устройства и сможет передавать видео и звук.
Возможные причины проблемы с подключением видеокамеры в Зуме
Неполадки с камерой в Zoom могут возникать по множеству причин. Самая банальная из них – обычный сбой. Поэтому если приложение не видит видеокамеры, то нужно перезапустить саму программу. Если это не помогает, то надо перезагрузить ПК или ноутбук. Чаще всего после этого Зум обнаруживает веб-камеру и может передавать видео.
Веб-камера заблокирована сторонней программой
Еще одной из распространенных причин, почему не работает камера в Зуме, является конфликт приложений, которые тоже передают видео. Если на компьютере в фоновом режиме работает Скайп, Ватсап, Вайбер или другая программа для видеозвонков, то она может захватить веб-камеру и мешать работе Zoom. В этом случае надо принудительно закрыть стороннее приложение, чтобы Зум смог подключить камеру.
Устаревшие версии программного обеспечения
Что делать, если вы перегрузили сам Zoom и компьютер, но программа все равно не обнаруживает камеру? В такой ситуации необходимо выполнить следующие действия (после каждого пункта надо проверить, можно ли передавать видео в Зуме):
- Установите последнюю версию приложения . Для этого скачайте установщик клиентского приложения зум с официального сайта и запустите его.
- Обновите драйвера веб-камеры, используя диспетчер устройств или вручную . Убедитесь в том, что у вас установлена последняя версия драйвера камеры. Проще всего это сделать с помощью одной из программ обновления драйверов на ПК и ноутбуках. Подойдет, к примеру, Driver Genius, DriverPack Solution, Driver Booster или любое другое аналогичное программное обеспечение.
- Полностью удалите видеокамеру из Виндовс и обновите конфигурацию оборудования . Зайдите в диспетчер устройств Виндовс, найдите веб-камеру в списке оборудования, кликните на ней правой кнопкой мышки и выберите пункт «Свойства». Во вкладке «Драйвер» удалите программы драйверов. Далее зайдите в меню «Действие» диспетчера устройств и обновите конфигурацию оборудования.
- Обновите операционную систему на вашем ПК или ноутбуке . Для этого лучше всего обратиться к профессиональному специалисту.
Проблема с камерой в Зум на компьютерах Леново
На ПК и ноутбуках Леново могут возникать проблемы с конфиденциальностью видеокамеры. На гаджетах этого бренда обычно предустановлена операционная система, что может стать причиной неприятностей с камерой.
Для исправления необходимо зайти в настройки Lenovo и запустить программу Lenovo Vantage. Если ее нет на вашем компьютере, то надо загрузить приложение с официального сайта производителя. Зайдите в Lenovo Vantage и отключите режим конфиденциальности веб-камеры.
Как выключить камеру в Zoom?
При отсутствии проблем видеокамера (и микрофон) включается сразу же, как только участник подключается к видеоконференции. Однако бывают ситуации, когда это неудобно. К примеру, если чат еще не начался или идет бурная дискуссия, а в этот момент кто-то внезапно «врывается» в чат.
Чтобы присоединяться к видеоконференции в «тихом» режиме, нужно просто соответствующим образом настроить приложение. Для этого надо зайти в настройки, выбрать пункт «Видео» и включить опцию «Выключать мое видео при входе в конференцию». Аналогичным образом можно отключить и звук.
После этого вы будете «тихо» заходить в групповой чат. Чтобы вы могли при этом слышать остальных участников, приложение попросит вас включить звук.