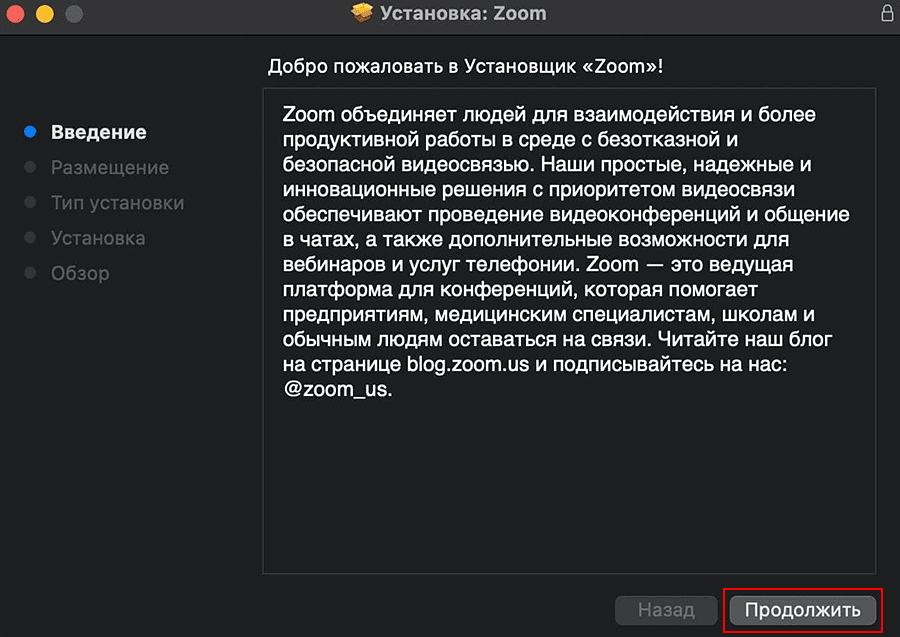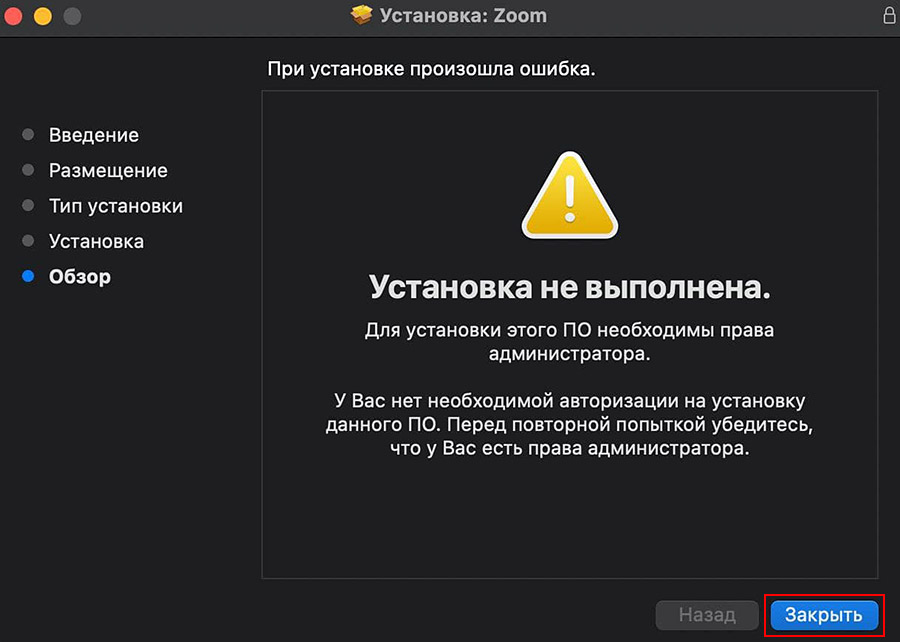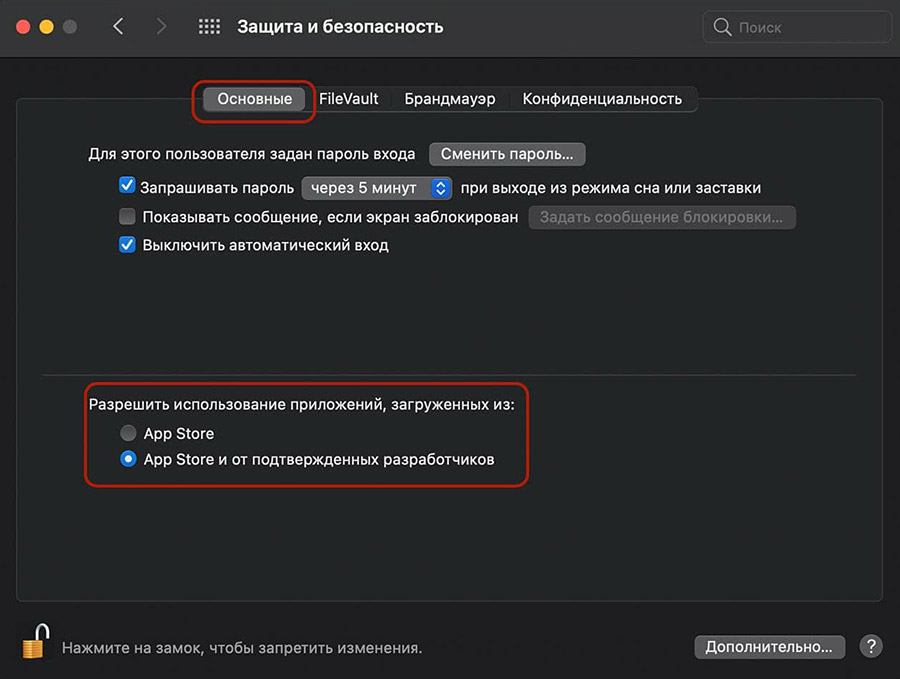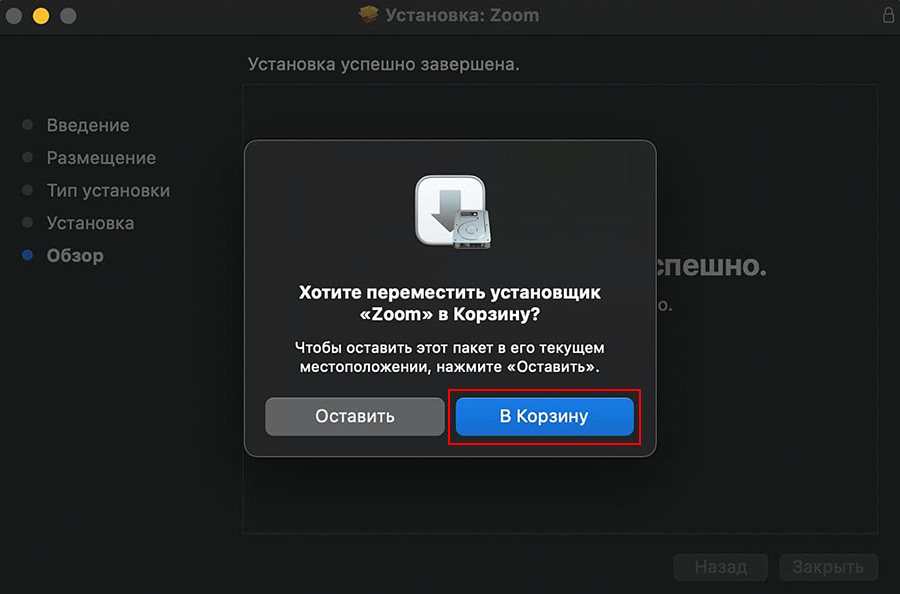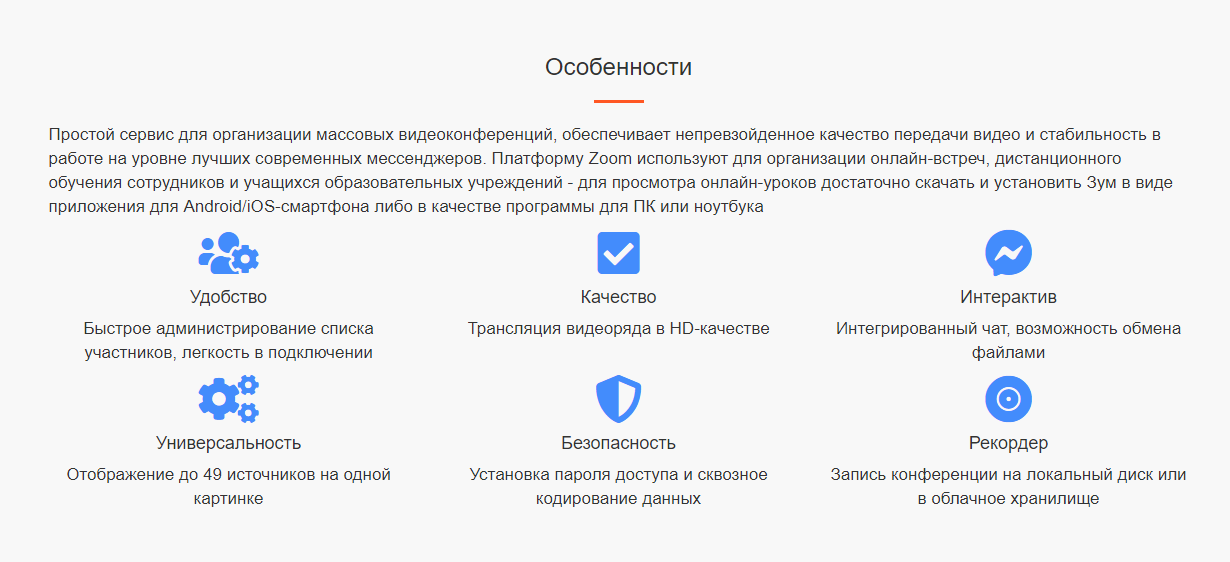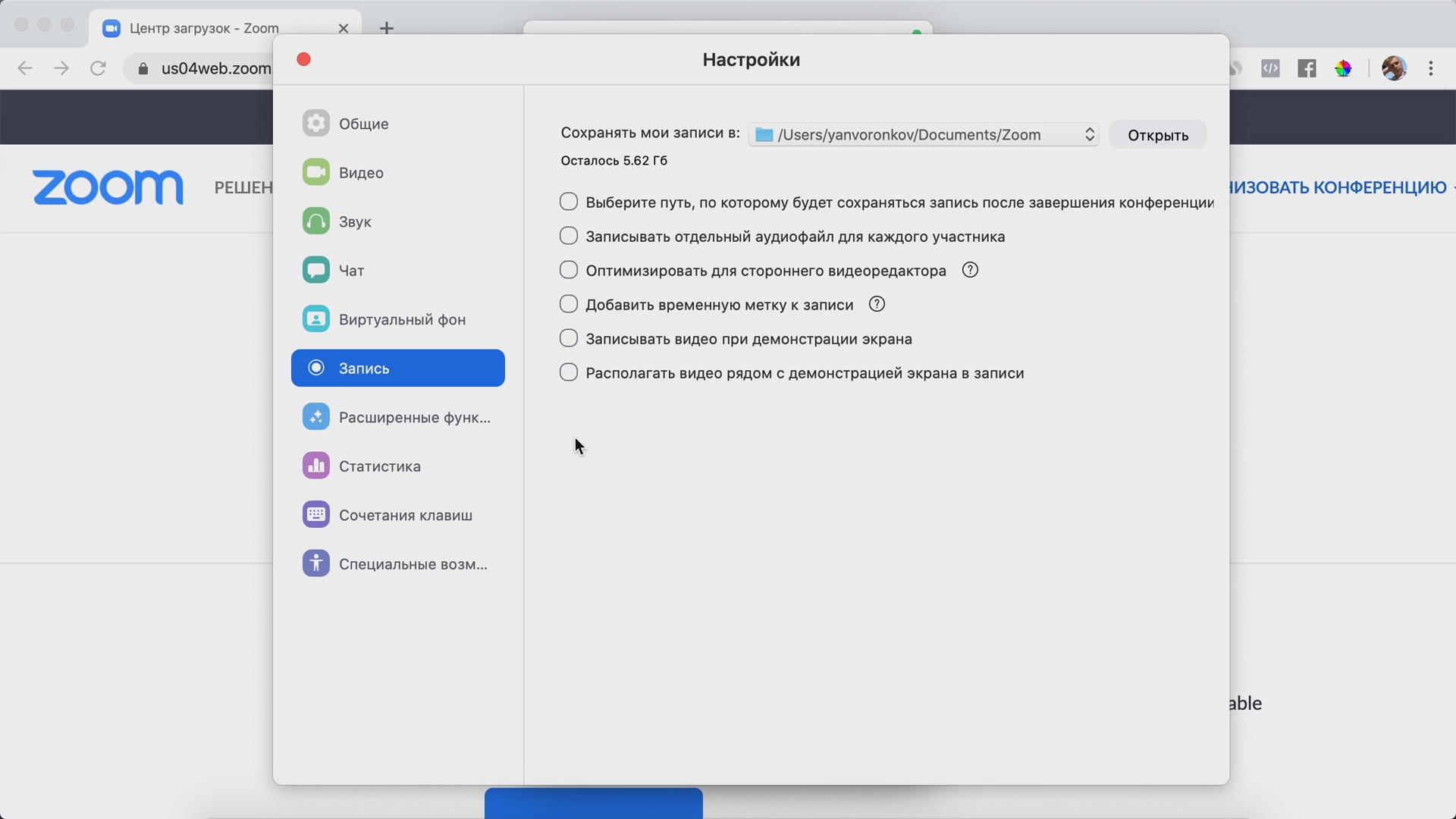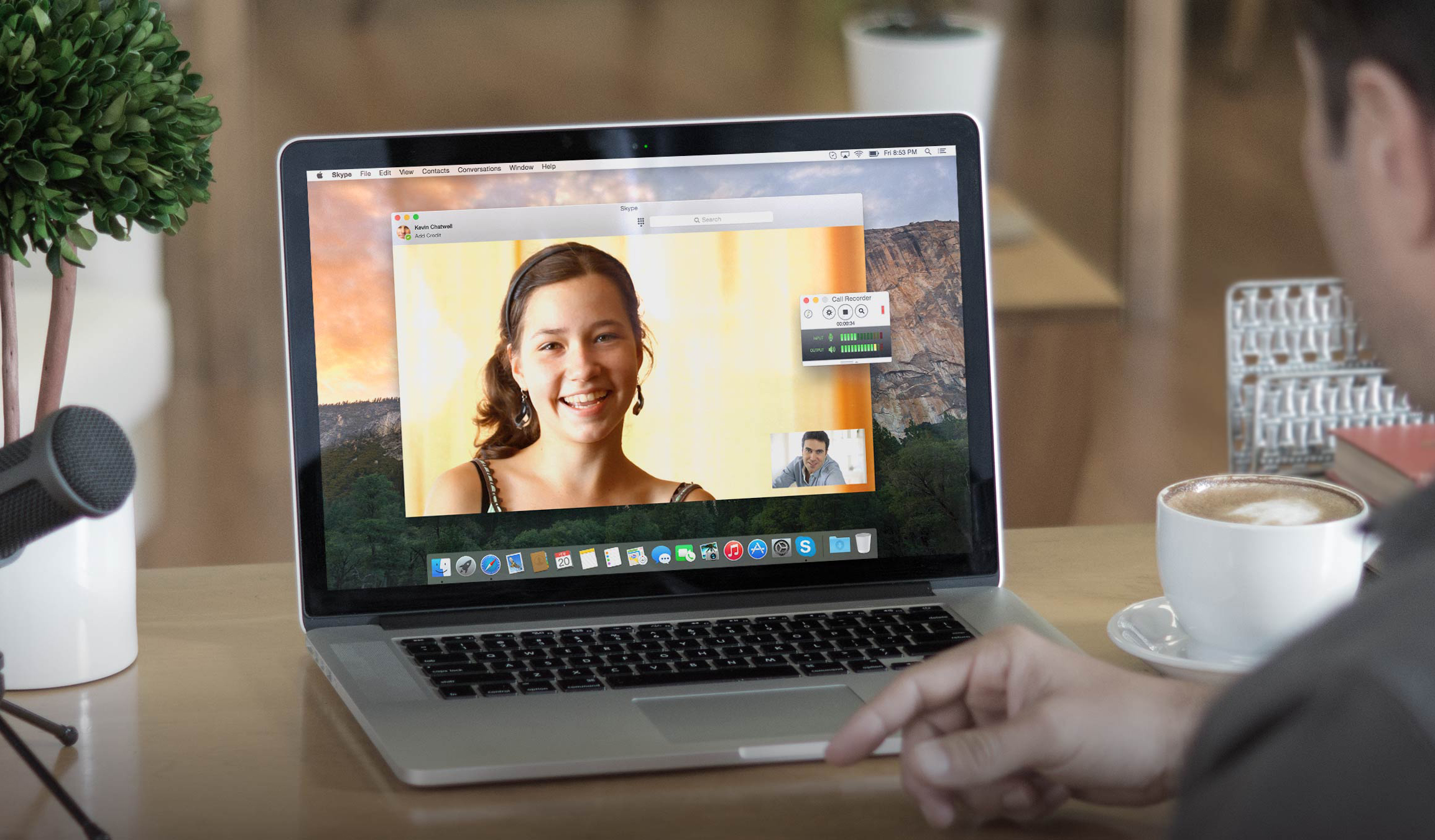- Zoom для Mac OS
- Инструкция
- Нюансы использования
- Zoom для mac OS
- Почему Zoom лучше FaceTime
- Подготовка к установке
- Установка Зум на mac OS
- Скачать Zoom для MAC OS
- Почему программа так популярна
- Как начать пользоваться Зум
- Обзор основных принципов работы приложения
- Что следует знать перед началом работы
- Заключение
Zoom для Mac OS
Компьютеры и ноутбуки фирмы Apple любимы огромным количеством людей по всему миру. Как правило, это связано со стильным строгим дизайном и собственной операционной системой macOS. Для нее есть внушительная библиотека приложений, как оригинальных, так и кроссплатформенных (доступных и для Windows). Одно из таких – Зум для видеоконференций. Процедура установки у него не совсем привычная, что путает многих пользователей. Давайте разберемся, как скачать Zoom для Mac OS, настроить его и подключиться к общению.
Инструкция
Данная программа распространяется исключительно через официальный сайт. То есть в магазине приложений App Store для компьютеров и ноутбуков ее не найти, ведь разработчики не стали ее публиковать. Ради интереса вы можете ввести в поле поиска Zoom. Увидите примерно следующее:
Вводная часть на этом завершена, так что перейдем к основной части процедуры:
- Откройте ссылку «СкачатьZoom дляMacOS» под статьей.
- Кликните по кнопке «Загрузить» для клиента конференций.
- Сохраните файл под названием Zoom.pkg.
- Чтобы начать саму инсталляцию, откройте его.
- На странице «Введение» нажмите на пункт «Продолжить».
- Выберите, кто будет использовать эту программу – все пользователи или только текущий.
- И опять нажмите «Продолжить».
- По желанию вы можете изменить будущий каталог для Zoom, но лучше оставить стандартный путь.
- Кликните по кнопке «Установить» для запуска процедуры.
- Когда она завершится, можете закрыть окно.
Если вы никогда ранее не устанавливали программы из интернета, а использовали магазин Mac App Store, то можете столкнуться с блокировкой системы безопасности. Для продолжения процедуры ее нужно отключить:
- Откройте «Системные настройки» любым удобным способом, например, вот так:
- Посетите раздел «Защита и безопасность».
- Нажмите на иконку в виде замка желтого цвета, чтобы открыть доступ к параметрам.
- Введите пароль администратора и нажмите «Снять защиту».
- Активируйте снизу режим «AppStore дляMac и от установленных разработчиков».
- Подтвердите изменения и опять нажмите на «замок».
- Повторите предыдущую инструкцию, чтобы наконец-то установить Zoom на Mac OS.
Самое время разобрать нюансы использования программы.
Нюансы использования
При первом запуске Зума пользователь увидит окно с двумя кнопками:
- Войти в конференцию – подключение к существующей трансляции.
- Войти в систему – авторизация в программе.

То есть, если вы планируете стать участником уже созданной конференции, то заводить аккаунт Zoom не нужно. Но в таком случае будут недоступными дополнительные возможности, например, организация собственных видеобесед. Особенности процедуры регистрации для ПК мы разобрали в отдельной статье.
Для подключения есть два способа:
- С помощью специальной ссылки – откройте ее в браузере. Затем согласитесь с запуском zoom.us и укажите отображаемое имя.
- С помощью идентификатора конференции. Нажмите «Войти в конференцию», введите его и свое имя, настройте дополнительные параметры звука и видео и опять нажмите «Войти».
Затем введите пароль и подтвердите подключение.
В обоих случаях вам остается дождаться соединения с сервером и разрешения на вход от организатора.
Управлять микрофоном и веб-камерой вы можете в нижнем левом углу экрана. Чтобы перейти к расширенным настройкам, кликните по выделенным пунктам:
Откроется вкладка «Звук». Здесь вы можете отрегулировать громкость динамиков и микрофона и, при необходимости, выбрать другие устройства вывода. Также ознакомьтесь со вкладкой «Видео». Там настраивается уже непосредственно веб-камера. Например, если у нее не слишком качественная картинка, то активируйте «Включить высокое разрешение (HD)».
Источник
Zoom для mac OS
Zoom для mac OS нет в магазине App Store, поэтому скачайте приложение для видеовызовов с официального сайта по ссылке выше. После этого разрешите установку приложений подтвержденного разработчика в настройках и инсталлируйте клиент конференций на макбук. Ниже приведена подробная инструкция установки со скриншотами, пояснениями и сравнение встроенного в мак приложения FaceTime и Zoom.
Почему Zoom лучше FaceTime
Основное преимущество Zoom перед FaceTime — мультиплатформенность. Встроенное приложение Apple не работает на Android и Windows и поэтому не подходит для обучения и проведения видеоконференций. У большинства коллег программы просто не будет.
С плюсами FaceTime разобрались, перейдём к фишкам Zoom Cloud Meetings:
- следите за уведомлениями о наборе текста участниками;
- создавайте встречи на 100 и более человек;
- отправляйте звуковые, видеофайлы и документы других типов;
- настройте приложение под себя: установите статичный или анимированный фон, используйте бьюти-коррекцию, фильтры и маски;
- ищите информацию по ключевым словам в переписке в чате;
- созванивайтесь с пользователями iOS, Windows, Android и Linux.
У обоих приложений схожий набор функций, но FaceTime неконкурентоспособно, потому что не работает на Android и Windows. При этом внутри iOS и mac OS FaceTime выигрывает за счёт оптимизации под устройства Apple, более качественного звука и удобства использования.
Подготовка к установке
1. Кликните в левом верхнем углу экрана по значку с яблоком и откройте системные настройки.
2. Перейдите в раздел «Защита и безопасность».
3. Нажмите на замок внизу слева и введите пароль администратора.
4. В открывшемся окне перейдите во вкладку «Основные» и разрешите использовать приложения от подтвержденных разработчиков.
5. Приступайте к установке приложения.
Установка Зум на mac OS
1. MacBook, купленный ранее ноября 2020 года, работает на процессоре Intel. Для установки программы на компьютер нажмите на кнопку со значком видеокамеры вверху страницы.
2. Если на новом Mac микропроцессор серии Apple Silicon, например Apple M1, перейдите по ссылке и загрузите обновленный дистрибутив с официального сайта разработчика.
3. Перейдите к загрузкам в браузере Safari и откройте файл zoom.pkg.
4. В приветственном окне ознакомьтесь с возможностями конференц-клиента Зум. Нажмите «Продолжить» и далее «Установить».
5. Введите пароль или используйте Touch ID.
6. После идентификации Zoom скопирует файлы на компьютер.
7. По завершению инсталляции удалите дистрибутив, чтобы освободить место на устройстве.
Установка клиента конференций завершена. Авторизуйтесь в приложении, проверьте микрофон и динамик, настройте виртуальный фон.
Источник
Скачать Zoom для MAC OS

Zoom — программа для организации видеоконференций через сеть интернет. Разработчики в данной программе сконцентрировали внимание на создание качественной корпоративной видеосвязи. Однако простое социальное общение по видео также доступно. Основная цель приложения это объединение группы работников крупной компании для участия в семинарах, переговорах, тренингах в режиме видеоконференции. Таким образом, компании экономят денежные ресурсы на вложениях в оплачиваемые командировки и организацию собраний для обсуждения каких-либо важных вопросов. Всё это можно осуществить с помощью приложения Зум, которое теперь существует и для Мак ОС. Cкачать Zoom для Mac вы можете по прямой ссылке на данной странице.
Почему программа так популярна
Когда разработчики увидели результат своего детища, которое стало достаточно популярным, то сразу же стали портировать его и на другие операционные системы, расширяя аудиторию пользователей. Для пользователей MAC OS и других операционных систем, приложение распространяется бесплатно. Однако для расширения количества возможных участников конференции и продолжительности времени видеоконференции, требуется приобрести платный аккаунт. Программа полностью русифицирована, доступна версия как для компьютеров, так и мобильных устройств. Приложение подходит для создания обучающих материалов благодаря функциям показа рабочего стола и записи видео. Готовый материал сохраняется в файл. Затем видео можно разместить на видеохостингах или поделиться им в личных сообщениях.
Программа постепенно обходит таких лидеров видеосвязи как Skype, который не был рассчитан на создание закрытых массовых корпоративных мероприятий. Множество компаний уже сделали Zoom штатным инструментом проведения переговоров и обучения. Владельцем крупных холдингов и компаний с большим количеством филиалов нет необходимости выделять денежные средства для организации поездок за рубеж и оплачивать проживание для своих сотрудников.
Для простых пользователей Zoom также может стать полезным инструментом. Видеосвязь с другом или родственником может длиться неограниченное время. Нет необходимости посещать социальные сети. Достаточно поставить приложение в автозагрузки и в фоновом режиме оно будет работать не заметно.
Как начать пользоваться Зум
Для использования приложения необходимо осуществить 2 операции: зарегистрировать аккаунт и установить само приложение.
Регистрация осуществляется в следующем порядке:
- Посетить официальный сайт либо пройти регистрацию через меню программы;
- Выбрать раздел «Регистрация»;
- Ввести адрес почтового ящика;
- Нажать «Зарегистрироваться»;
- Перейти в почтовый ящик и подтвердить учётную запись, перейдя по ссылке в письме.
Сразу же желательно на этапе регистрации указать путь сохранения файлов записанных видео:
- В личном кабинете открыть «Настройки учётной записи»;
- Выбрать «Запись»;
- Указать путь сохранения файлов на компьютере;
- Нажать «Сохранить».
Обзор основных принципов работы приложения
Главный экран приложения позволяет создать видеоконференцию, общаться в чате, планировать конференции с помощью календаря и авторизироваться в приложении. Тот, кто создает новую видеосвязь — является администратором конференции. Администратор может управлять состоянием конференции, отключая микрофон или изображение на экране, добавлять новых пользователей и отключать их.
Участник видеоконференции должен получить приглашение. Оно приходит в виде сообщения с ссылкой на защищённый видеопоток. Чтобы подключиться к видеоконференции, необходимо ввести её и свой ID, а также пароль.
Можно воспользоваться чатом. Чат позволяет вести переписку как с одним, так одновременно и с несколькими пользователями. Сообщения можно отправлять и группе пользователей одновременно. Поддерживается прикрепление, отправка и загрузка файлов.
Программа работает в фоновом режиме и оповещает пользователя о новых сообщениях. Это может быть новое приглашение или скорая запланированная конференция. Соединяться можно только с теми пользователями, у которых установлено данное приложение на ПК или смартфоне.
Что следует знать перед началом работы
В режиме видеоконференции приложение может быть требовательно к ресурсам ПК и скорости работы интернета. Для чата или аудиосвязи достаточно всего 500 Кбит/с, для видеосвязи она возрастает до 25 Мбит/с. Однако любой компьютер или устройство на котором стоит минимальный размер оперативной памяти в 512 Мбайт, сможет отлично воспроизводить видеопоток. Качество видео достигает HD. Запись осуществляется в таком же качестве.
При покупке аккаунта «Профессиональный», продолжительность конференции возрастает. В бесплатном аккаунте, она может длиться не более 40 минут. После чего необходимо осуществлять её перезапуск. Аккаунт со статусом «Бизнес» позволяет расширять возможную аудиторию подключенных устройств до 300. При использовании обычного аккаунта, максимальное число не более 100 компьютеров.
Заключение
Данная программа отлично подходит для видеоконференций, онлайн-встречь, дистанционного обучения, корпоративов, удалённой работы, поскольку имеет кросплатформенность, дружелюбный интерфейс, поддержку большого количества языков, возможность одновременного подключения нескольких пользователей. А благодаря надёжной безопасности и шифрованию данных, ваши онлайн-встречи останутся в конфиденциальности.
Источник










 Затем введите пароль и подтвердите подключение.
Затем введите пароль и подтвердите подключение.