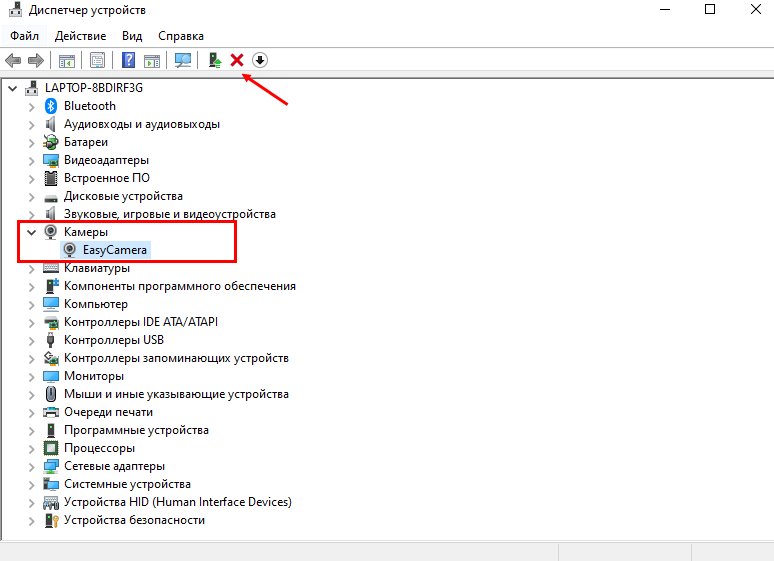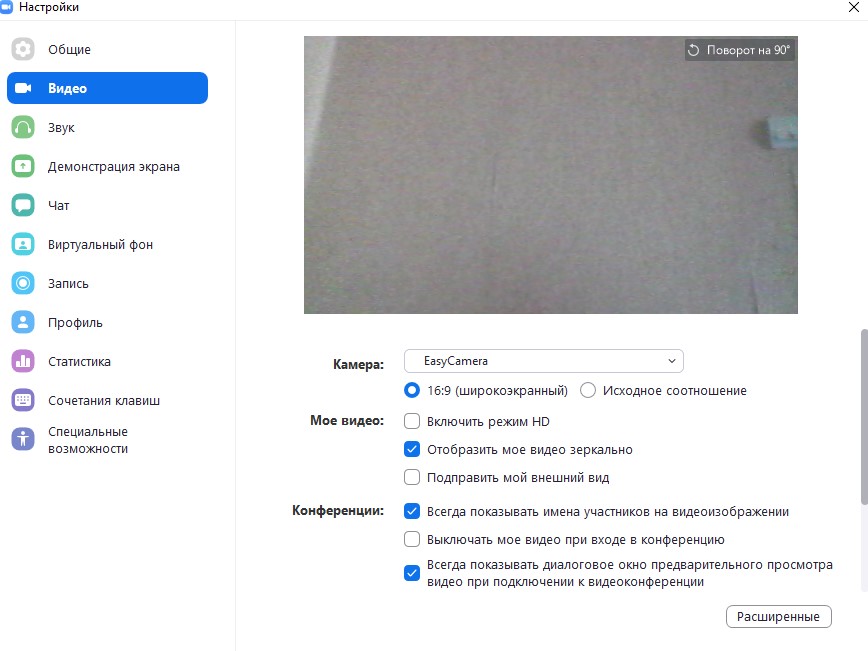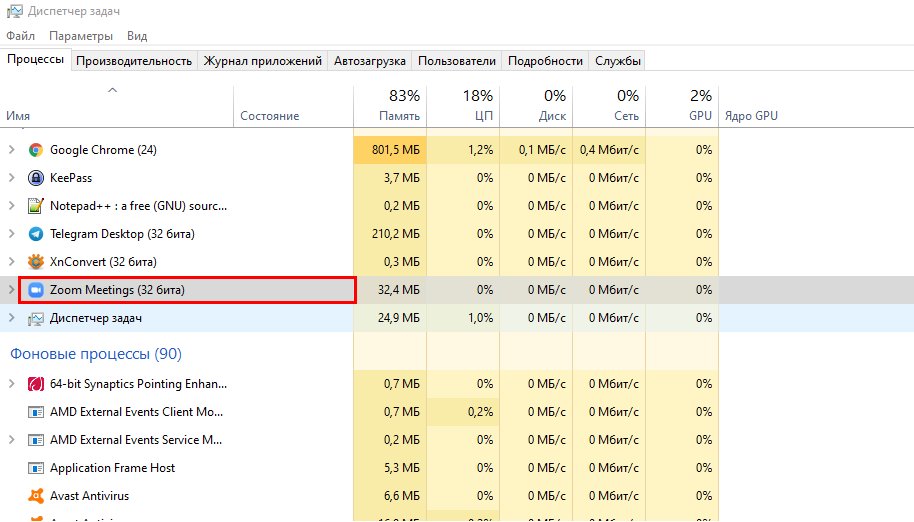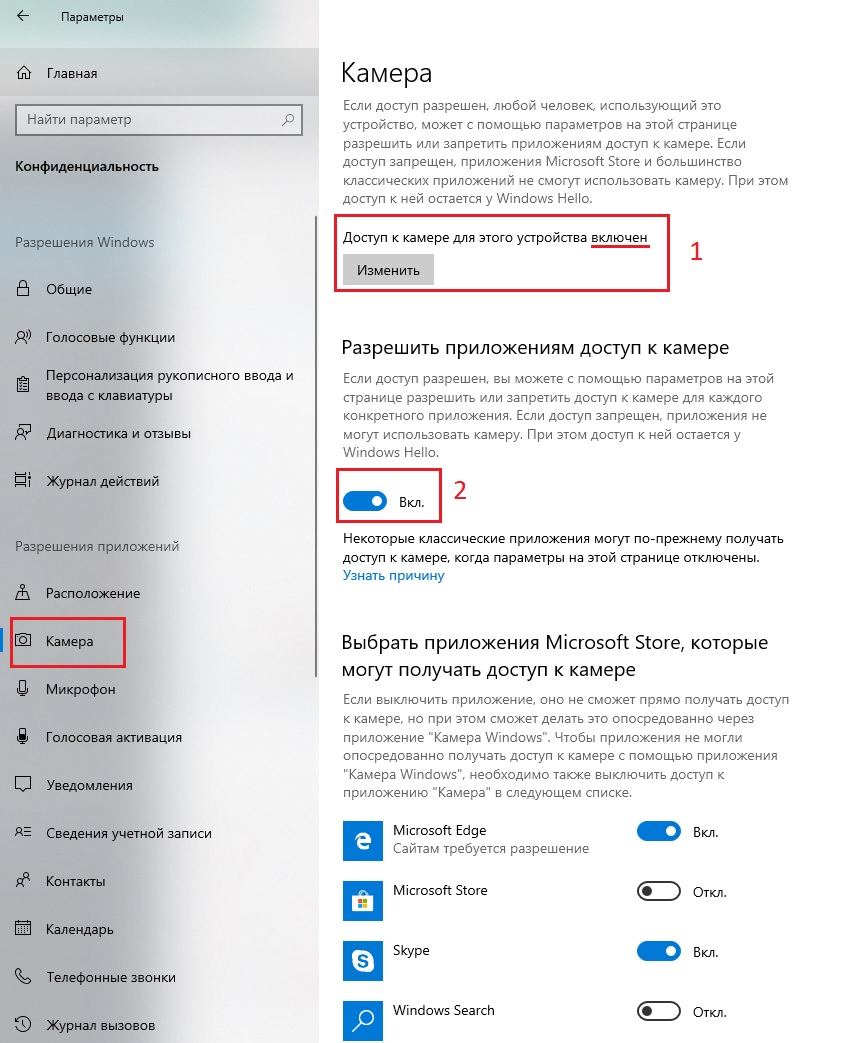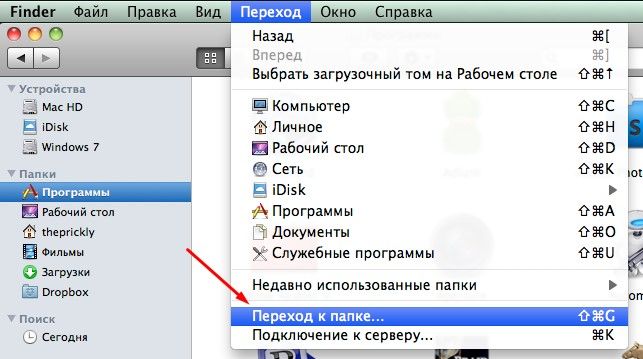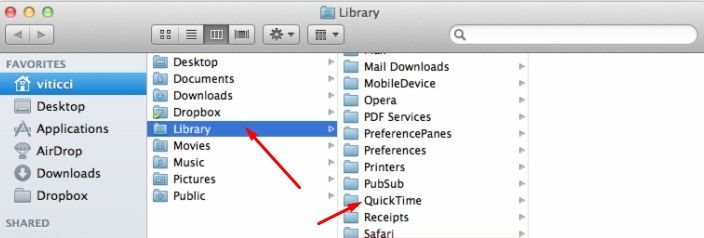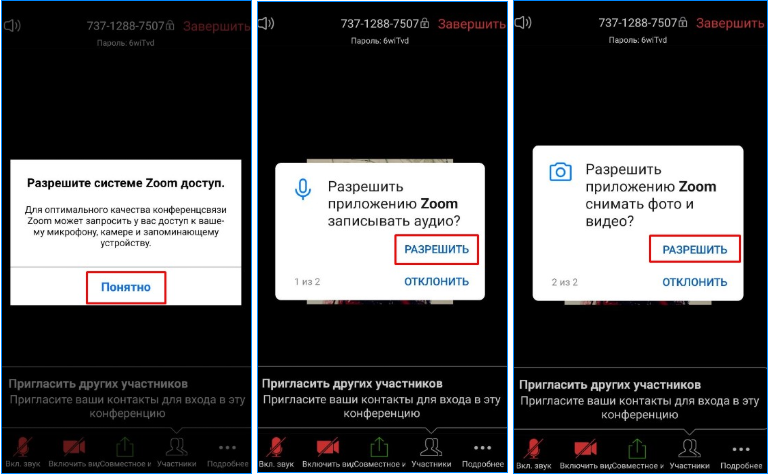- Если встроенная камера не работает на компьютере Mac
- Проверьте индикатор камеры
- Обновление программного обеспечения
- Проверьте настройки функции «Экранное время»
- Предоставьте разрешения приложениям
- Попробуйте другое приложение
- Сбросьте параметры контроллера управления системой (SMC)
- Дополнительная информация
- Не работает камера в приложении Zoom
- Методы решения проблемы
- Решения для мобильных устройств
- Zoom не видит камеру, что делать?
- Причины
- Включение, отключение и настройка устройства
- Как исправить проблему
- Причины почему не работает камера в Zoom
- Причины неполадки на ПК
- Не работает камера в смартфоне
Если встроенная камера не работает на компьютере Mac
Узнайте, что делать, если встроенная камера не активируется или не отображается в приложении на компьютере Mac
Проверьте индикатор камеры
Если на ноутбуке Mac индикатор рядом с камерой мигает зеленым, обратитесь в компанию Apple.
Обновление программного обеспечения
Проверьте настройки функции «Экранное время»
Если на компьютере Mac установлена macOS Catalina и вы используете функцию Экранное время, убедитесь, что камера включена и у использующих ее приложений есть время.
- Откройте меню Apple () > «Системные настройки» и щелкните «Экранное время».
- В боковом меню выберите «Контент и конфиденциальность», а затем — «Приложения».
- Убедитесь, что для камеры установлен флажок.
- В боковом меню выберите «Лимиты приложений». Чтобы использовать камеру с приложением из списка, убедитесь, что флажок «Лимиты» не установлен.
Предоставьте разрешения приложениям
Если на компьютере Mac установлена macOS Mojave или более поздняя версия ОС, выберите, какие приложения могут использовать встроенную камеру:
- Перейдите в меню Apple () > «Системные настройки» и откройте вкладку «Защита и безопасность».
- Откройте вкладку «Конфиденциальность», а затем в боковом меню выберите пункт «Камера».
- Установите флажок рядом с приложениями, в которых вы хотите использовать камеру. Возможно, система предложит вам выйти и снова открыть приложение, прежде чем оно сможет использовать камеру.
Попробуйте другое приложение
Попробуйте использовать камеру в другом приложении. Например, если камера не работает в FaceTime, откройте Photo Booth.
Сбросьте параметры контроллера управления системой (SMC)
Если встроенная камера на Mac с процессором Intel все равно не работает, может помочь сброс параметров SMC. Узнайте, как сбросить параметры контроллера SMC на компьютере Mac.
Дополнительная информация
Если не удается подключиться к FaceTime, узнайте, что делать, если на компьютере Mac не работает FaceTime.
Источник
Не работает камера в приложении Zoom
Весьма неприятно, если при подключении к видеоконференции не работает камера в Zoom. Общаться с другими участниками вы сможете через микрофон или встроенный чат, но видеть они вас, к сожалению, не будут. Возникает такая проблема и в ПК-клиенте Зума, и в приложении для Android и iOS. В этой статье мы разберем, как с ней разобраться. Сначала речь пойдет о решениях для компьютеров и ноутбуков, а затем – для мобильных устройств.
Методы решения проблемы
При входе в конференцию у вас по умолчанию может быть отключено видео. Чтобы включить его, нажмите на отмеченную кнопку:
Если не помогает, то стоит выполнить настройку:
- Кликните на «стрелочку» рядом с кнопкой активации видео.
- Выберите в списке пункт «Настройки…».
- Смените устройство ввода в графе «Камера».
- Также попробуйте сменить соотношение сторон с широкоформатного на исходное.
- Временно отключите режимHD, если он работает.
В результате в окошке выше должна появиться картинка с камеры.
Также может помочь:
- В тех же настройках кликните на кнопку «Расширенные».
- Отключите опцию «Понижение уровня шума», а также три опции с аппаратным ускорением.
- Перезапустите компьютер.
- Попробуйте подключиться к конференции и проверить видео.
Очень удобно выполнять какие-либо проверки с помощью тестовой конференции.
Если Zoom не обнаруживает камеру, то стоит проверить, отображается ли она в системе в принципе. Для этого:
- Нажмите на клавиатуре Win + R .
- Впечатайте в появившееся окно devmgmt.msc.
- Кликните «ОК», чтобы выполнить команду.
- Запустится Диспетчер устройств Windows. В нем откройте раздел «Звуковые, игровые и видеоустройства».
- Убедитесь, что вебкамера присутствует в списке.
Если это не так – попробуйте ее переподключить, найти новые драйвера (используйте сайт разработчика) или же проверить в другой программе.
Решения для мобильных устройств
На смартфонах и планшетах проблемы с камерой в приложениях – редкость. Тем не менее, у пользователей Zoom они возникают. И тут можно выделить несколько причин:
- Банальный программный сбой.
- Отсутствие необходимых разрешений.
- Неправильные настройки.
В первом случае помогает перезапуск приложения. Альтернативный вариант – выключение и повторное включение мобильного устройства.
Во втором – полная переустановка Zoom. Она включает в себя удаление и повторную загрузку.
А в третьем – нужно в самой видеоконференции вызвать элементы управления и тапнуть на отмеченную кнопку:
Источник
Zoom не видит камеру, что делать?
Один из распространенных сбоев, с которым могут столкнуться пользователи приложения — не работает камера Zoom. Ниже рассмотрим причины неисправности и особенности ее исправления. Также разберем принципы включения/отключения и настройки девайса.
Причины
На практике выделяется несколько причин, почему Зум не обнаруживает камеру. Выделим основные:
- устройство отключено;
- неправильная настройка оборудования;
- сбои в работе приложения;
- негативное действия вирусов;
- «лишние» процессы;
- неисправность камеры и т. д.
В 9 из 10 случаев причиной возникновения проблем являются неправильные настройки или случайное выключение оборудования. Именно на этих моментах остановимся подробнее.
Включение, отключение и настройка устройства
Для начала разберемся, как включить камеру в Zoom на ноутбуке, ведь незнание этих правил зачастую приводит к тому, что девайс не работает. Алгоритм действий такой:
- Убедитесь, что камера в ноутбуке или на ПК (выносная) включена. Для этого войдите в диспетчер устройств, найдите нужный пункт и убедитесь, что веб-камера активна. Если это не так, включите ее.
- Войдите в приложение и зарегистрируйтесь, если вы еще не сделали этого.
- Перейдите в настройки (символ шестеренки слева внизу).
- Задайте необходимые настройки — внешний вид, формат изображения, отображение диалогового окна и т. д.
- Убедитесь, что веб-камера Zoom работает и вы видите себя в специальном окне.
- Проверьте, чтобы в пункте «Выключать мое видео при входе в конференцию» не стояло отметки.
После этого войдите в конференцию. Здесь обратите внимание на символ камеры слева внизу. Если значок перечеркнут, значит, вебка не работает. Жмите на символ для включения девайса.
Если стоит вопрос, как отключить камеру в Zoom во время трансляции, достаточно нажать упомянутый выше символ. Перечеркнутый знак свидетельствует о том, что оборудование не работает.
Как исправить проблему
Бывают ситуации, когда вы правильно все сделали и включили устройство, но изображения все равно нет. В таких обстоятельствах сделайте следующие шаги:
- Перезагрузите Zoom на компьютере или ноутбуке. Если это не дало результата, перезапустите сам ПК.
- Если сбой произошел на телефоне можно попробовать переустановить приложение или проверить, что приложению разрешен доступ к камере.


- Проверьте, чтобы на устройствах были установлены последние обновления. Иногда Zoom не видит камеру из-за несоответствия программного обеспечения.
- Попробуйте полностью отключить вебку и включить ее. Чтобы сделать это в Windows 10, жмите правой кнопкой мышки на Мой компьютер, перейдите в Свойства, а после этого войдите в раздел Диспетчер устройств. В списке найдите веб-камеру, а после включите и отключите ее, нажав правой кнопкой мыши по названию. На следующем этапе проверьте, работает она в Zoom или нет. Также можно попробовать обновить драйвера (это следующий пункт в меню при клике правой кнопкой мыши).
- Запустите встроенную в систему диагностику для поиска причины неисправности. Иногда Windows находит причину, и сама исправляет возникший сбой.
- Проверьте ПК на наличие вирусов. Это можно сделать с помощью любого программного обеспечения с обновленной базой. Найденное вредоносное ПО необходимо удалить.
- Попробуйте убрать процессы, которые могут мешать Zoom. Иногда веб-камера не работает из-за активного Скайпа, Вотсапа, Фейстайма или других программ.
- Убедитесь, что камере Zoom ничего не мешает, и она не закрыта посторонними предметами.
Источник
Причины почему не работает камера в Zoom
Несмотря на популярность, у приложение для видеоконференций Zoom могут быть некоторые проблемы: изредка происходят сбои в работе. Например, не работает веб-камера. Рассмотрим две ситуации — для компьютера (ПК) и телефона.
Причины неполадки на ПК
Причин, по которым не работает веб-камера на компьютере, много, поэтому рассмотрим действия пользователя по порядку.
- Проверьте, к тому ли порту подключен кабель камеры. При необходимости поменяйте порт подключения.
- Проверьте, демонстрируется ли изображение в другой программе с видеочатом. Если нет, то проблема в камере.
- Проверьте наличие драйверов устройства. Убедитесь, что программы установлены и не пропали при обновлении ОС. Правой кнопкой мышки выберите в меню «Мой компьютер»«Диспетчер устройств». Найдите оборудование, правой кнопкой мышки выберите «Обновить драйверы». По окончании обновления зайдите в Zoom и проверьте, не исчезла ли неисправность.
- Зайдите в антивирус и убедитесь, что доступ разрешен. Заодно проверьте отсутствие вирусов.
- Если давно не обновляли Windows 7, 8, 10, проделайте это в «Центре обновлений Windows» на «Панели управления».
- Закройте сайты с видеозвонками, которые способны захватывать камеру: Skype, WhatsApp, FaceTime и прочие. Для этого придерживайтесь следующего алгоритма:
- CTRL+ALT+DEL;
- диспетчер задач;
- процессы;
- ненужные приложения;
- отключение.
- Еще раз запустите камеру: панель управления — устройства и принтеры — камера (правой кнопкой) — удалить. Согласно инструкции подключите устройство снова.
- Настройка конфиденциальности. В Windows 10 проблема бывает в настройке конфиденциальности: отключен доступ к камере для выбранных приложений. Сначала обновите программу. Потом нажмите «Пуск» и в строке поиска наберите «Параметры конфиденциальности», выберите в списке «Камера» (или «Параметры конфиденциальности камеры») и «Разрешить приложениям доступ к камере», активируйте переключатель.
Пройдя ниже, включите доступ для классических приложений и для Zoom Meeting.
Перезапустите Zoom и проверьте работу камеры в тестовой конференции.
- В ПК «Леново» требуется отключить запрет на использование камеры.
Действия для Win 7:
- нажать «Пуск»;
- написать Lenovo Web Conferencing;
- запустить приложение и включить камеру;
- отключить интернет-конференции «Леново».
В Win 8 похожий путь: «Пуск» — написать Lenovo — настройки камеры — отключить конфиденциальность.
В Win 10 нажать внизу клавиатуры кнопку с символом Windows, потом «Пуск» и написать Lenovo. Пройти в приложение Lenovo Vantage, выбрать «Параметры оборудования» и далее «Аудио и видео». Отключить конфиденциальность камеры.
- На устройствах с MacOS 10.7 пройти путь:
- Finder;
- переход к папке;
- нажать Go;
- убрать Video Glide, Sonix SN9C, 3ivx Video Codec или Desktop Video Out.
Если камера не заработала, обратитесь в службу поддержки Zoom, подробно описав проблему и сделав скриншоты.
Не работает камера в смартфоне
Неопытные пользователи иногда создают конференцию без камеры. Эта проблема решается созданием нового мероприятия, уже с камерой. Выбрать в меню «Организовать конференцию» и нажать «С видео».
Новички ошибаются и с настройками учетной записи. Войдите в Zoom, в профиль, нажмите в правом верхнем углу «Моя учетная запись». Далее «Настройки», «Конференция». Бегунок напротив «Видео организатора» поверните вправо.
Для смартфона на Андроиде предусмотрены два варианта действий, оба включают следующие шаги:
- перезапустить приложение;
- разрешить доступ к видео-аудио;
- воспользоваться настройками в «Разрешении приложений».
Первый вариант для неопытных пользователей. Удалите Zoom и снова загрузите. А потом на запросы телефона отвечайте: «Понятно», «Разрешить», «Разрешить». Проверьте работу камеры.
Второй вариант. Через настройки зайдите в «Приложения», найти Zoom в списке или наберите в поисковой строке. Кликните и перейдите в «Разрешения приложений». Активируйте переключатели камеры и микрофона.
Не забудьте нажать «Удалить данные» и «Очистить кеш». Проверьте работу камеры.
В заключение советуем обратный порядок действий — начинайте с проверки параметров конфиденциальности ПК. В телефонах перезапустите приложение и предоставите права камере и микрофону. В остальных случаях проблемы аппаратные.
Источник