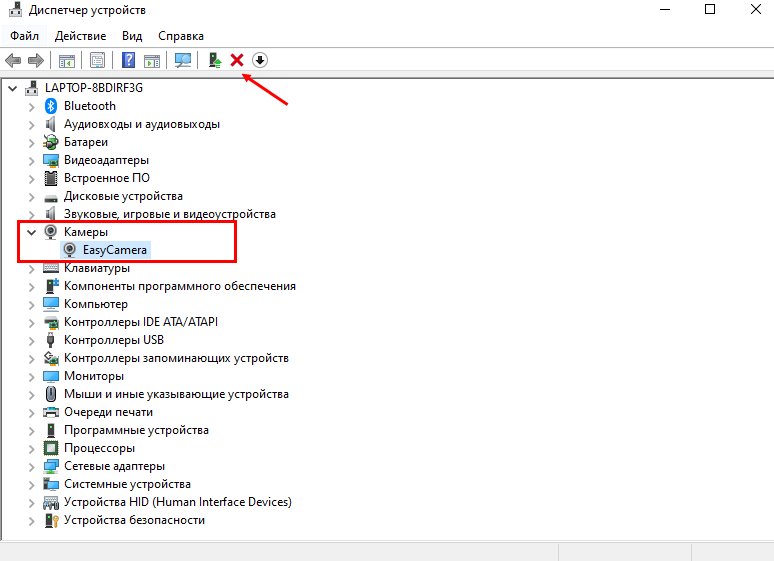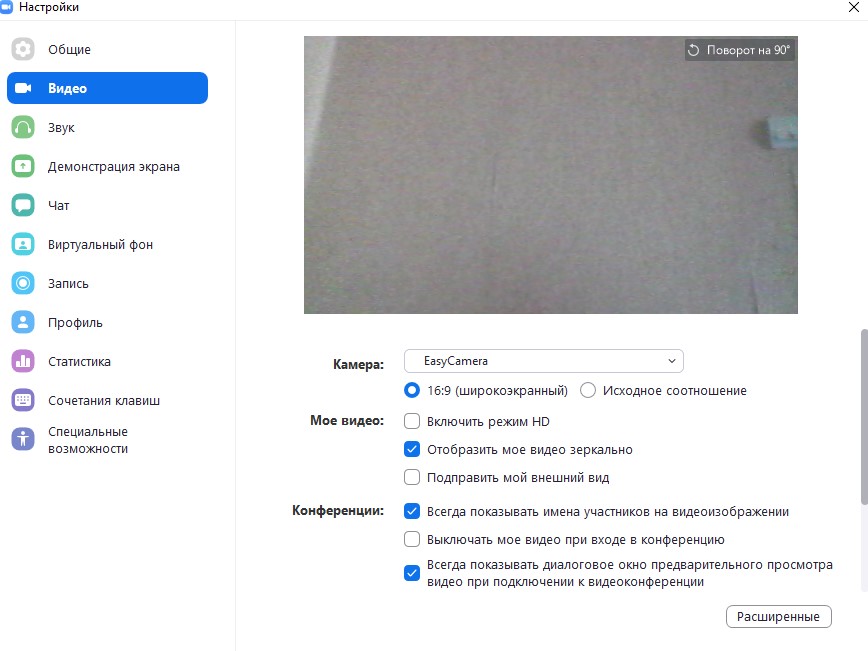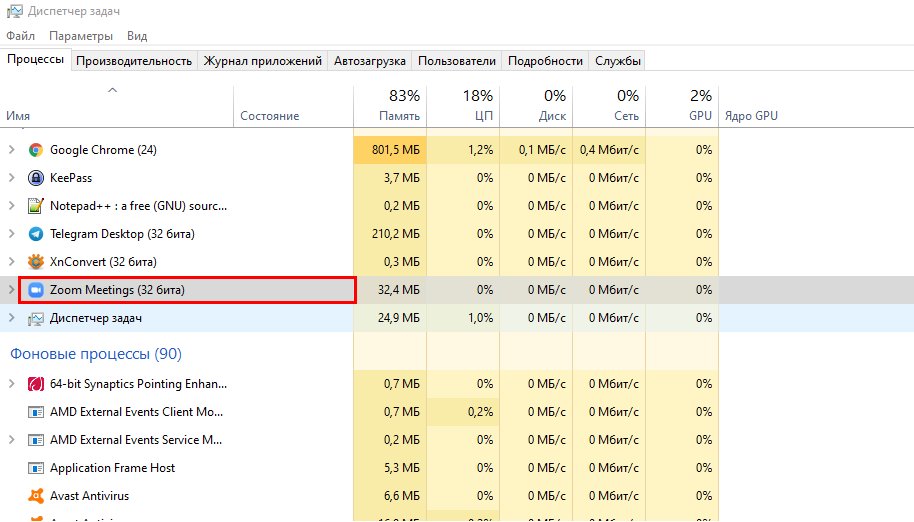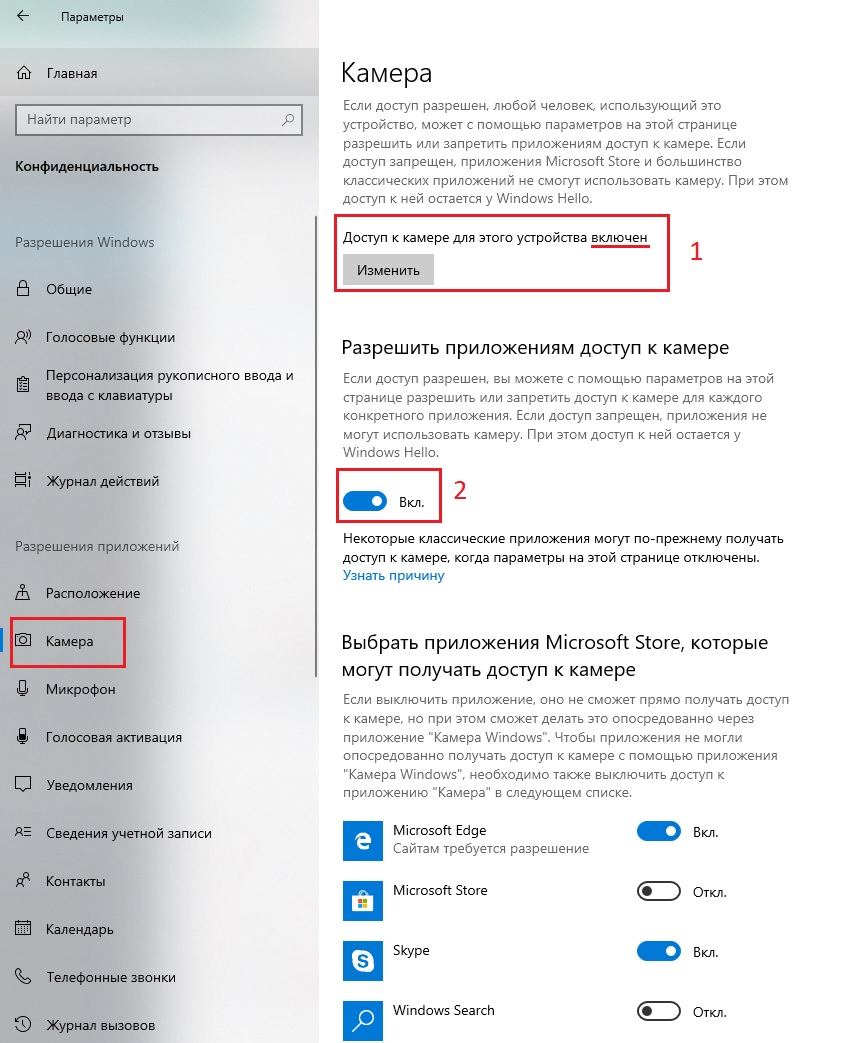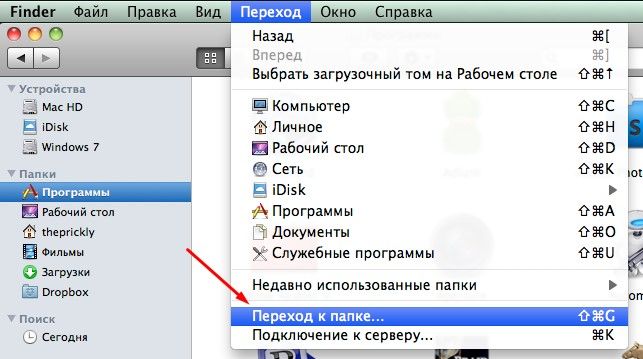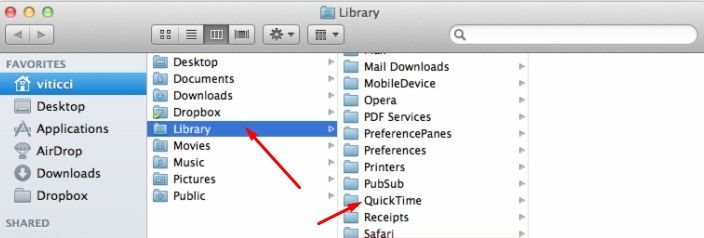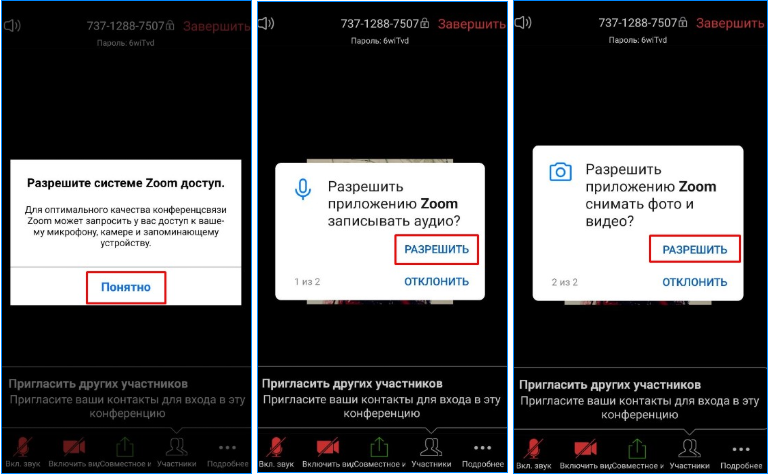- Не работает камера в Zoom: почему и что делать?
- Причины
- Что делать, если в Зуме не работает камера
- Веб-камера не работает на ПК
- Веб-камера не работает на телефоне
- Итоги
- Zoom не работает камера : 2 комментария
- Почему не работает камера в Zoom
- Причины проблемы в Windows 10
- Возможные причины проблемы с подключением видеокамеры в Зуме
- Веб-камера заблокирована сторонней программой
- Устаревшие версии программного обеспечения
- Проблема с камерой в Зум на компьютерах Леново
- Как выключить камеру в Zoom?
- Причины почему не работает камера в Zoom
- Причины неполадки на ПК
- Не работает камера в смартфоне
Не работает камера в Zoom: почему и что делать?
Сегодня многие сталкиваются с ситуацией, когда в Zoom не работает камера, из-за чего другие пользователи не видят ваше изображение. Для исправления проблемы необходимо знать, в чем могут быть причины, и что делать. Ниже приведем пошаговую инструкцию к действию для компьютеров и телефонов.
Причины
Для начала разберемся, почему не работает камера в приложении Zoom на разных устройствах. Главные причины:
- Устройство неисправно или отключено.
- Негативное действие открытых приложений.
- Сбои в работе программы.
- Действие вредоносного софта.
- Неправильные настройки и т. д.
Выше рассмотрены основные причины, почему Zoom не видит камеру на ноутбуке или смартфоне. Знание этих моментов позволяет устранить неисправность и не привлекать к помощи специалистов.
Что делать, если в Зуме не работает камера
Сразу отметим, что подходы к устранению проблемы с видео на компьютере и телефоне отличаются. Чтобы избежать путаницы, приведем инструкцию для каждого из устройств отдельно.
Веб-камера не работает на ПК
Если Зум не видит камеру на компьютере или ноутбуке, пройдите все возможные этапы для решения ситуации. Сделайте такие шаги:
- Перезапустите приложение на компьютере. Если перезагрузка Zoom не дала результата, перезапустите сам ПК или ноутбук. После этого проверьте, чтобы на устройствах были установлены последние обновления. Это касается браузера и веб-камеры. Обновления можно искать через встроенное в Windows 7, 8 или 10 ПО или с применением других специальных программ.
- Попробуйте полностью удалить веб-камеру с ПК или ноутбука и заново переустановить ее. Это можно сделать через Диспетчер устройств.
- Используйте встроенную функцию диагностики , позволяющую определить, почему не работает камера, в том числе в Zoom.
- Сканируйте ПК с помощью антивирусного программного обеспечения. После проверки удалите найденные вирусы.
- Проверьте правильность настроек софта. Если Зум не видит камеру, войдите в настройки и перейдите в раздел Видео. Здесь посмотрите, какое устройство указано в разделе Камера. Здесь же можно задать дополнительные настройки — включить HD режим, установить тип отображения, задать параметры конференции и т. д.
Одни из способов решения проблемы, если не работает камера в Zoom на Windows 10 — удаление процессов, которые могут мешать в работе. К таковым относится Скайп, Фейстайм, Вотсап и другие, способные захватывать веб-камеру. Как правило, они работают в фоне, а сам процесс активен и мешает работе камеры Zoom. Для закрытия сделайте следующие шаги:
- жмите на CTRL+ALT+DEL;
- войдите в Диспетчер задач;
- в разделе Процессы найдите ненужные приложения;
- жмите на них и принудительно остановите.
Если программа Zoom в конференции не видит камеру после остановки приложений, попробуйте другие методы.
Пользователи Зумы часто сталкиваются с ситуацией, когда Зума не работает на MAC 10.7 или устройствах Lenovo. Рассмотрим, как решить проблему.
На девайсах с MacOS 10.7 сделайте следующие шаги:
- откройте Finder и жмите на пункт Перейти к папке;
- копируйте и вставьте в пустую графу / Library / QuickTime;
- жмите на кнопку Go;
- уберите следующие элементы — Sonix SN9C, Video Glide, 3ivx Video Codec или Desktop Video Out.
Рассмотренные выше шаги должны спасти, если в Зуме не включается камера на MacOS 10.7. Как вариант, можно ввести в командную строку фразу sudo killall VDCAssistant.
Если Zoom не работает на ПК Lenovo, сделайте следующее:
- жмите на кнопку Win на клавиатуре;
- кликните на кнопку Пуск и введите Lenovo;
- найдите Lenovo Vantage или скачайте его;
- войдите в софт и выберите Параметры оборудования, а после — Аудио и видео;
- выключите опцию конфиденциальности камеры.
Отметим, что рассмотренные выше шаги актуальны для Windows 10.
Для Win 8 необходимо войти в Пуск, ввести Lenovo, перейти к настройкам веб-камеры и отключить конфиденциальность. В Win 7 введите в строке поиска Lenovo Web Conferencing и запустите приложение. Там включите веб-камеру и отключите программу интернет-конференций Леново.
Веб-камера не работает на телефоне
Выше мы разобрались, почему не работает веб камера в Zoom на компьютере, и что с этим делать. Но бывают ситуации, когда сбои происходят на смартфоне. В таком случае действия пользователя будут очень похожи. Сделайте следующие шаги:
- Перезапустите приложение и смартфон.
- Выйдите и войдите в программу. При этом дайте телефону необходимые разрешения к камере и аудио для связи через Zoom.

- Убедитесь, что видеокамере ничего не препятствует, к примеру, крышка или посторонний предмет.
- Если проблема появилась после установки какого-либо приложения, удалите его или остановите процесс.
- Проверьте телефон на факт вирусов с помощью любого специального ПО.
- Убедитесь, что в настройках программы включено видео. Управлять этой опцией можно непосредственно во время трансляции.
Проверьте работу самой камеры на телефоне в другом приложении. Возможно, речь идет о механической поломке. В таком случае единственное решение — обращение в сервисный центр для ремонта.
Кстати! Разбор всех ошибок, почему может не работать камера в Zoom — мы подготовили в дополнительной статье.
Итоги
Теперь вы знаете, что делать, если Zoom не видит камеру на телефоне, планшете, ПК или ноутбуке. Во многих случаях проблема решается перезагрузкой приложения или устройства, но иногда приходится вносить правки в саму Зуму. Если эти способы не помогли, убедитесь в отсутствии процессов, которые мешают работе, и остановите их. Если ничего не помогает, и веб-камера все равно не работает, обращайтесь в службу поддержки Zoom.
Zoom не работает камера : 2 комментария
Здравствуйте. У меня виндоус 10. Камера в стандартном приложении работате. Открываю зум, камера вроде включается никаких ошибок, но изображения нет. Как быть?
Спасибо за статью, помогло! Ноут lenovo, камера перестала работать без причин, скачал lenovo vantage и просто её включил. Камера перестала работать в zoom, теперь всё отлично!
Почему не работает камера в Zoom
4 минут Автор: 465
Приложение Zoom – один из самых популярных сервисов для видео- и аудиосвязи через интернет. Сервис позволяет проводить групповые видеоконференции, что дает возможность использовать его для корпоративной работы и дистанционного обучения.
Для работы программа использует камеру и микрофон стационарного компьютера или ноутбука. Однако некоторые пользователи сталкиваются с проблемой, когда не работает камера в Zoom.
Причины проблемы в Windows 10
Если у вас установлена Виндовс 10, то в ней видеокамера и микрофон по умолчанию заблокированы. Это сделано для того, чтобы исключить риск незаконного прослушивания или подсматривания с использованием веб-камеры на ноутбуке или ПК. Из-за блокировки приложения не могут использовать видеокамеру и микрофон без разрешения со стороны пользователя.
Чтобы на Windows 10 можно было использовать в Зуме камеру и микрофон, необходимо зайти в настройки операционной системы. Для этого надо кликнуть на иконку уведомлений в правом нижнем углу дисплея и выбрать пункт «Все параметры» в появившемся меню.
В параметрах системы нужно зайти в меню «Конфиденциальность».
В нем вы найдете пункты «Камера» и «Микрофон» — нужно включить все опции (по умолчанию они отключены). После этого Zoom сразу обнаружит устройства и сможет передавать видео и звук.
Возможные причины проблемы с подключением видеокамеры в Зуме
Неполадки с камерой в Zoom могут возникать по множеству причин. Самая банальная из них – обычный сбой. Поэтому если приложение не видит видеокамеры, то нужно перезапустить саму программу. Если это не помогает, то надо перезагрузить ПК или ноутбук. Чаще всего после этого Зум обнаруживает веб-камеру и может передавать видео.
Веб-камера заблокирована сторонней программой
Еще одной из распространенных причин, почему не работает камера в Зуме, является конфликт приложений, которые тоже передают видео. Если на компьютере в фоновом режиме работает Скайп, Ватсап, Вайбер или другая программа для видеозвонков, то она может захватить веб-камеру и мешать работе Zoom. В этом случае надо принудительно закрыть стороннее приложение, чтобы Зум смог подключить камеру.
Устаревшие версии программного обеспечения
Что делать, если вы перегрузили сам Zoom и компьютер, но программа все равно не обнаруживает камеру? В такой ситуации необходимо выполнить следующие действия (после каждого пункта надо проверить, можно ли передавать видео в Зуме):
- Установите последнюю версию приложения . Для этого скачайте установщик клиентского приложения зум с официального сайта и запустите его.
- Обновите драйвера веб-камеры, используя диспетчер устройств или вручную . Убедитесь в том, что у вас установлена последняя версия драйвера камеры. Проще всего это сделать с помощью одной из программ обновления драйверов на ПК и ноутбуках. Подойдет, к примеру, Driver Genius, DriverPack Solution, Driver Booster или любое другое аналогичное программное обеспечение.
- Полностью удалите видеокамеру из Виндовс и обновите конфигурацию оборудования . Зайдите в диспетчер устройств Виндовс, найдите веб-камеру в списке оборудования, кликните на ней правой кнопкой мышки и выберите пункт «Свойства». Во вкладке «Драйвер» удалите программы драйверов. Далее зайдите в меню «Действие» диспетчера устройств и обновите конфигурацию оборудования.
- Обновите операционную систему на вашем ПК или ноутбуке . Для этого лучше всего обратиться к профессиональному специалисту.
Проблема с камерой в Зум на компьютерах Леново
На ПК и ноутбуках Леново могут возникать проблемы с конфиденциальностью видеокамеры. На гаджетах этого бренда обычно предустановлена операционная система, что может стать причиной неприятностей с камерой.
Для исправления необходимо зайти в настройки Lenovo и запустить программу Lenovo Vantage. Если ее нет на вашем компьютере, то надо загрузить приложение с официального сайта производителя. Зайдите в Lenovo Vantage и отключите режим конфиденциальности веб-камеры.
Как выключить камеру в Zoom?
При отсутствии проблем видеокамера (и микрофон) включается сразу же, как только участник подключается к видеоконференции. Однако бывают ситуации, когда это неудобно. К примеру, если чат еще не начался или идет бурная дискуссия, а в этот момент кто-то внезапно «врывается» в чат.
Чтобы присоединяться к видеоконференции в «тихом» режиме, нужно просто соответствующим образом настроить приложение. Для этого надо зайти в настройки, выбрать пункт «Видео» и включить опцию «Выключать мое видео при входе в конференцию». Аналогичным образом можно отключить и звук.
После этого вы будете «тихо» заходить в групповой чат. Чтобы вы могли при этом слышать остальных участников, приложение попросит вас включить звук.
Причины почему не работает камера в Zoom
Несмотря на популярность, у приложение для видеоконференций Zoom могут быть некоторые проблемы: изредка происходят сбои в работе. Например, не работает веб-камера. Рассмотрим две ситуации — для компьютера (ПК) и телефона.
Причины неполадки на ПК
Причин, по которым не работает веб-камера на компьютере, много, поэтому рассмотрим действия пользователя по порядку.
- Проверьте, к тому ли порту подключен кабель камеры. При необходимости поменяйте порт подключения.
- Проверьте, демонстрируется ли изображение в другой программе с видеочатом. Если нет, то проблема в камере.
- Проверьте наличие драйверов устройства. Убедитесь, что программы установлены и не пропали при обновлении ОС. Правой кнопкой мышки выберите в меню «Мой компьютер»«Диспетчер устройств». Найдите оборудование, правой кнопкой мышки выберите «Обновить драйверы». По окончании обновления зайдите в Zoom и проверьте, не исчезла ли неисправность.
- Зайдите в антивирус и убедитесь, что доступ разрешен. Заодно проверьте отсутствие вирусов.
- Если давно не обновляли Windows 7, 8, 10, проделайте это в «Центре обновлений Windows» на «Панели управления».
- Закройте сайты с видеозвонками, которые способны захватывать камеру: Skype, WhatsApp, FaceTime и прочие. Для этого придерживайтесь следующего алгоритма:
- CTRL+ALT+DEL;
- диспетчер задач;
- процессы;
- ненужные приложения;
- отключение.
- Еще раз запустите камеру: панель управления — устройства и принтеры — камера (правой кнопкой) — удалить. Согласно инструкции подключите устройство снова.
- Настройка конфиденциальности. В Windows 10 проблема бывает в настройке конфиденциальности: отключен доступ к камере для выбранных приложений. Сначала обновите программу. Потом нажмите «Пуск» и в строке поиска наберите «Параметры конфиденциальности», выберите в списке «Камера» (или «Параметры конфиденциальности камеры») и «Разрешить приложениям доступ к камере», активируйте переключатель.
Пройдя ниже, включите доступ для классических приложений и для Zoom Meeting.
Перезапустите Zoom и проверьте работу камеры в тестовой конференции.
- В ПК «Леново» требуется отключить запрет на использование камеры.
Действия для Win 7:
- нажать «Пуск»;
- написать Lenovo Web Conferencing;
- запустить приложение и включить камеру;
- отключить интернет-конференции «Леново».
В Win 8 похожий путь: «Пуск» — написать Lenovo — настройки камеры — отключить конфиденциальность.
В Win 10 нажать внизу клавиатуры кнопку с символом Windows, потом «Пуск» и написать Lenovo. Пройти в приложение Lenovo Vantage, выбрать «Параметры оборудования» и далее «Аудио и видео». Отключить конфиденциальность камеры.
- На устройствах с MacOS 10.7 пройти путь:
- Finder;
- переход к папке;
- нажать Go;
- убрать Video Glide, Sonix SN9C, 3ivx Video Codec или Desktop Video Out.
Если камера не заработала, обратитесь в службу поддержки Zoom, подробно описав проблему и сделав скриншоты.
Не работает камера в смартфоне
Неопытные пользователи иногда создают конференцию без камеры. Эта проблема решается созданием нового мероприятия, уже с камерой. Выбрать в меню «Организовать конференцию» и нажать «С видео».
Новички ошибаются и с настройками учетной записи. Войдите в Zoom, в профиль, нажмите в правом верхнем углу «Моя учетная запись». Далее «Настройки», «Конференция». Бегунок напротив «Видео организатора» поверните вправо.
Для смартфона на Андроиде предусмотрены два варианта действий, оба включают следующие шаги:
- перезапустить приложение;
- разрешить доступ к видео-аудио;
- воспользоваться настройками в «Разрешении приложений».
Первый вариант для неопытных пользователей. Удалите Zoom и снова загрузите. А потом на запросы телефона отвечайте: «Понятно», «Разрешить», «Разрешить». Проверьте работу камеры.
Второй вариант. Через настройки зайдите в «Приложения», найти Zoom в списке или наберите в поисковой строке. Кликните и перейдите в «Разрешения приложений». Активируйте переключатели камеры и микрофона.
Не забудьте нажать «Удалить данные» и «Очистить кеш». Проверьте работу камеры.
В заключение советуем обратный порядок действий — начинайте с проверки параметров конфиденциальности ПК. В телефонах перезапустите приложение и предоставите права камере и микрофону. В остальных случаях проблемы аппаратные.