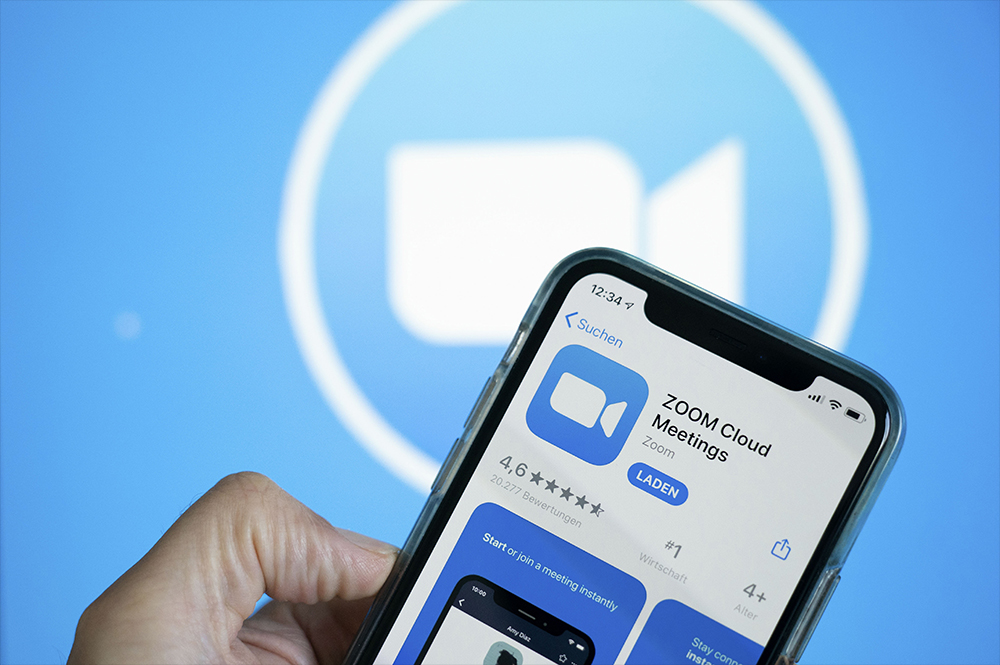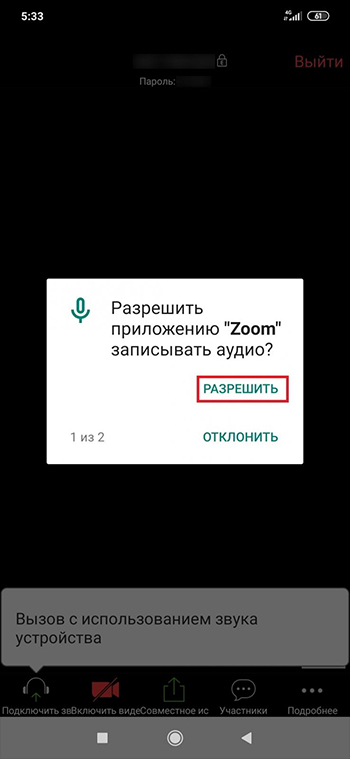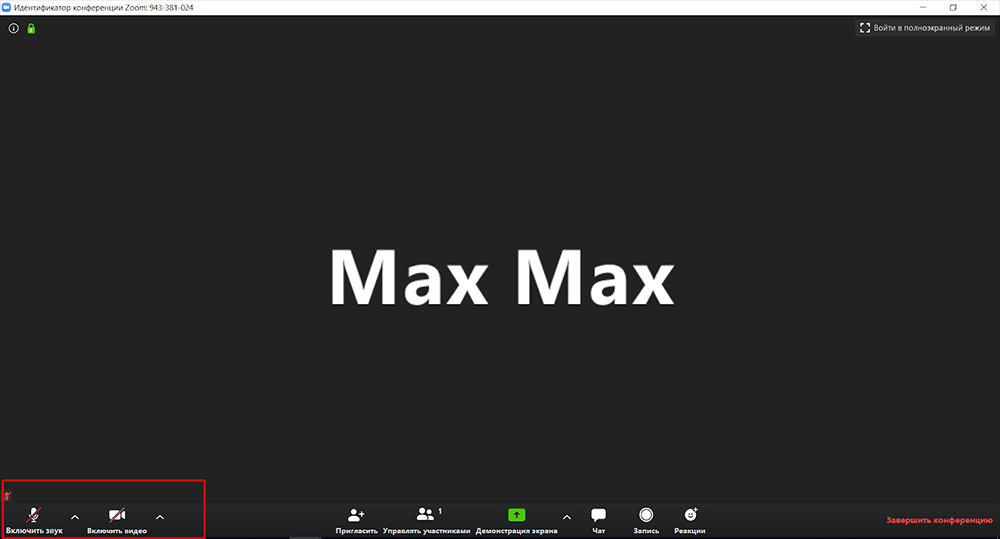- Не работает микрофон в Zoom
- Решение проблемы
- Компьютеры и ноутбуки
- Мобильные устройства
- Как исправить неработающий микрофон в Zoom
- Причины неисправности
- Как включить микрофон на телефоне
- Как включить микрофон на ноутбуке
- Как отключить микрофон
- Почему в Зуме не работает микрофон
- Как включить микрофон в Zoom
- Как отключить микрофон в Zoom
- Не работает микрофон в Zoom, что делать
Не работает микрофон в Zoom
При общении в конференции Zoom очень важно, чтобы участники слышали друг друга. Любые проблемы со звуком сильно все осложняют, тем более, когда он по каким-то причинам отсутствует, и пользователя просто не слышно. Ситуация весьма неприятная, но выход из нее есть. Из данной статьи вы узнаете, что делать, когда не работает микрофон в Зуме.
Решение проблемы
Сначала хотелось бы разобраться с решением данной проблемы на компьютерах и ноутбуках, поскольку там она более распространена. Ну а в конце статьи речь пойдет и о мобильном приложении, где пользователи ее встречают чуть реже.
Компьютеры и ноутбуки
Для начала стоит убедиться, что вы подключились к аудиоконференции. Для этого обратите внимание на выделенную иконку в окне беседы:
Если отображается именно она, то кликните сначала на нее, а потом на кнопку «Войти с использованием…» в новом окошке.
В противном случае там будет значок микрофона. Его можно включить или выключить по своему усмотрению. Так вот включите звук, тогда проблема должна решиться.
Но что же делать, если собеседникам все равно вас не слышно? Самое время перейти к настройкам звука. Для этого:
- Кликните по двум указанным кнопкам, чтобы попасть на страницу параметров:
- В разделе «Микрофон» отключите опцию «Автоматически регулировать…».
- Теперь выставьте ползунок громкости на максимум (крайнее правое положение).
- Смените устройство ввода в том же разделе.
- Кликните на кнопку «Проверить…».
- Произнесите любую фразу и чуть подождите. Она должна проиграться в ваших наушниках.
- Если это не произошло, то повторите шаги с четвертого по шестой, пока все не заработает.
- Закройте страницу настроек и вернитесь к конференции.
Бывает и такое, что Zoom не видит микрофон. То есть он не отображается в списке устройств в настройках программы. В таком случае есть несколько решений:
- Отключить и заново подключить устройство на компьютере.
- Перезапустить программу.
- Перезапустить компьютер.
- Убедиться, что микрофон не используется другими программами, например, Скайпом. Их следует закрыть.
Крайняя мера – переустановка Зума. Сначала удалите его из системы, а затем загрузите с официального сайта.
Мобильные устройства
Теперь разберемся с мобильным приложением Zoom. Когда не работает микрофон на телефоне или планшете, вам стоит проверить, включен ли он в онлайн-встрече. Соответствующий значок будет отображаться в нижнем левом углу экрана.
Может быть такое, что у вас вообще отсутствует звук в приложении Зум. Тогда увеличьте громкость на устройстве и убедитесь, что вы подключились к аудиоконференции. Если это не так, то нажмите на кнопку «Подключить звук», а затем – на «Вызов с использованием…».
Ну и наиболее неприятная ситуация будет, если вы не предоставили мобильному приложению разрешение на доступ к микрофону. Проще всего будет удалить и повторно установить Зум на вашем смартфоне или планшете.
Как исправить неработающий микрофон в Zoom
В последнее время, когда многие люди вынуждены работать и учиться удалённо, программа Zoom для видеоконференций приобрела небывалую популярность. Ещё не все научились ею пользоваться, поэтому периодически возникают вопросы, как устранить ту или иную неполадку. В данной статье мы расскажем вам, что делать, если не работает микрофон.
Причины неисправности
Если в Zoom, когда вы присоединяетесь к конференции, не работает микрофон, это может быть связано со следующим:
- Вы забыли включить его (в Зуме это нужно сделать отдельно, поскольку он предназначен для разных форматов: и совместных обсуждений, и лекций).
- Компьютер не видит съёмный микрофон как подключенное устройство.
- Почему-то не функционирует микрофон на вашем телефоне или ноутбуке: сломался, попала жидкость, распаялись контакты и т. п.
- Организатор конференции запретил использование звукового оборудования другими участниками.
- Вы настроили конфиденциальность в Windows таким образом, что у программ нет доступа к веб-камере и проводникам звука.
Как включить микрофон на телефоне
Начнём с того, как включить микрофон в Android-приложении:
- Перейдите по ссылке, приглашающей на конференцию.
- Телефон (если вы впервые входите в Зум) предупредит, что приложению требуется доступ к некоторым ресурсам – предоставьте его.
- Нажмите кнопку «Вызов с использованием звука устройства».
- Теперь обратите внимание на значок микрофона в углу слева. Он не должен быть перечёркнут. Если всё-таки его пересекает красная линия, кликните по нему.
- На этом этапе может появиться уведомление, что организатор конференции запретил вам использовать звуковое оборудование. Если формат беседы такого не предполагает, напишите собеседнику в чате, чтобы он поправил настройки. После этого у вас автоматически включится звук.
- Иногда приложение предлагает отключать микрофон в фоновом режиме – не стоит соглашаться, потому что потом он не будет работать даже тогда, когда нужно. Но если вы уже это сделали, зайдите в настройки программы и передвиньте ползунок после надписи «Всегда выключать звук моего микрофона», чтобы деактивировать функцию.
Также проверьте исправность динамиков и микрофона, воспользовавшись каким-то другим приложением – возможно, проблема чисто техническая, и нужно спешить в ремонтную мастерскую.
Как включить микрофон на ноутбуке
Теперь займемся исправлением неполадки на ноутбуке или ПК:
- Для начала проверьте, есть ли звук в другой программе (например, в Скайпе).
- Пройдите по ссылке на конференцию в Зуме, включите микрофон внизу слева, как описано в предыдущем разделе.
- Если у вас два микрофона – портативный и встроенный, выберите в списке тот, который должен использоваться.
- Нажмите стрелочку рядом со значком и выберите «Опции аудио».
- Кликните по надписи «Test Computer Mic & Speakers», так вы сможете проверить, слышно ли вас, и выбрать подходящее оборудование.
- Если компьютер вообще не распознаёт подключенный микрофон, осмотрите его на предмет физического повреждения. Откройте «Компьютер», кликните правой кнопкой мыши и разверните «Диспетчер устройств». Найдите в списке нужное и через правый клик обновите драйверы.
- Также можно вовсе удалить микрофон из «Диспетчера», а затем установить снова.
- Нажмите Win+I, откройте «Конфиденциальность», щёлкните «Микрофон», позвольте через соответствующую опцию получать доступ к звуковому оборудованию приложениям.
- То же самое нужно сделать в настройках антивируса, если он также следит за камерой и микрофоном.
- Проверьте и установите обновления для Виндовс, особенно если вы отключили автоматический режим. Это может занять много времени.
- И, наоборот, если микрофон работал, а после обновления перестал, нужно откатить ОС до прежнего состояния. Нажмите «Пуск» – «Панель управления» – «Система и безопасность» – «Система» – «Защита системы» – «Восстановить» – «Далее», укажите дату и время, когда компьютер точно функционировал исправно.
- Переустановите Zoom.
Как отключить микрофон
Нередко требуется обратное действие: отключить звук, чтобы не мешать лектору и не создавать помех. В таком случае нужно проделать следующее:
- Войти в конференцию, не включая микрофон с самого начала.
- Кликнуть по значку слева внизу и выбрать соответствующее состояние, чтобы появилась красная линия, перечёркивающая иконку.
- Рядом с этим значком расположен маленький указатель, нажмите на него, выберите «Опции аудио» и перейдите в «Настройки». Выставьте подходящие отметки напротив функций.
- Если у вас нет программы, и вы присоединяетесь к трансляции в веб-версии Зума, то нажмите на замочек, изображённый перед доменом. Откройте раздел «Настройки сайтов», найдите подраздел «Микрофон». Напротив него будет строка с вариантами состояний – остановитесь на «Блокировать». Таким же способом вы сможете выключить вебкамеру.
Почему в Зуме не работает микрофон
Пользователи программы часто жалуются на ситуацию, когда в Zoom не работает микрофон (MIC). Причины могут быть различными, начиная с механической неисправности и заканчивая ошибками в выставлении настроек. Ниже рассмотрим, как включить и выключить устройство, а также разберем причины и способы устранения неисправности (если она появляется).
Как включить микрофон в Zoom
Для начала рассмотрим, как настроить работу MIC на телефоне и компьютере. Необходимые работы можно сделать до или во время конференции с другими участниками.
При работе на ПК сделайте такие шаги:
- Войдите в программу и авторизуйтесь под личными данными.
- Жмите на шестеренку справа вверху.
- В секции микрофон убедитесь, что в разделе возле пункта «Проверить» установлено нужное устройство.
- Убедитесь, что в пункте «Отключить звук моего микрофона при подключении…» не стоит отметка
- Установите нужную громкость или поставьте отметку «Автоматически регулировать громкость».
Кстати, перед входом в конференцию программа предложит вам проверить работу оборудования. Нажмите на соответствующий пункт.
Это точно поможет избежать различных казусов со звуком.
Не менее важный вопрос, как включить микрофон в Зуме на телефоне. Алгоритм следующий:
- Войдите в программу Zoom на смартфоне.
- Жмите на символ шестеренки.
- Убедитесь, что тумблер «Всегда выключать звук моего…» переведен в левую сторону.


- Если вы вошли в конференцию, обратите внимание, чтобы символ слева внизу не был перечеркнут.
После выполнения этих шагов убедитесь, что устройство работает.
Как отключить микрофон в Zoom
Многие пользователи спрашивают, как в Зуме отключить микрофон на компьютере. Здесь сделайте следующие шаги:
- Войдите в настройки (символ шестеренки).
- Выведите громкость MIC на минимум или установите отметку в поле «Отключить звук моего микрофона…». Только не забудьте потом, что установили такие настройки!
Если вы уже зашли в веб-конференцию Zoom, можно выключить аудио путем нажатия соответствующей кнопки в левом нижнем углу. Если нужно отключить этот параметр для других пользователей, войдите в раздел «Участники» и справа кликните на кнопку «Выключить весь звук».
Следующим разберем вопрос, как выключить микрофон в Zoom на смартфоне. В этом случае алгоритм такой:
- Зайдите в приложение.
- Жмите на символ с изображением шестеренки.
- Войдите в пункт Конференция.
- Переведите тумблер в пункте «Всегда выключать звук моего…» в правую сторону.
После входа в конференцию нажмите на символ Зум-микрофона слева внизу.
Не работает микрофон в Zoom, что делать
Бывают ситуации, когда пользователи вас вообще не слышат. В таком случае возникает вопрос, почему не работает микрофон в Zoom. Причиной может быть неисправность оборудования или неправильно введенные настройки. Для устранения проблемы сделайте следующие шаги:
- Перейдите в настройки путем нажатия на шестеренку (на ПК) и зайдите в категорию Звук. Здесь убедитесь, что в настройках установлено правильно оборудование и выставлен достаточный уровень чувствительности.
- Убедитесь в работоспособности MIC. Проверьте, что устройство работает в других программах, к примеру, Дискорд или Скайп.
- Переустановите программу. Если рассмотренные выше шаги не помогли и MIC не работает, удалите и установите заново Zoom. Для этого войдите в панель управления и деинсталлируйте софт, а после скачайте его с официального сайта и установите заново. После этого введите нужные настройки и проверьте — работает девайс или нет.
В большинстве случаев этих действий достаточно, чтобы восстановить нормальную работу Zoom. Если не работает микрофон на ноутбуке, ПК или в телефоне в Зуме, проблему можно решить путем правильной настройки и включения устройства. В крайнем случае, удалите и установите программу с нуля.