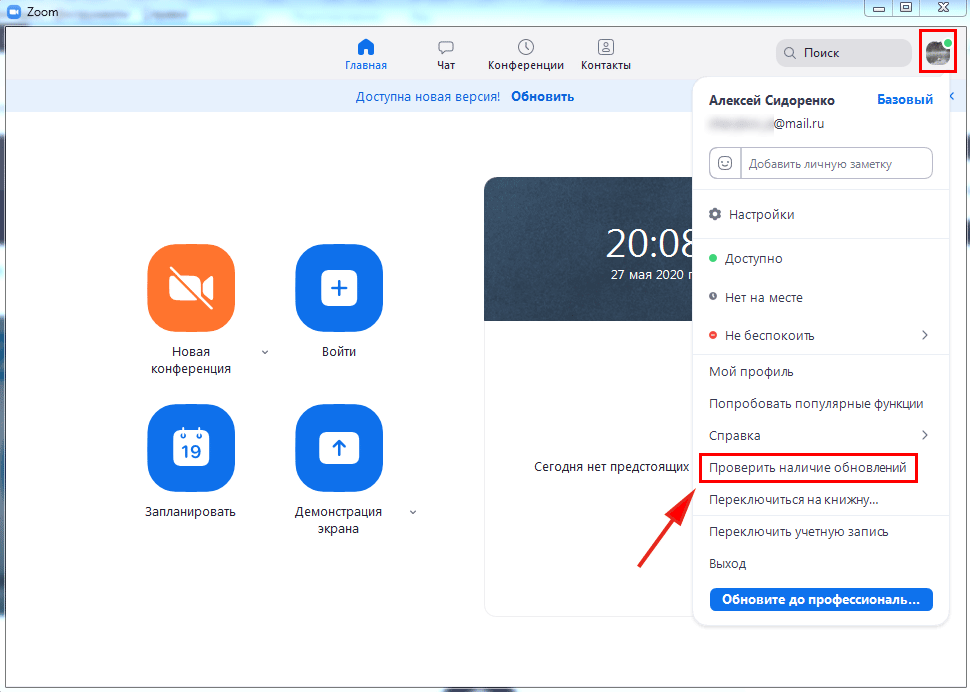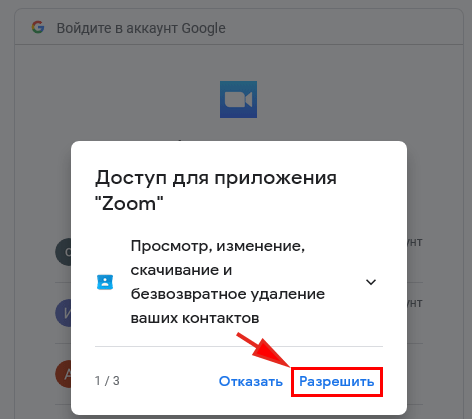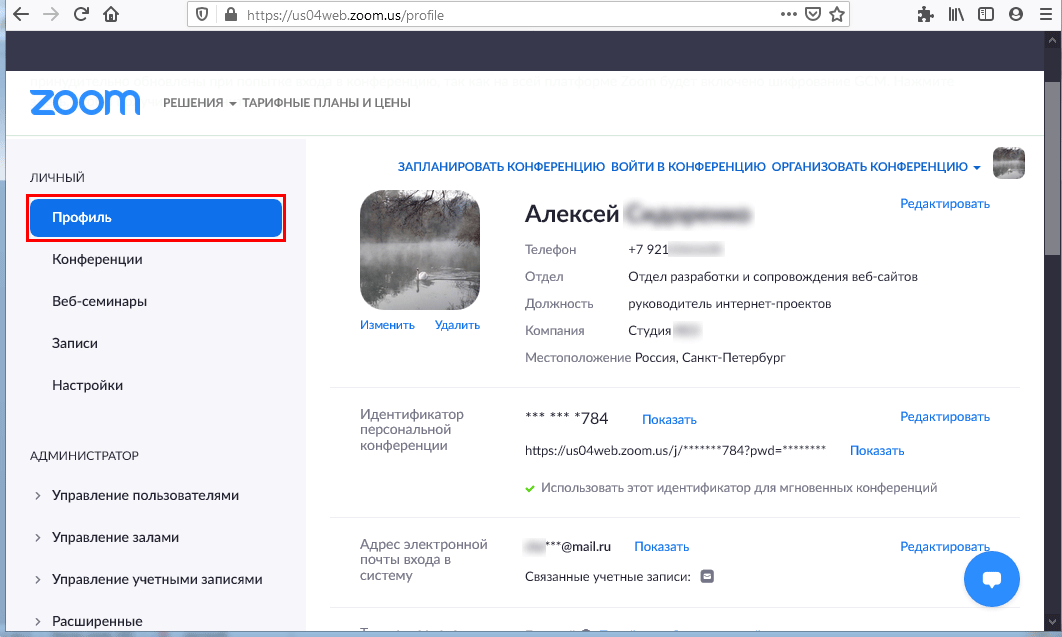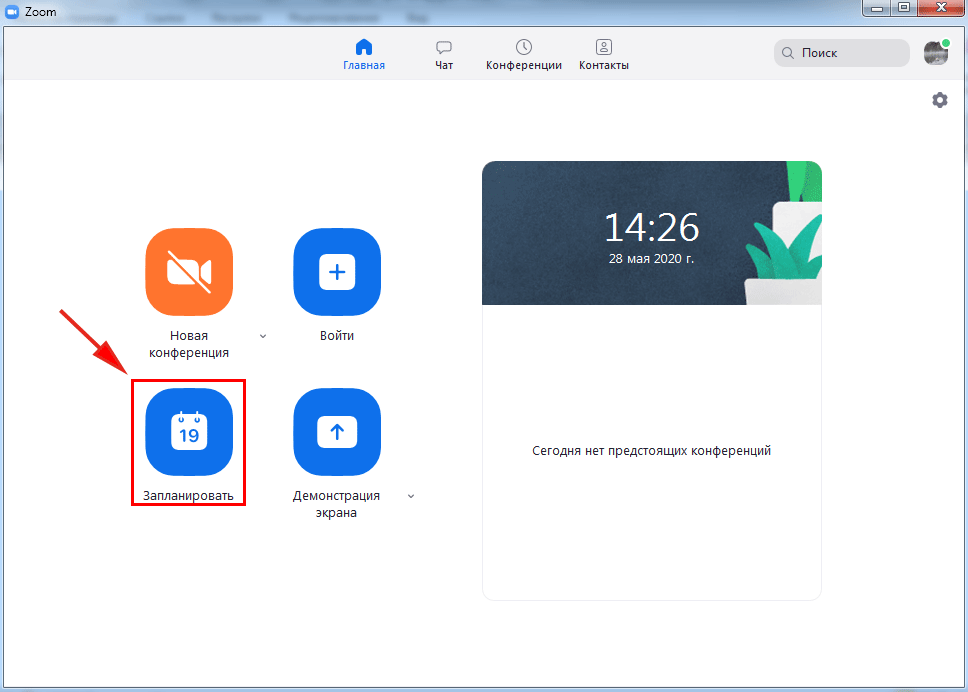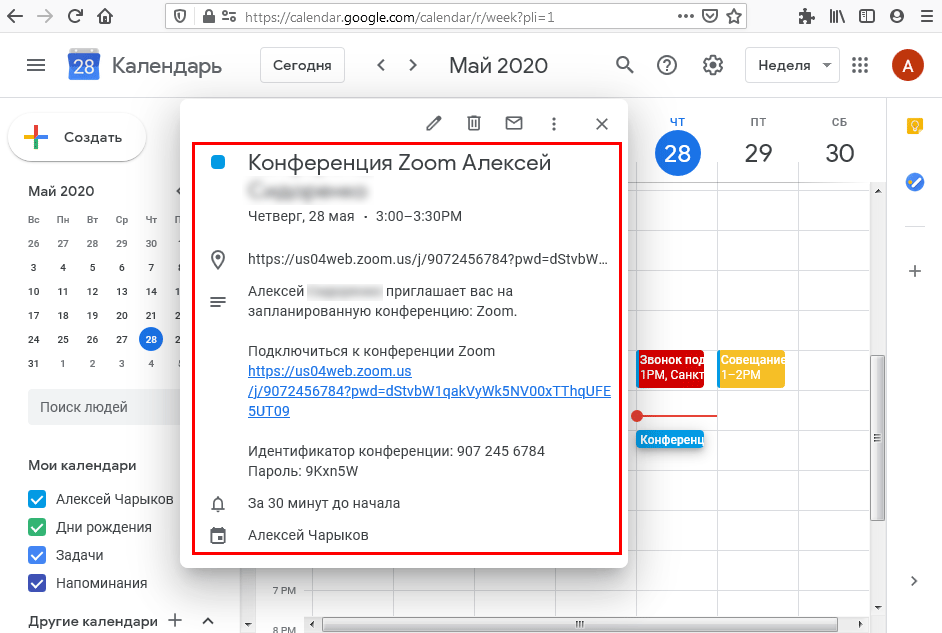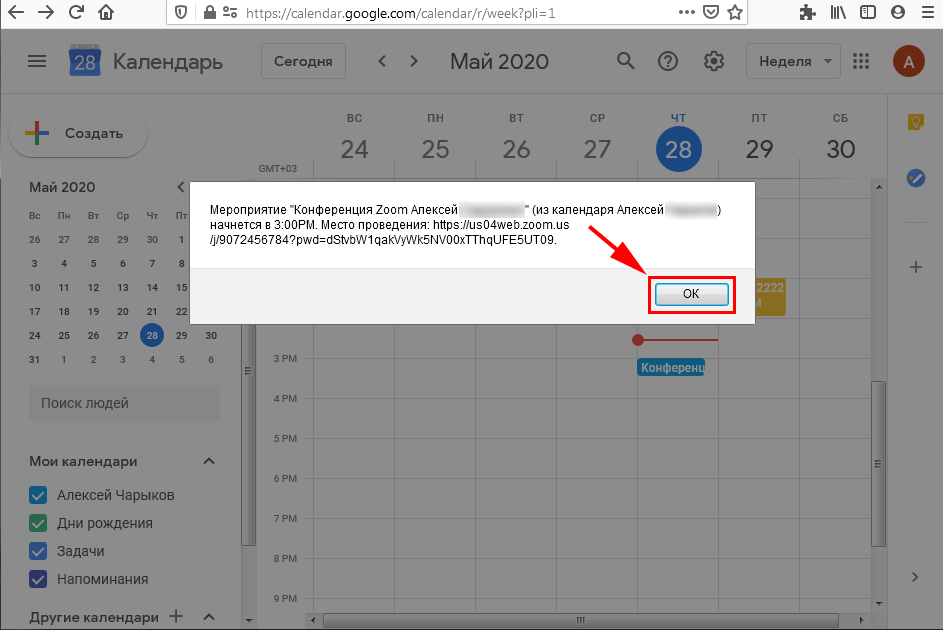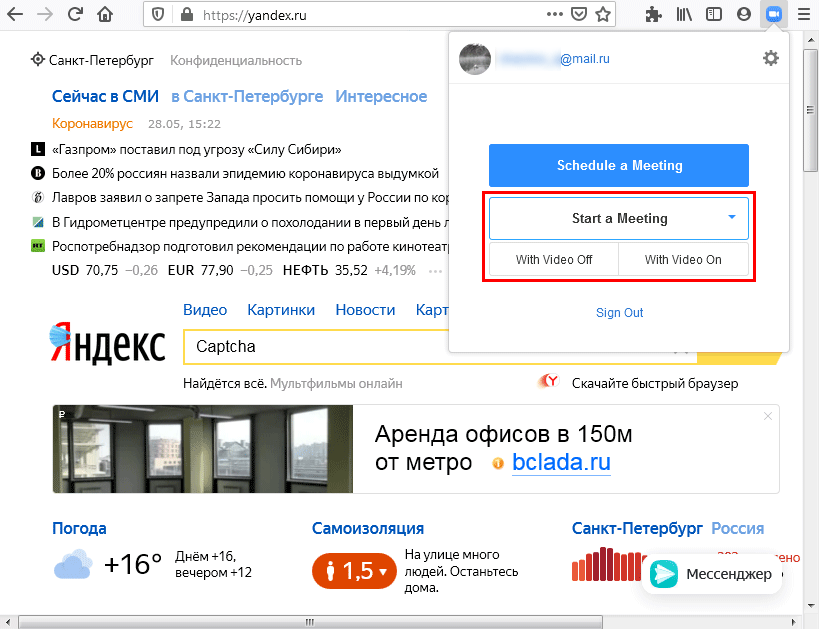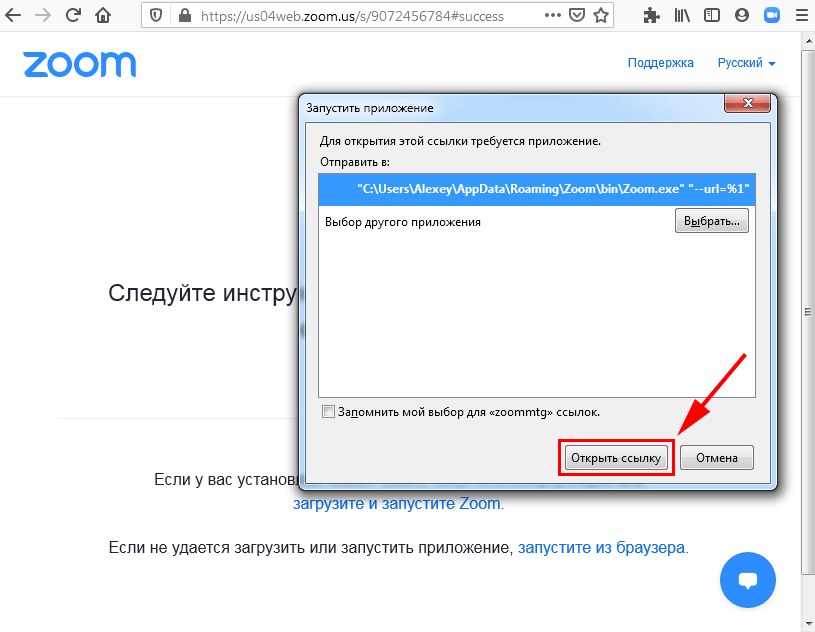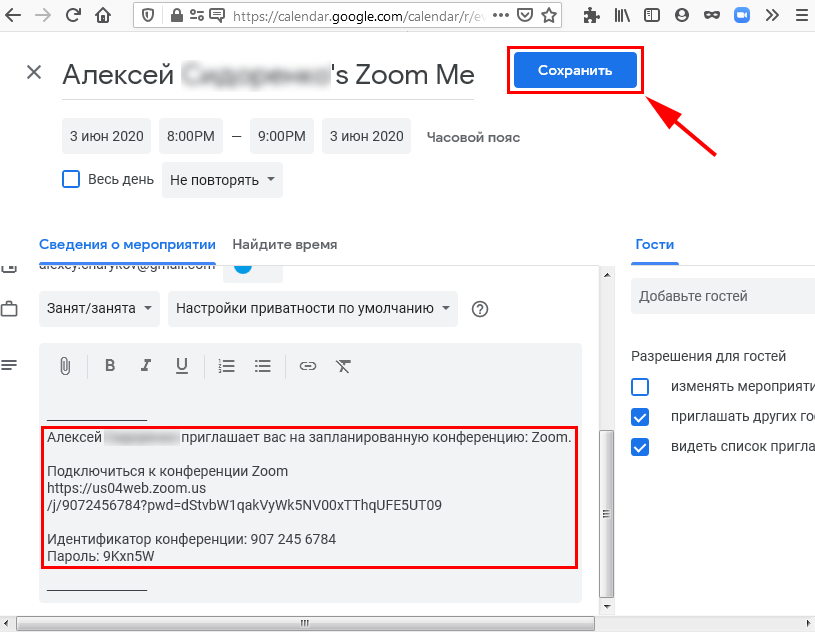- Zoom для Windows 10
- Возможности клиента конференций
- Как обновить Zoom
- Проверка обновлений вручную
- Интеграция с календарем Google
- Как запланировать конференцию Зум через календарь Google
- Минусы приложения
- Дополнение Zoom Scheduler для браузеров
- Установка Zoom Scheduler для Mozilla Firefox
- Как создать мгновенную конференцию в Zoom Scheduler для Mozilla Firefox
- Как запланировать семинар через расширение Зум для Mozilla Firefox
- Как скачать Zoom Scheduler для Google Chrome
- Как организовать онлайн-встречу в Zoom Scheduler для Google Chrome
- Как запланировать конференцию в Zoom Scheduler для Google Chrome
Zoom для Windows 10
В 2020 году клиент видеоконференций пригодился не только людям бизнеса и организаторам тренингов. В период самоизоляции и карантина платформа Zoom позволила школьникам и студентам не выпасть из учебного процесса. Даже учащиеся начальных классов разобрались с программой, а преподаватели быстро адаптировались к удаленному формату работы и научились проводить уроки и читать лекции в Зум. Дистанционная сдача экзаменов, спортивные занятия по плаванью и футболу online, еще вчера казавшиеся невозможными, стали нормой. Наш сайт помогает начинающим пользователям, которые до сих пор не освоили приложение, легко разобраться с программой. Рекомендуем нажать на кнопку со значком камеры, скачать Zoom для Windows 10 по ссылке с официального сайта и ознакомиться с приведенными в статье практическими советами и рекомендациями.
За апрель 2020 года Zoom Video Communications, Inc. выпустил 6 обновлений клиента видеоконференций. С обновлениями повысилась стабильность и безопасность программы.
Возможности клиента конференций
- Установите платформу видеоконференций за 10 секунд в автоматическом режиме.
- Создайте один аккаунт и используйте Зум на компьютере, планшете и смартфоне.
- Присоединяйтесь к конференции сразу после установки Zoom.
- Открывайте клиент конференций в браузере, если нет прав на установку программ на ПК.
- Регулярно обновляйте приложение. Если редакция устарела, платформа предлагает пользователю загрузить актуальную сборку Зум после запуска программы.
- Интегрируйте приложение с календарем Google, настройте вывод уведомлений и получайте напоминания о предстоящих семинарах.
- Отключите зал ожидания и позвольте участникам подключаться к вебинару до появления организатора, если опаздываете на онлайн-встречу.
- Возвращайте провинившихся коллег в зал ожидания, удаляйте злостных нарушителей с мероприятия без права повторного подключения к конференции.
- Отключите веб-камеру в приложении Zoom для Windows, если скорость интернет-соединения не позволяет транслировать потоковое видео.
- Переписывайтесь с коллегами в чате, отправляйте личные сообщения, обменивайтесь файлами.
- Демонстрируйте экран участникам, оставляйте коллективные пометки на виртуальной доске.
- Настройте горячие клавиши и обеспечьте быстрый доступ к часто используемым функциям программы.
- Подключите контакты телефона с iOS или Android за несколько кликов.
Как обновить Zoom
1. Щелкните по иконке с видеокамерой на рабочем столе или запустите программу из меню «Пуск».
2. Версия клиента конференций отображается в нижней части окна приложения.
3. Если сборка старая, платформа предложит обновиться до последней редакции.
4. Нажмите на голубую кнопку «Обновить» внизу справа. Если хотите установить актуальную редакцию в следующий раз, щелкните «Позже».
Перед установкой последней сборки Zoom на компьютер деинсталлировать старую версию клиента видеоконференций не нужно.
5. Дождитесь завершения обновления и пользуйтесь полным функционалом последней редакции приложения.
Проверка обновлений вручную
Если платформа не предложила обновить старую версию программы для конференций, установите актуальную редакцию вручную.
1. Войдите в программу под своей учетной записью.
2. В верхней части окна щелкните «Обновить» справа от «Доступна новая версия».
3. Если система не предлагает обновиться в главном окне программы, щелкните по аватарке.
4. В раскрывшемся меню нажмите «Проверить наличие обновлений».
5. Если найдется свежая версия, система выведет модальное окно «Доступно обновление».
6. Кликните «Обновить». После завершения копирования файлов Zoom предложит авторизоваться в последней версии клиента видеоконференций.
Интеграция с календарем Google
1. Перейдите в раздел «Профиль» на сайте zoom.us.
2. Проскрольте страницу вниз.
3. Щелкните по ссылке «Подключиться к службе календаря и контактов».
4. Отметьте иконку «Google» и нажмите «Далее».
5. Авторизуйтесь в аккаунте Google.
6. Кликните «Разрешить», чтобы обеспечить Зум для Windows доступ к просмотру, изменению, скачиванию и удалению контактов.
7. Щелкните «Разрешить», чтобы предоставить клиенту видеоконференций доступ на просмотр и изменение мероприятий в календарях.
8. Нажмите «Разрешить», чтобы позволить программе просмотр записей в календаре.
9. Зум запросит финальное подтверждение разрешения. Чтобы позволить приложению работать с календарем Google, кликните на голубую кнопку в правом нижнем углу окна. Установленные чекбоксы не сбрасывайте.
10. Синхронизация с сервисом Google.Календарь прошла успешно. Программа получила доступ к событиям календаря и контактам Google.
Чтобы запретить доступ к событиям или контактам, меняйте положение ползунков. Для отключения календаря Google щелкните «Удалить» справа от электронной почты.
Как запланировать конференцию Зум через календарь Google
1. Щелкните по иконке с календарем «Запланировать».
2. В группе полей «Календарь» отметьте «Google.Календарь».
3. Нажмите «Запланировать».
4. Авторизуйтесь в связанном с календарем аккаунте Google.
5. Кликните по голубой кнопке «Разрешить» в правом нижнем углу окна.
6. Загрузится календарь Google.
7. Во всплывающем окне прочитайте информацию о предстоящей встрече в Зум и нажмите «Ok».
8. Предстоящая конференция Zoom добавилась в Google.Календарь.
9. Кликните на пометку в календаре и изучите подробную информацию о предстоящей онлайн-встрече. Во всплывающем окне пользователь видит ссылку для подключения к мероприятию, идентификатор и пароль конференции, дату, время начала и завершения семинара.
После интеграции Zoom для Windows с календарем пользователь будет получать напоминания от Google и точно не пропустит важную online-конференцию.
Минусы приложения
- Инсталлятор не предлагает выбрать директорию для установки программы.
- Видеоконференция в режиме HD расходует сотни мегабайт трафика.
- Разработчик не дает возможность скачать портативную версию Зум для Windows
- Через 40 минут пользователи бесплатного приложения вынуждены повторно подключаться к конференции.
- Мастер установки не предлагает пользователю выбрать язык интерфейса и добавить платформу конференций в автозагрузку.
- Приложение без разрешения создает ярлык на рабочем столе и в меню «Пуск».
- После выключения компьютера пользователь автоматически выходит из учетной записи.
Дополнение Zoom Scheduler для браузеров
Разработчик предусмотрел расширение Zoom Scheduler для Mozilla Firefox и Google Chrome. Отличия процесса установки и возможностей дополнения браузеров минимальны. Читайте, как скачать Zoom Scheduler для интернет-обозревателя Mozilla и Google, как организовать и запланировать мероприятие.
Установка Zoom Scheduler для Mozilla Firefox
1. Перейдите по ссылке на страницу расширения Зум для Mozilla Firefox.
2. Чтобы встроить расширение Zoom Scheduler в браузер, щелкните «Add to Firefox».
3. Панель сообщения об установке дополнения проинформирует о том, что расширение браузера запрашивает права на доступ к персональным данным клиента Zoom и календаря Google. Щелкните «Добавить».
Как создать мгновенную конференцию в Zoom Scheduler для Mozilla Firefox
1. Нажмите на иконку Зум.
2. Введите электронную почту, пароль и код Captcha.
3. Щелкните по кнопке «Sign In».
4. Чтобы начать мгновенную конференцию, наведите на белый выкидной список «Start a Meeting» и кликните «With Video On» или «With Video Off».
5. Во всплывающем окне нажмите «Открыть ссылку», чтобы начать конференцию в приложении Zoom для Windows.
6. В модальном окне кликните «Войти с использованием звука компьютера».
Как запланировать семинар через расширение Зум для Mozilla Firefox
1. Щелкните по значку Zoom на панели инструментов.
2. Нажмите на голубую кнопку «Shedule a Meeting».
3. Авторизуйтесь в аккаунте Google.
4. Во вкладке браузера при первом запуске отобразятся настройки дополнения, которые используются для предстоящих мероприятий.
Хотите позволить участникам подключаться к мероприятию до входа организатора? Отметьте флажок «Enable join before host» и снимите отметку «Enable Waiting Room». Нажмите на кнопку «Save Changes».
5. Во всплывающем окне система выведет пароль для подключения к конференции. Секретный код не сохраняйте, жмите «Continue».
6. Настройте дату и время проведения онлайн-встречи, задайте цвет маркировки мероприятия в календаре, при необходимости скорректируйте текст приглашения и нажмите на голубую кнопку «Сохранить».
7. Мероприятие благополучно добавлено в календарь Google.
Как скачать Zoom Scheduler для Google Chrome
1. Запустите Google Chrome и перейдите по ссылке.
2. Узнайте о возможностях дополнения: проиграйте обзорный видеоролик, посмотрите скриншоты, прочтите отзывы пользователей 2020 года.
3. Нажмите на голубую кнопку «Add to Chrome», чтобы установить расширение.
4. Дополнение запросит разрешение на просмотр и изменение данных на сайтах zoom.com, calendar.google.com и google.com. Щелкните «Установить расширение».
5. Через несколько секунд инсталляция завершится, в правом верхнем углу окна браузера появится значок «Зум».
Организация мгновенных конференций и планирование online-встреч в Zoom Scheduler для Google Chrome проходит так же, как при работе с расширением для Mozilla Firefox. Приведем краткое пошаговое руководство.
Как организовать онлайн-встречу в Zoom Scheduler для Google Chrome
1. Щелкните по иконке с видеокамерой в правом верхнем углу окна браузера.
2. Введите электронную почту и пароль, нажмите «Sign In».
3. Для начала конференции наведите мышку на белый выкидной список «Start a Meeting» и выберите «With Video On» или «With Video Off».
4. В новой вкладке браузера загрузится сайт Зум. Щелкните по белой кнопке «Открыть приложение «URL:Zoom Launcher»».
5. Откроется окно программы, и через несколько секунд Zoom для Windows попросит включить звук. Нажмите на голубую кнопку.
Как запланировать конференцию в Zoom Scheduler для Google Chrome
1. Авторизуйтесь в аккаунте Google для интеграции клиента видеоконференций с календарем.
2. Кликните «Shedule a Meeting».
3. Во всплывающем окне программа выведет пароль конференции. Жмите «Continue», сохранять код не нужно.
4. Задайте дату и время проведения семинара, формат вывода уведомлений, цвет отображения мероприятия в календаре, скорректируйте текст приглашения участников.
5. Нажмите на голубую кнопку «Сохранить» вверху страницы.
6. Нажмите «Продолжить», чтобы разрешить календарю выводить уведомления в браузере.
7. Кликните «Разрешить» в левом верхнем углу окна Google Chrome.
8. Система отметит семинар в календаре и покажет, как будут выглядеть уведомления о предстоящем мероприятии.
После завершения работы в Зум перейдите по ссылке «Sign Out», чтобы выйти из учетной записи, и разлогиньтесь в аккаунте Google.