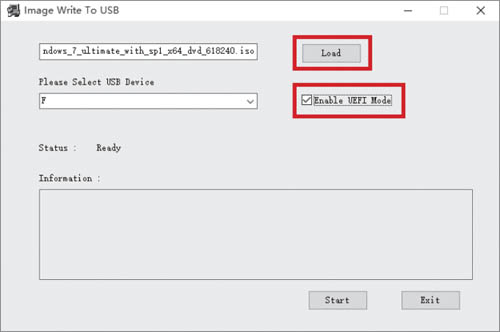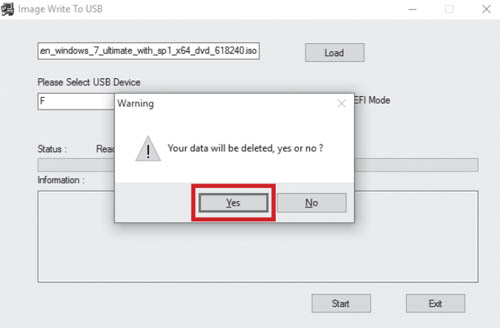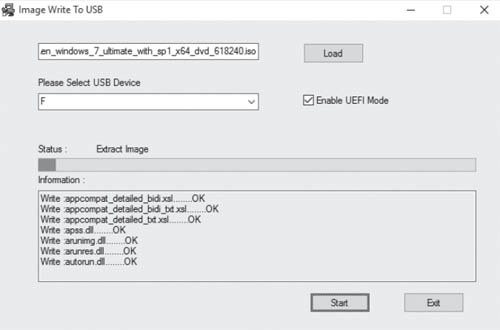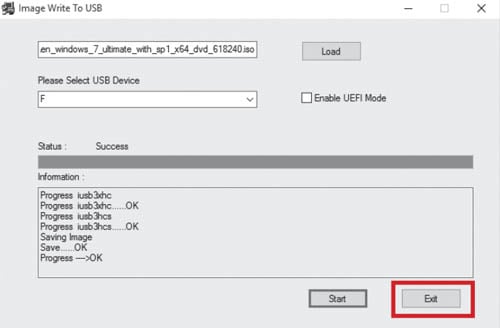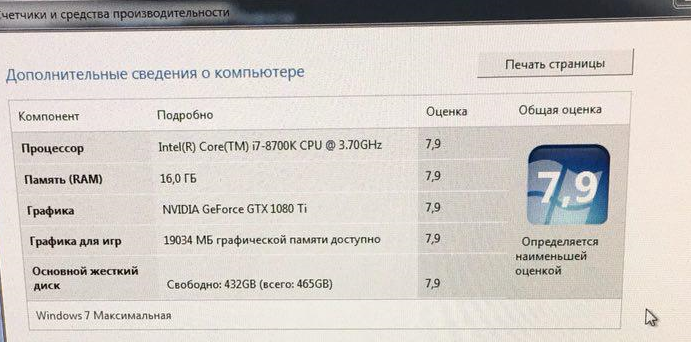- Zotac как установить windows
- Zotac как установить windows
- Zotac как установить windows
- Как установить Windows 7 на новые компьютеры с процессорами Kaby Lake и Coffee Lake
- Установка Windows 7 с USB на системы с набором системной логики Intel 100-й и 200-й серии
- Создаем загрузочную флешку с Windows 7
- Патчим установочный диск Windows 7
Zotac как установить windows
Как установить Windows 7 на мини-ПК ZBOX с Intel Braswell или Skylake?
BI322 (64-разрядная версия)
BI323 (64-разрядная версия)
CI323nano (64-разрядная версия)
MI551 (32-/64-разрядная версия)
MI525 (32-/64-разрядная версия)
Установка Windows 7 32-/64-разрядная версия
В предыдущем поколении ПК оснащались и xHCI, и EHCI. Компания Intel убрала контроллер EHCI из архитектуры Braswell и Skylake, так что установить систему Windows 7 стало сложнее. В случае Windows 8 и 10 в настоящее время не наблюдается проблем с установкой свежей ОС с помощью контроллера xHCI, однако поскольку Windows 7 изначально не поддерживает контроллер xHCI, сначала необходимо вручную установить драйвер xHCI.
Перед тем, как перейти к процессу установки, выясните, поддерживает ваш мини-ПК ZBOX 32-разрядную или 64-разрядную систему Windows 7.
Пользователям, которые хотят установить Windows 7 (32-/64-разрядную), сначала нужно подготовить USB-накопитель с помощью инструмента Win 7 и загрузить образ Windows 7 (32-/64-разрядную) на USB-накопитель (емкостью больше 4 ГБ) перед установкой. Инструмент Win 7 должен быть запущен на системе с ОС Windows Vista или более новой. Пожалуйста, следуйте инструкции:
1. Преобразуйте DVD-диск Windows 7 (32-/64-разрядная) в образ ISO.
2. Загрузите инструмент Win 7 командой X:\Win7_Tool\Image To USB.exe (где X: – это буква диска драйвера). Если вы хотите использовать режим UEFI, отметьте галочкой пункт «Enable UEFI Mode». Найти самую свежую версию можно на сайте zotac.com в разделе «Поддержка»
3. Появится всплывающее предупреждение об удалении всех пользовательских данных. Нажмите «Да».
4. По завершении нажмите кнопку «Выход».
Zotac как установить windows
- Часто задаваемые вопросы
- МИНИ-ПК
- BI322, BI323, CI323nano, MI551, MI525
Как установить Windows 7 на мини-ПК ZBOX с Intel Braswell или Skylake?
BI322 (64-разрядная версия)
BI323 (64-разрядная версия)
CI323nano (64-разрядная версия)
MI551 (32-/64-разрядная версия)
MI525 (32-/64-разрядная версия)
Установка Windows 7 32-/64-разрядная версия
В предыдущем поколении ПК оснащались и xHCI, и EHCI. Компания Intel убрала контроллер EHCI из архитектуры Braswell и Skylake, так что установить систему Windows 7 стало сложнее. В случае Windows 8 и 10 в настоящее время не наблюдается проблем с установкой свежей ОС с помощью контроллера xHCI, однако поскольку Windows 7 изначально не поддерживает контроллер xHCI, сначала необходимо вручную установить драйвер xHCI.
Перед тем, как перейти к процессу установки, выясните, поддерживает ваш мини-ПК ZBOX 32-разрядную или 64-разрядную систему Windows 7.
Пользователям, которые хотят установить Windows 7 (32-/64-разрядную), сначала нужно подготовить USB-накопитель с помощью инструмента Win 7 и загрузить образ Windows 7 (32-/64-разрядную) на USB-накопитель (емкостью больше 4 ГБ) перед установкой. Инструмент Win 7 должен быть запущен на системе с ОС Windows Vista или более новой. Пожалуйста, следуйте инструкции:
1. Преобразуйте DVD-диск Windows 7 (32-/64-разрядная) в образ ISO.
2. Загрузите инструмент Win 7 командой X:\Win7_Tool\Image To USB.exe (где X: – это буква диска драйвера). Если вы хотите использовать режим UEFI, отметьте галочкой пункт «Enable UEFI Mode». Найти самую свежую версию можно на сайте zotac.com в разделе «Поддержка»
3. Появится всплывающее предупреждение об удалении всех пользовательских данных. Нажмите «Да».
4. По завершении нажмите кнопку «Выход».
Zotac как установить windows
Обсуждение Zotac ZBOX SD-ID12

Обсуждение »
- Для сравнения устройства с конкурентами и по вопросам выбора устройств обращайтесь в раздел:Выбор и сравнение.
- Перед размещением фотографии ознакомьтесь с темойРабота с изображениями на форуме
- Сообщения, не относящиеся к теме обсуждения (оффтоп), удаляются без предупреждения.
Сообщение отредактировал KOT-BE3DEXOD — 21.02.18, 09:05
Zotac ZBOX SD-ID12 и монитор 5:4
Операционная система: Windows
Заранее приношу извинения ежели напутал с оформлением/разделом etc.
Прикупил себе на вторичке мини-пк Zotac ZBOX SD-ID12 для домашних экспериментов, а в придачу к нему простенький монитор формата 1280х1024 (5:4). Сия связка изначально использовалась в какой-то организации, пока морально не устарела. Суть в том, что при установке чистой винды, разрешение экрана под штатным видео-драйвером самой винды, показало нормальное разрешение экрана с правильным соотношением сторон, но потом я на свою голову обновил биос до последнегй версии (качал с офф.сайта) и обнаружил, что максимальное разрешение экрана теперь берется из настроек в биосе, максимальный порог которого 1366×768, проще говоря, разрешение выше 1024х768 уже расчитано тольно на широкоформатные экраны 16:9. Курил туториалы по биосу, гуглил, но ничего адекватного так и не нашел, посиму решил обратиться к вам (ибо здесь люди точно знающие обитают), поскольку с такой ситуацией встречаюсь в первый раз и всегда настройки монитора брались из конфига видео драйверов, а уж никак из под биоса. Заранее благодарю за советы.
Как установить Windows 7 на новые компьютеры с процессорами Kaby Lake и Coffee Lake
Операционной системе Windows 7 уже больше 8 лет, однако она до сих пор остается самой популярной ОС Windows. Причины, по которой ее ставят, различны — кому-то нравится старый дизайн, у кого-то есть программы, которые не запускаются на более новых версиях ОС, ну а у кого-то просто старый ПК, который не тянет прелести Windows 10. Также хватает людей, которые хотят воспользоваться бесплатным обновлением до Windows 10 с получением «лицензии». В любом случае многие люди, покупающие современные ПК или ноутбуки, сталкиваются с тем, что «голый» дистрибутив Windows 7 с MSDN на них, увы, не встает. Давайте посмотрим, почему так может быть, и как это обойти.
Первая причина — вышедшая в 2009 году Windows 7, разумеется, слыхом не слыхивала про USB 3.0 — его поддержка появилась только в SP 1. Поэтому тут два варианта — или ставить систему с диска, или ставить через порт USB 2.0. Если ни дисководов, ни старых портов нет — выход все же есть: нужно или интегрировать драйвера USB 3.0 в образ, или уже найти готовый образ, где это сделали за вас (об этом — ниже).
Вторая причина — вы ставите систему на SSD, подключенный по разъему M.2 и протоколу NVMe (что это за зверь — можно почитать здесь). Тут проблема схожая с USB 3.0 — из коробки система новый протокол не поддерживает, а значит SSD не увидит. Решения все те же — или интеграция драйверов самостоятельно, или поиск уже готового дистрибутива.
Третья причина — UEFI. Это ПО, которое заменило BIOS, и с установкой старых систем там традиционно проблемы. Зачастую помогает отключение Secure Boot или установка режима Legacy, но, увы, и это не всегда срабатывает. Если вам это не помогло, то и тут есть одна хитрость — можно поменять загрузчик системы, поставив его от Windows 10 — тогда UEFI его без проблем «скушает» и установка пойдет.
Больше проблем с установкой Windows 7 на новые ПК нет. Как видите, я не указал тут процессоры — как вы уже поняли, на любой современный процессор Windows 7 ставится, а ограничение от Microsoft чисто софтовое, и установке не мешает. Единственное, чему мешает это ограничение — это установке обновлений, поэтому желательно сразу брать образ с интегрированными обновлениями по 2017 год: в любом случае никаких больше крупных апдейтов 7ки не будет, поэтому то, что обновления не будут ставиться — абсолютно не проблема.
Итого — для того, чтобы быстро и безболезненно поставить на новый ПК или ноутбук Windows 7, нам нужен образ с кучей интегрированных драйверов и со всеми обновлениями. Разумеется, выложить ссылку на него я не могу (внутри есть активация), но по запросу в Яндексе «Windows 7 USB 3.0 + M.2 NVMe» такие образы легко находятся.
Теперь важный момент — как их установить? Во-первых, такой образ записывается на флешку, как образ Windows 10 (т.к. загрузчик-то от 10ки) — в Windows 8 и выше достаточно просто скопировать все файлы из образа на флешку. Во-вторых, настройки UEFI у каждого свои: у кого-то все ставилось на дефолтных настройках, кому-то приходилось отключать Secure Boot, кому-то приходилось включать CSM (Compatibility Support Module) — в любом случае, все ставится именно через UEFI, без включения Legacy.
Для тех, кто хочет активировать Windows 7, еще один совет — по умолчанию установщик Windows выбирает таблицу раздела GPT, с которой могут быть проблемы с активацией. Поэтому на моменте выбора диска для установки 7ки нужно сменить таблицу разделов на MBR. Также дабы не мучиться с Retail-версией Windows 7 Ultimate ставьте Professional — никакой особой разницы между ними нет.
Больше никаких подводных камней нет — Windows 7 без проблем поставилась на два ноутбука с процессорами Kaby Lake и ПК с процессором Coffe Lake (извиняюсь на фото с экрана — система была поставлена для дальнейшего обновления до Windows 10 и последующей чистой установкой, так что это был самый быстрый способ скопировать информацию с экрана):
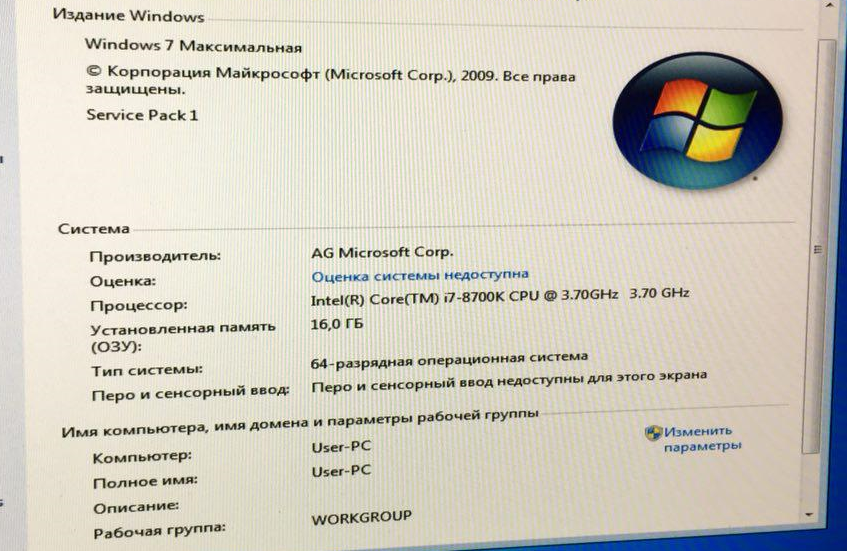
Для тех, кого интересует последующее обновление до Windows 10 с получением «лицензии» — почитать об этом можно тут.
Установка Windows 7 с USB на системы с набором системной логики Intel 100-й и 200-й серии
Те, кто впервые устанавливает операционную систему Windows 7 на платформы с набором системной логики Intel 100/200-й серии при помощи USB-накопителя, столкнутся с невозможностью продолжения установки из-за отсутствия специального драйвера.
Собственно в моем новом корпусе Fractal Design Define Mini C (о котором мы еще поговорим отдельно) вообще отсутствует место для установки DVD-привода (ODD), так что единственный вариант – установка операционной системы с USB флеш-накопителя.
Проблема заключается в том, что ОС Windows 7 использует устаревший набор драйверов, в то время как все системные платы на базе чипсетов 100-й и 200-й серии требуют новый драйвер. Под данное ограничение подпадает огромное количество системных плат на базе логики Intel B150, B250, H110, H170, H270, Z170 и Z270; в частности это все новые конфигурации на базе процессоров Intel Skylake и Kaby Lake (сокет LGA1151, 6 и 7 поколение процессоров).

В конкретно моем случае это материнская плата GA-Z170M-D3H производства Gigabyte и процессор Intel Core i5-6500. И да, можно было взять i5-7400/7500, но ПК собирался в январе 2017-го, в то время как заметку я пишу только сейчас. Так что сейчас не об этом.
В общем, если вы попытаетесь установить Windows 7, получите следующую ошибку:
No device drivers were found. Make sure that installation media contains the correct drivers, and then click OK.
Select the driver to be installed.

В переводе это обозначает: не обнаружены драйвера устройства. Убедитесь что установочное устройство содержит подходящие драйверы и затем нажмите OK. Выберите драйвер для установки.
Что же делать? Ничего сложного нет, проблема решается достаточно просто, правда вам потребуется:
- дополнительный компьютер или ноутбук со свободным портом USB;
- диск с Windows 7 (x32 либо x64) или ISO-образ;
- USB-накопитель на 4-8 ГБ
Также для дальнейшей работы необходимо скачать 2 дополнительные утилиты, обо всем по порядку.
Создаем загрузочную флешку с Windows 7
Просто скопировать файлы дистрибутива Windows на флешку нельзя, поскольку дополнительно необходимо создать загрузочные записи.
Для создания загрузочной установочной флешки с Windows 7, лично я предпочитаю использовать фирменную утилиту от Microsoft под названием «Windows USB/DVD Download Tool». Скачать её можно абсолютно бесплатно с ресурсов Microsoft по ссылке чуть выше.
Шаг 1. Запускаем Windows USB/DVD Download Tool и следуем подсказкам мастера. На первом этапе (Shoose ISO file) следует выбрать исходный ISO-файл (образ) с дистрибутивом Windows 7. Какой образ и какую версию использовать – решать вам, это может быть как образ оригинального имеющегося у вас DVD-диска, либо официальный MSDN-образ. Лично я предпочитаю использовать официальный образ, без стороннего вмешательства «умельцев». Главное, чтобы версия Windows 7 совпадала с имеющейся у вас лицензией, в противном случае вы не сможете выполнить активацию ОС имеющимся ключом.
Напротив Source file нажимаем Browse и указываем дистрибутив, в конкретном примере это ru_windows_7_professional_with_sp1_x64_dvd_u_677024.iso, после чего нажимаем Next (далее).
Шаг 2. На втором этапе (Choose media type) следует выбрать тип конечного носителя, на который будет записан дистрибутив. Доступно всего 2 варианта – USB device и DVD. Как несложно догадаться, нам нужен первый вариант, нажимаем USB device.
Шаг 3. В появившемся новом окне (Insert USB device) необходимо в выпадающем списке необходимо выбрать конечный накопитель, после чего нажать Begin copying (начать копирование).
Шаг 4. Процесс копирования файлов (Copying files) и создания загрузочного USB-устройства (Creating bootable USB device) занимает некоторое время, наберитесь терпения и дождитесь завершения процесса. Скорость зависит от характеристик флешки, чем быстрее флешка – тем быстрее процесс создания. Иногда может показаться, что процесс завис, не спешите отменять задание, просто подождите пару минут.
Статус Bootable USB Device created successfully говорит о том, что диск успешно создан, нажимаем Start over либо закрываем окно и переходим к следующему этапу.
Патчим установочный диск Windows 7
После того как успешно создан загрузочный установочный диск, его необходимо пропатчить, а точнее, добавить в него необходимые драйверы. Просто скопировать файлы нельзя, поэтому используем софт под названием Windows USB Installation Tool.
Утилита Windows USB Installation Tool едина для всех материнских плат на системной логике 100-й и 200-й серии, так что подойдет не только для материнских плат от Gigabyte.
Скачать Windows USB Installation Tool можно на сайте Gigabyte в разделе загрузок (Support – Downloads – Utility) для любой платы на базе чипсетов 100/200 серии. Есть аналогичные утилиты и у ASRock, и у MSI. Оболочки разные, но суть одинаковая – добавить драйвер в образ.
Ниже прямые ссылки на загрузку утилиты:
На момент написания, актуальна версия B16.1102.1, если ссылки не работают – ищите утилиту на официальном сайте.
После скачивания необходимо разархивировать файл, ничего устанавливать не требуется, просто запустите WindowsImageTool.exe
В выпадающем списке Source Patch (CD-ROM) необходимо выбрать None — Add USB drivers, т.е. нам требуется добавить драйверы на уже существующую флешку. В принципе, этой же утилитой можно копировать оригинальный диск на флешку.
Далее в выпадающем списке Destination Path (USB Drive) выбираем свой накопитель.
После выбора накопителя, следует установить одну или несколько опций, всего их три.
- Add USB drivers to an offline Windows 7 image – добавление драйвера USB к установочному образу. В частности это драйверы Intel USB 3.0 eXtensible Host Controller, Intel USB 3.1 eXtensible Host Controller и Asmedia USB Host Controller;
- Add NVMe drivers to an offline Windows 7 image – добавление драйверов Intel NVMe и Samsung NVMe к дистрибутиву. Данную опцию следует обязательно устанавливать только в том случае, если предусматривается установка операционной системы на SSD-накопители NVMe.
- Add Packages to an offline Windows 7 image – добавит в дистрибутив исправления (Hotfix) для NVM Express. В частности для 32-разрядной версии ОС это Windows6.1-KB2990941-v3-x86 и Windows6.1-KB3087873-v2-x86, для 64-битных систем – Windows6.1-KB2990941-v3-x64 и Windows6.1-KB3087873-v2-x64.
Если вы устанавливаете Windows 7 на обычные SSD/HDD, достаточно выбрать только первую опцию. Если же выбрать все опции, установки займет продолжительное время, но при помощи данной флешки можно будет установить ОС на любую систему.
Нажимаем Start и дожидаемся завершения процесса. На этом собственно всё, теперь можно загружаться с флешки и приступать к установке операционной системы.
Для последующей более удобной и быстрой установки обновлений, уже после установки ОС, можно воспользоваться пакетом UpdatePack7R2.