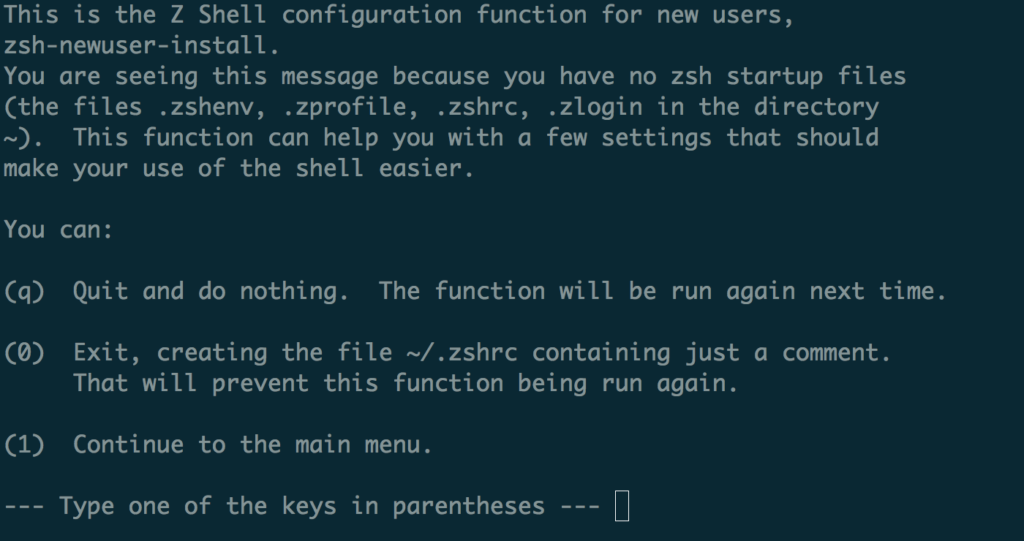Настройка ZSH в Mac OS
Mar 22, 2017 · 1 min read
С недавних пор начал использовать Mac OS, почти сразу подумал, что стандартный терминал не очень-то и удобен.
В качестве оболочки будем использовать ZSH, о нём, думаю, не слышал только любитель красивых UI, а вместо стандартного терминала я использую iTerm2.
В Mac OS ZSH предустановлен, поэтому сразу устанавливаем его в качестве оболочки по умолчанию с помощью команды chsh -s /bin/zsh . После перезапуска терминала оболочкой должен быть уже ZSH, если попросит начать настройку, то прервём сей процесс, нажав q.
Ручками мы писать конфиги, разумеется, не будем, пусть это сделает “Oh My Szh”. Переходим в домашний каталог и выполняем:
След у ющим шагом откроем для редактирования файл
/.zshrc и изменим значение параметра ZSH_THEME на agnoster , сохраняемся и перезапускаем терминал. В этот момент вы, скорее всего, увидите криво (никак) отображаемые символы, всё это происходит из-за некоторых отсутствующих шрифтов в системе, исправим это:
- Скачаем архив — вот здесь .
- Перейдём в “ fonts-master/UbuntuMono/” и установим все шрифты в этой директории.
- В настройках терминала выставляем шрифт “ Ubuntu Mono derivative Powerline”.
После перезапуска терминала вы, наконец, сможете узреть нормально работающую тему “agnoster”.
Источник
Настройка ZSH в MacOS
С началом использования MacOS, почти сразу понимаешь, что стандартный терминал не очень-то и удобен.
В качестве оболочки будем использовать ZSH, о нём, думаю, не слышал только любитель красивых UI, а вместо стандартного терминала я используем iTerm2.
В MacOS ZSH предустановлен, поэтому сразу устанавливаем его в качестве оболочки по умолчанию с помощью команды:
После перезапуска терминала оболочкой должен быть уже ZSH.
Если попросит начать настройку, то прервём сей процесс, нажав q.
Ручками не нужно переписывать конфиги, пусть это сделает Oh My Szh. Это набор плагинов и настроек, которые решают самые популярные задачи и делают ваш шелл просто супер удобным. Установим его, следуя инструкциям с официального сайта.
Переходим в домашний каталог и выполняем:
Установка прошла, но ничего не поменялось? Надо закрыть терминал и снова открыть его, чтобы настройки, которые приехали к нам из oh-my-zsh, прочитались и применились. Закрыли-открыли, теперь видим новое приветствие:

Это стандартная тема oh-my-zsh под названием robbyrussell (по имени автора). Мы можем поставить любую из тем, которые поставляются с oh-my-zsh. Я, использую Bureau.
Чтобы поменять тему, напишите её название (маленькими буквами, как на странице со списком тем) в файле .zshrc . Он лежит в вашей домашней папке ( /Users/Ваш_логин или /home/ваш_логин ). Поскольку он начинается с точки, он скрыт. Включите отображение скрытых файлов. Тему нужно прописать в переменную ZSH_THEME , это в районе восьмой строки, вот так:
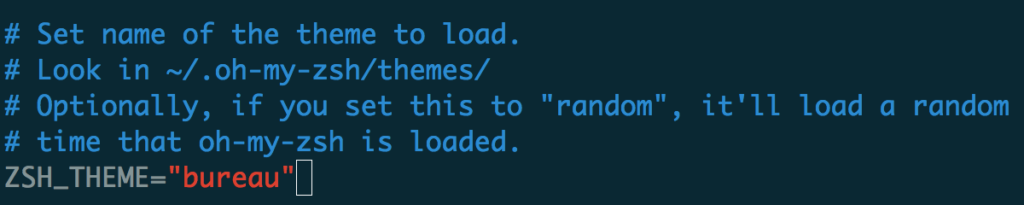
Сохраните файл и снова перезапустите терминал (или откройте в нём новую вкладку). Теперь шелл выглядит по-новому:

Это тема Bureau. В верхней строчке сначала имя пользователя, потом имя машины, потом путь к папке, где пользователь сейчас находится. Справа текущее время. В следующей строке просто символы, которые обозначают, что ввод здесь, а справа после шестиугольника текущая версия Node.js, ветка Git (если пользователь сейчас в Git-репозитории), и кружочки, которые обозначают, что есть несохранённые изменения. В этой теме версия Node.js показывается только если вы используете Node Version Manager.
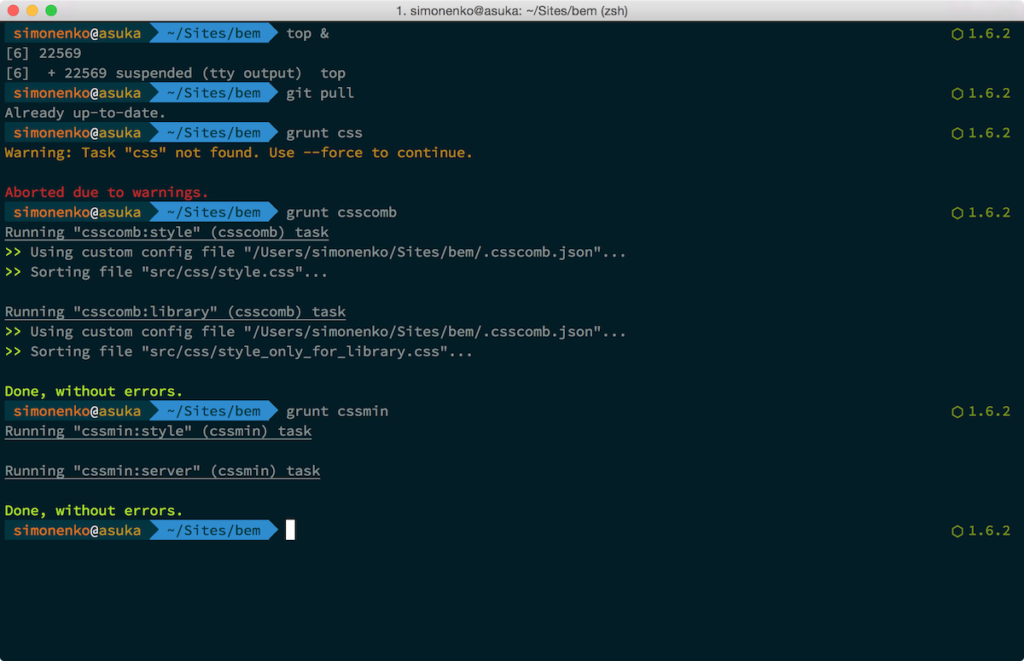
Если, увидите кривые символы, то не пугайтесь, всё это происходит из-за некоторых отсутствующих шрифтов в системе.
- Скачаем архив — вот здесь.
- Перейдём в “fonts-master/UbuntuMono/” и установим все шрифты в этой директории.
- В настройках терминала выставляем шрифт “Ubuntu Mono derivative Powerline”.
После перезапуска терминала вы, наконец, сможете узреть нормально работающий терминал.
Для правильной работы темы во встроенном терминале VScode в конфиг нужно добавить:
Источник
iTerm2: модный терминал маковода
Как установить и начать пользоваться.
Опытные технари общаются с компьютером не мышкой и экранным интерфейсом, а с помощью клавиатуры. Когда знаешь, какие команды отдать компьютеру, написать их на клавиатуре намного быстрее, чем ковыряться в меню.
Текстовые команды компьютеру чаще всего дают через командную строку. В Mac OS для этого есть приложение Terminal. И есть его младший брат с наворотами: iTerm2. Вот что он может и в чём смысл.
Кому подходит
✅ iTerm2 подходит опытным тестировщикам, веб-разработчикам и всем, кто проводит много времени в терминале — здесь удобно работать с множеством вкладок, автоматизировать рутинные команды и находить регулярные выражения.
✅ iTerm2 подходит новичкам, которые только знакомятся с командами терминала или изучают систему контроля версий Git для командной работы — визуальное оформление помогает не запутаться в проектах со сложной структурой.
✅ iTerm2 подходит любителям скоростного кодинга — тем, кому приходится писать большие объёмы кода или кто учится это делать. Терминал предлагает программируемые горячие клавиши для ускорения разработки. Ещё на эту тему читайте: горячие клавиши и Vim.
❌ iTerm2 однозначно не подходит тем пользователям, у которых нет времени на его изучение и настройку.
Как установить и настроить
Шаг 1. Перейдите на iterm2.com, скачайте терминал и установите его как обычную маковскую программу. iTerm2 распространяется бесплатно, но к сайту прикручены донаты — по желанию вы можете отблагодарить разработчиков за их труд.
👉 iTerm2 не совместим с Windows, Linux и ранними версиями macOS. Нужна OS X 10.14 или более новая версия.
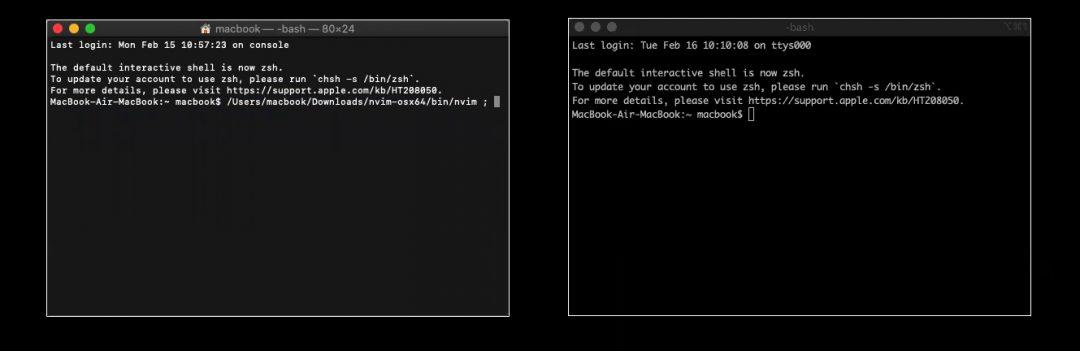
Шаг 2. Устанавливаем оболочку Oh My Zsh — специальное расширение, которое позволяет менять оформление iTerm2. Для установки вам необходимо скопировать следующую строку, вставить её в терминал и нажать на Enter:
sh -c «$(curl -fsSL
https://raw.github.com/ohmyzsh/ohmyzsh/master/tools/install.sh)»
После загрузки нажмите «Y», Enter и введите пароль от своего мака — Oh My Zsh заменит стандартную оболочку терминала, установит стандартную тему и включит подсветку синтаксиса. Можно оставить так или полностью изменить оформление.
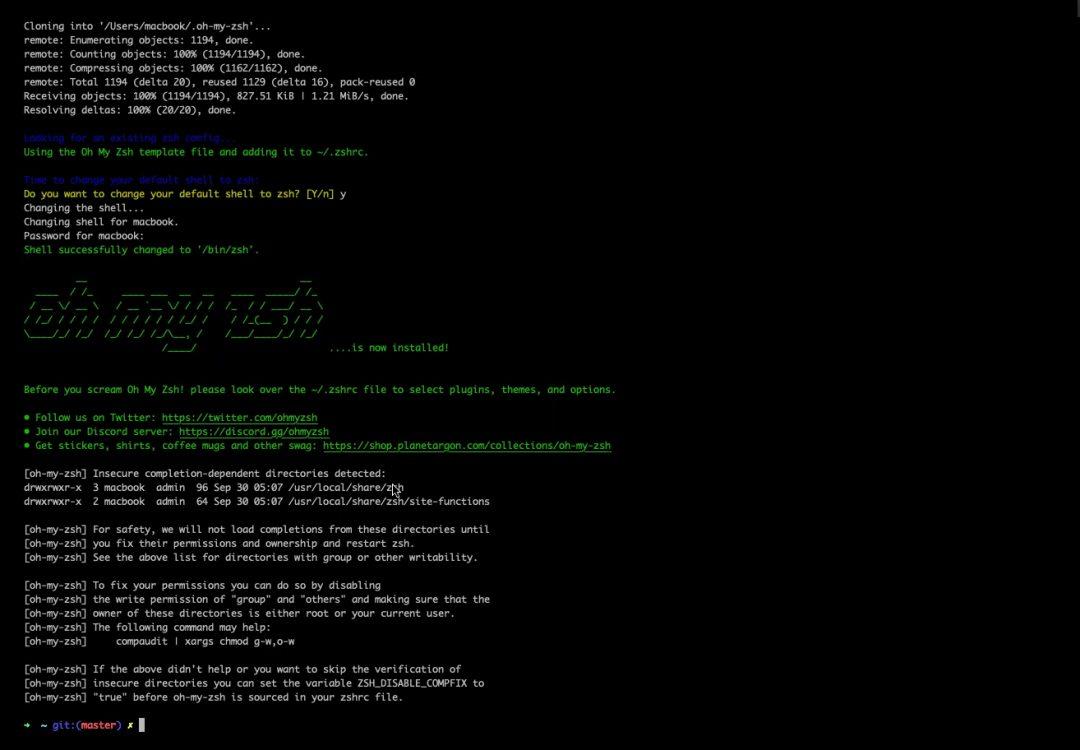
Шаг 3. Откройте репозиторий Oh My Zsh и посмотрите список тем, встроенных в оболочку по умолчанию, — таких, которые можно изменить одной командой без скачивания дополнительных компонентов. Для примера выберем тему Apple. Открываем iTerm2 и пишем команду для перехода к файлу настройки терминала:
Появится текстовый документ, в котором нужно найти строчку «ZSH_THEME =»Пишем название выбранной темы»». Закрываем файл и перезагружаем iTerm2.
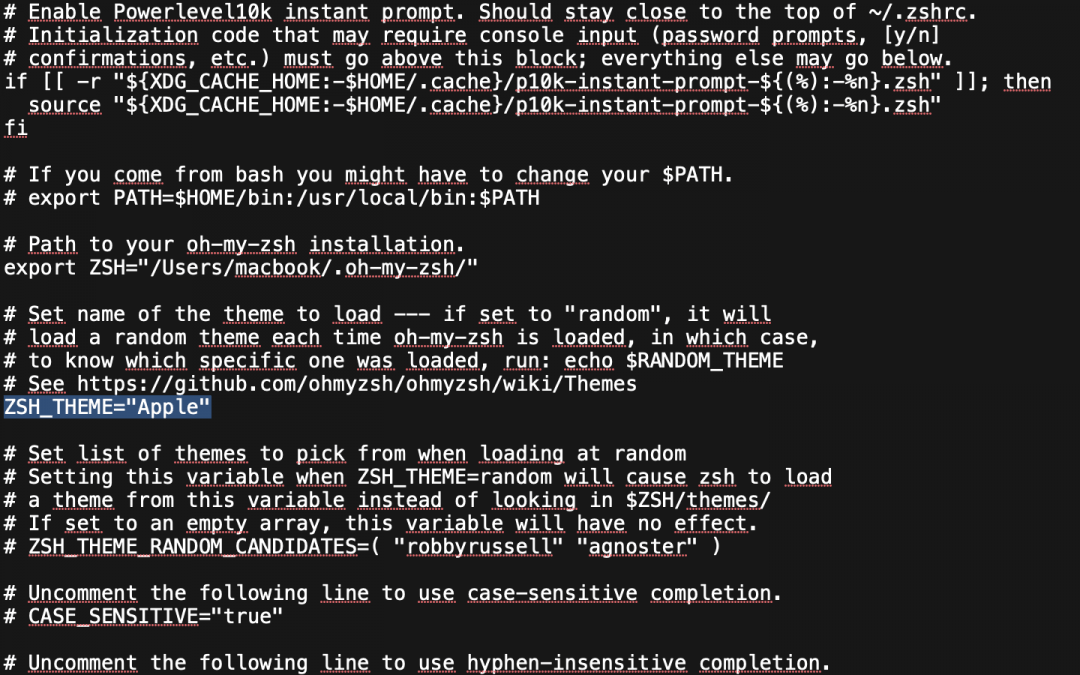
После выбора темы можно поменять цветовую схему, контрастность и все цветные элементы синтаксиса. Для этого наведите мышкой на меню → выберите iTerm2 → Preferences → Profiles → Colors. Для изменения цветовой схемы кликните на Colors Presets; для изменения шрифтов перейдите на вкладку Text.
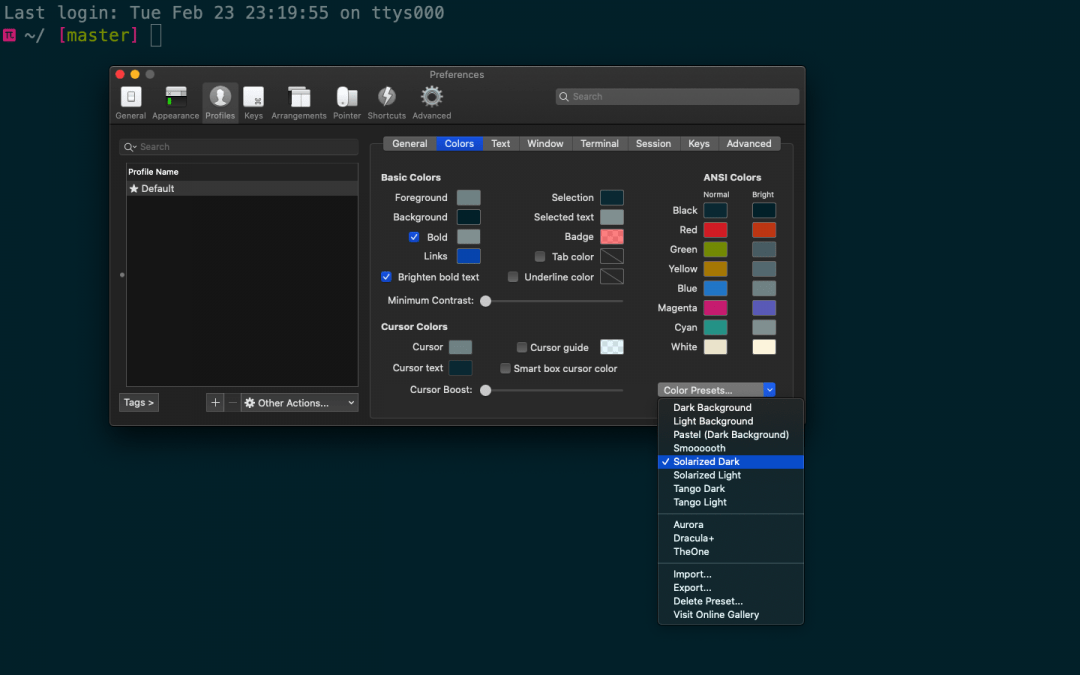
Дальнейшие шаги для тех, кому не подошли стандартные темы Oh My Zsh.
Шаг 4. Установите дополнительные шрифты, которые понадобятся для работы с внешними темами. Чтобы всё настроить — добавьте в iTerm2 такую команду:
/Downloads/
git clone https://github.com/powerline/fonts.git
cd fonts
./install.sh
У внешних тем для iTerm2 есть техническая документация, рекомендованные настройки и шрифты. В некоторых версиях операционной системы внешние темы устанавливаются с дефектом и часть текстовой информации искажается — вместо букв появляются знаки вопроса и неразборчивые символы. Иногда это происходит даже тогда, когда вы полностью соблюдаете прописанные настройки.
Чтобы исправить дефект — откройте вкладку Text и замените рекомендованный шрифт на какой-то другой. Перезапустите терминал и проверьте изменения. Если ничего не поменялось и другие шрифты не работают — придётся менять тему.
Шаг 5. Загрузите менеджер пакетов Homebrew, который предотвращает ошибки при установке внешних тем. Для загрузки менеджера пакетов вставьте команду:
/bin/bash -c «$(curl -fsSL
https://raw.githubusercontent.com/Homebrew/install/HEAD/install.sh)»/bin/bash -c «$(curl -fsSL https://raw.githubusercontent.com/Homebrew/install/HEAD/install.sh)»
Шаг 6. После установки дополнительных шрифтов и менеджера пакетов в iTerm2 можно загружать внешние темы. Есть несколько способов, и простой выглядит так:
- Выберите тему и найдите её репозиторий на гитхаб.
- Прочтите документацию и найдите команду git clone — это строка для загрузки темы. Её нужно скопировать и вставить в терминал.
- Откройте файл настройки терминала и в строчке ZSH_THEME пропишите название темы.
- Перезагрузите iTerm2.
Не все внешние темы получится установить. Иногда они повреждены, не содержат всех загрузочных файлов или их просто не найти на гитхабе.
Как начать пользоваться
iTerm2 можно разделить на множество окон по горизонтали или вертикали и работать сразу в нескольких независимых сессиях.
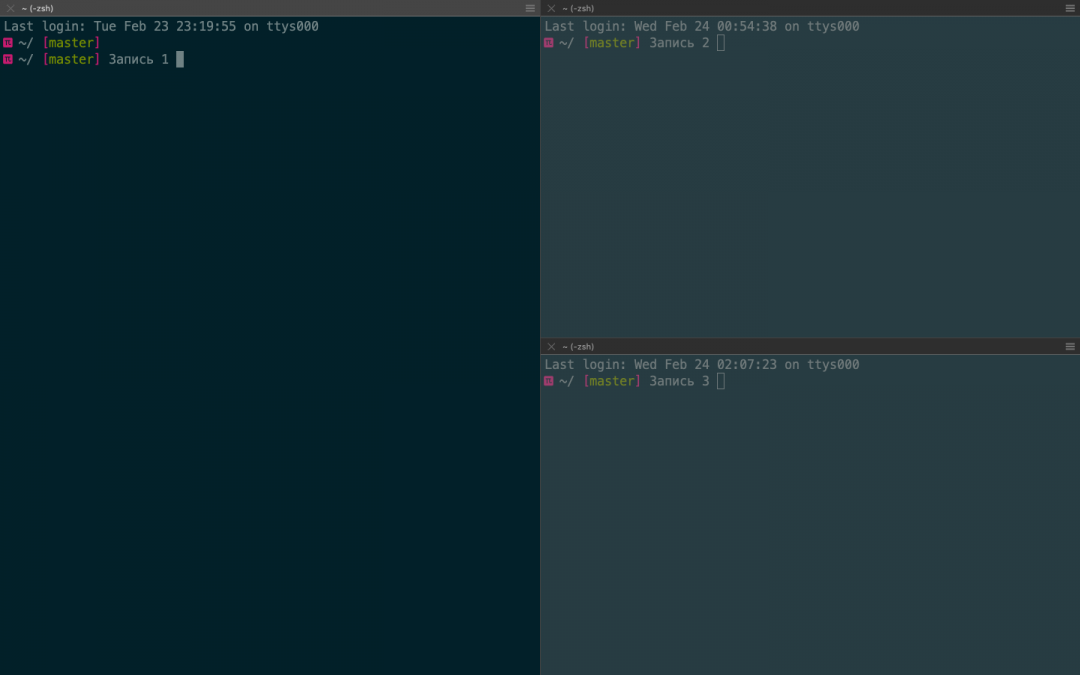
Если случайно закроете терминал, то у вас будет пять секунд на отмену действия — нажимаете комбинацию клавиш Command+ Z, и сессия восстанавливается.
Комбинация Command+Shift + H позволяет посмотреть, кто и когда вставлял в терминал какой-то текст — информация сортируется по объёму и времени копирования. Обычный буфер обмен отслеживает только последнее действие.
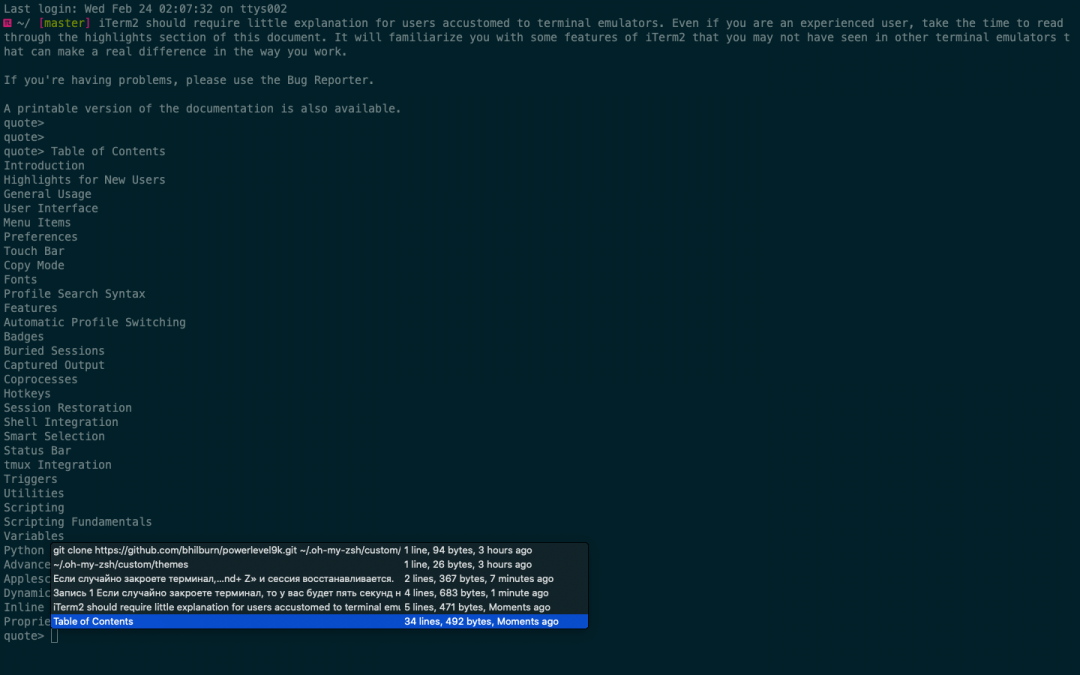
Можно включить левую боковую панель и упорядочить расположение вкладок — это упрощает навигацию и позволяет видеть несохраненные изменения. Если в какой-то вкладке будут несохранённые изменения, то в боковой панели на ней засветится синий круг. Для большей наглядности вкладки можно раскрасить разным цветом, каждая из которых будет соответствовать своему проекту.
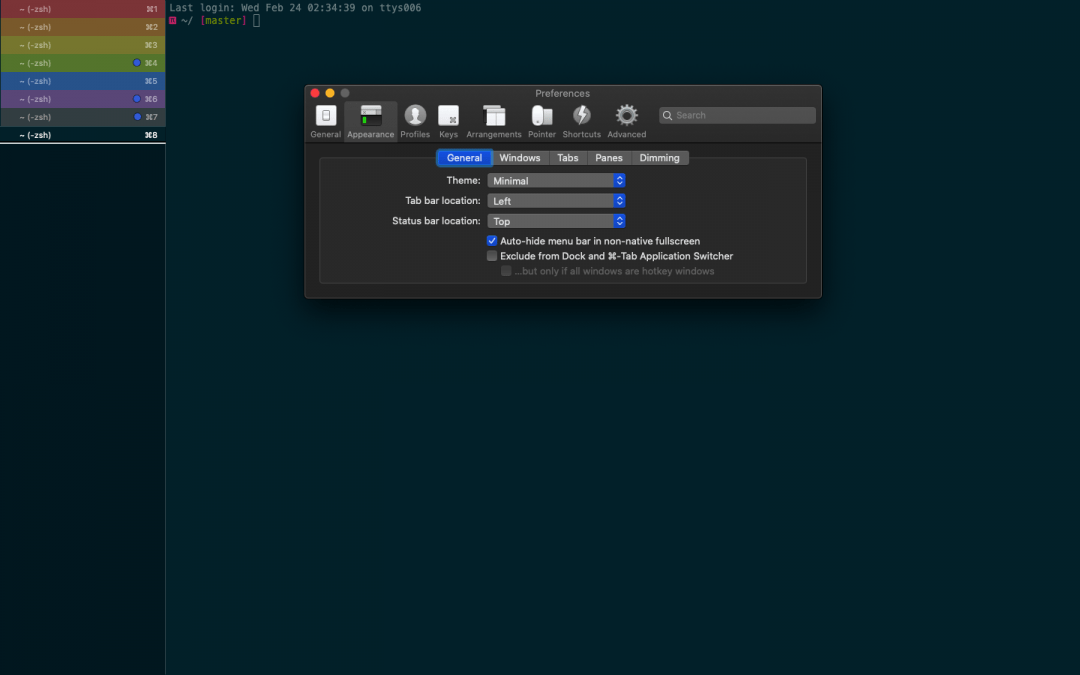
Если для проекта понадобятся картинки, то их можно вставить в терминал:
- Перейдите в меню и нажмите iTerm2.
- Выберите Install Shell Integration и установите расширение: Continue → Dowload and Run Installer → Continue.
- Перезапустите iTerm2.
Остаётся прописать команду и путь в выбранной картинке — мы расположили картинку на рабочем столе и сохранили её под названием Test.
Прописываем путь к картинке:
Открываем картинку в терминале:
imgcat Test.jpg 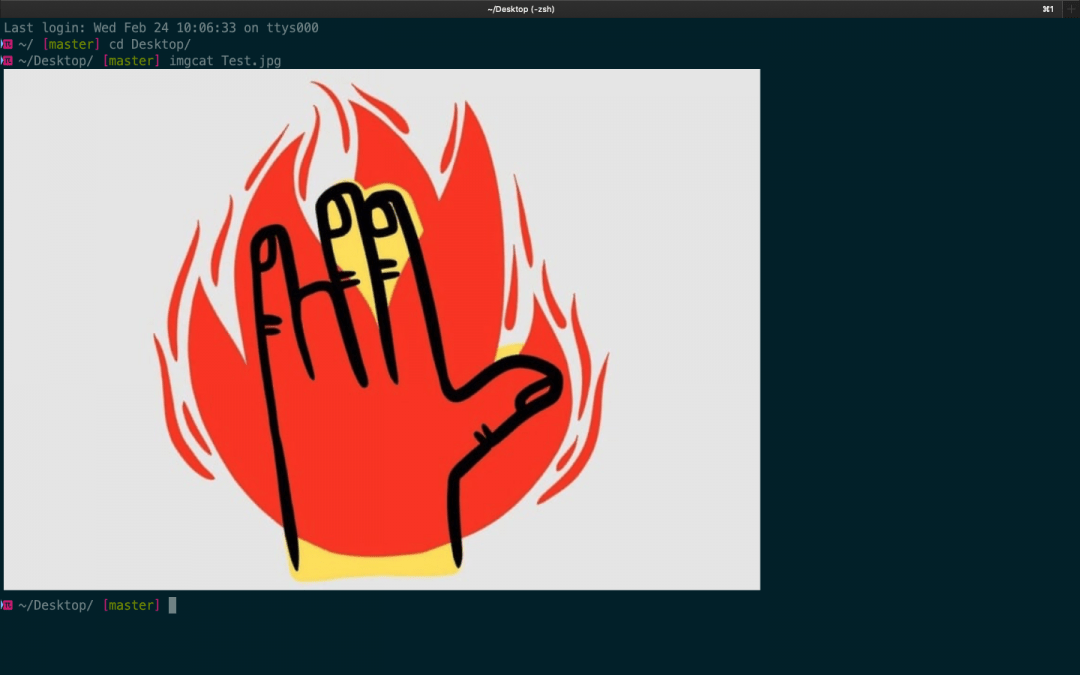
iTerm2 может отображать дополнительные параметры вроде состояния батареи, часов, состояния оперативки и другую вспомогательную информацию — это позволяет раскрыть терминал на всю ширину окна и не тратить время на переключение между вкладками. Опция называется Configure Status Bar:
- Перейдите в меню и нажмите iTerm2 → Preferences → Profiles → Session.
- Поставьте галочку напротив пункта Status bar enabled.
- Выберите нужные параметры и сохраните изменения.
Если изменения не появятся — перезапустите терминал.
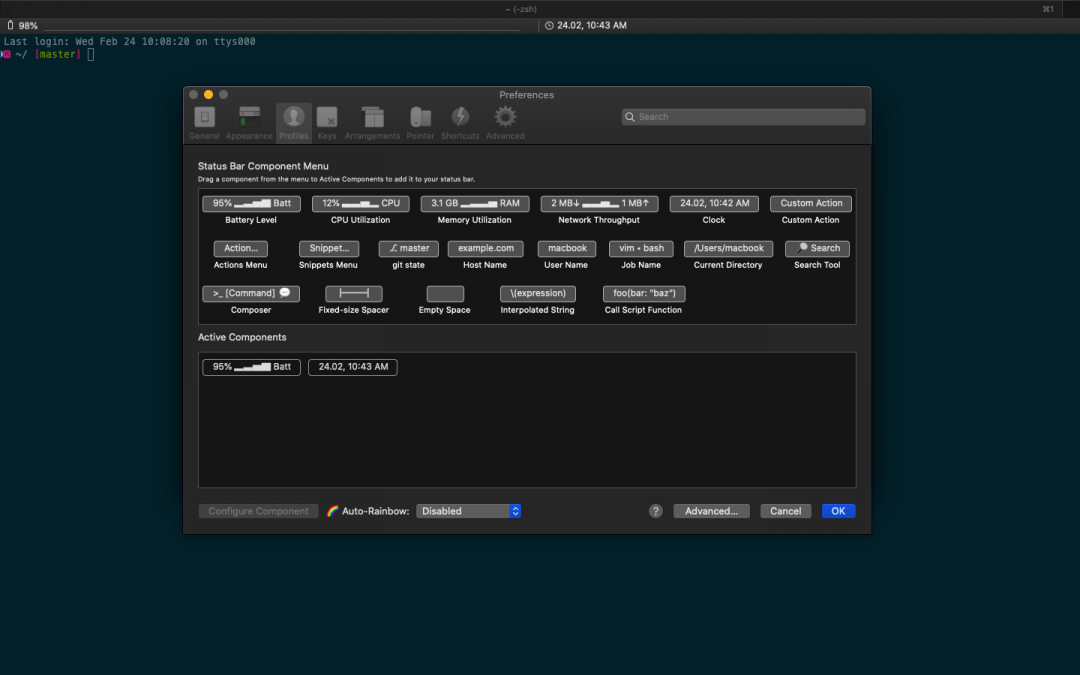
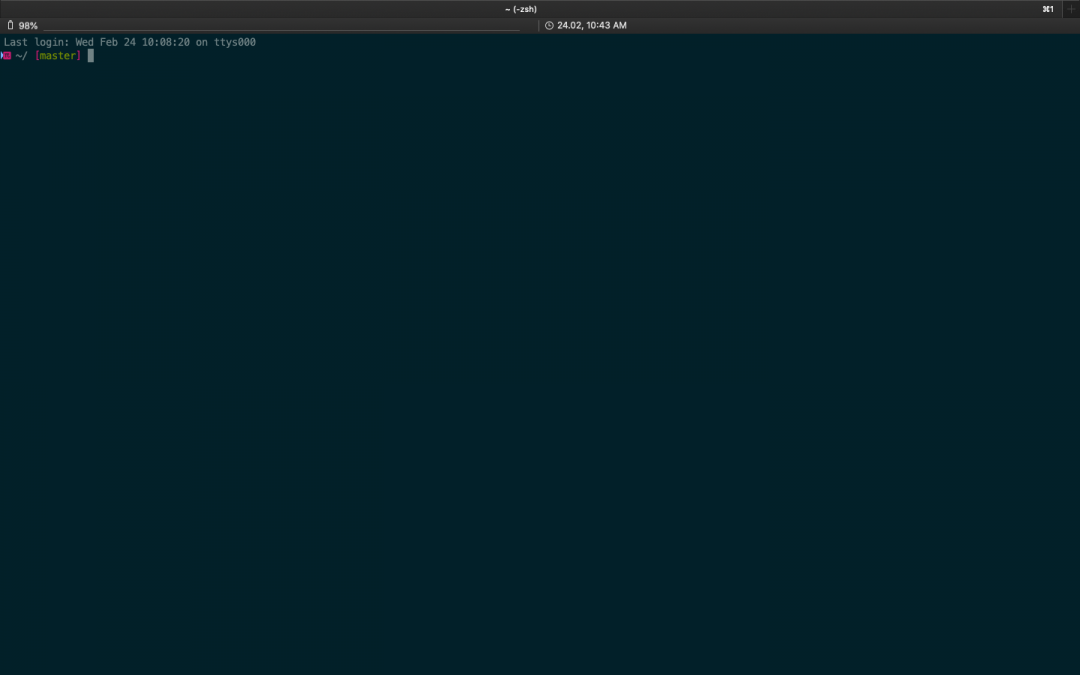
Источник
Как сделать красивую консоль в Mac и Linux
Если у вас OS X, поставьте iTerm2, он лучше стандартного Terminal.app. Если у вас Linux, то у вас наверняка уже есть неплохой терминал, или вы можете самостоятельно поставить любой, который вам нравится. Я вот люблю Sakura. Ещё я обычно меняю цветовую схему. Стандартные чёрные мне не очень нравятся, есть крутая схема Solarized. Как её устанавливать тоже зависит от вашего терминала.
Теперь настроим непосредственно шелл. Шелл — это оболочка, в которой выполняются команды. Он показывает вам так называемое приглашение, оно обычно состоит из имени пользователя, имени компьютера и пути к тому месту, где вы сейчас находитесь. И выполняет команды, которые вы в него вводите. Стандартный шелл выглядит так:

Скучновато, правда? Первое, что мы сделаем — сменим оболочку с bash на zsh. Bash — это стандартная оболочка, которая поставляется в комплекте большинства систем. Zsh — это более современная оболочка со множеством плюшек. По сравнению с bash улучшены автодополнение, алиасы, хоткеи. Всё, что может bash, zsh может тоже, так что не вижу причин не переходить. У пользователей OS X zsh уже есть на компьютере, а пользователям Linux, скорее всего, нужно его установить. В Ubuntu и Debian это делается просто:

Пользователи остальных систем наверняка справятся с установкой. Теперь нужно сделать, чтобы zsh был вашей оболочкой по умолчанию, то есть использовался каждый раз, когда вы открываете терминал. Для этого есть команда chsh (change shell):

У вас спросят пароль администратора. По мере ввода на экране ничего изменяться не будет, просто напечатайте ваш пароль и нажмите Enter . Появится сообщение о том, что ваш шелл изменён:
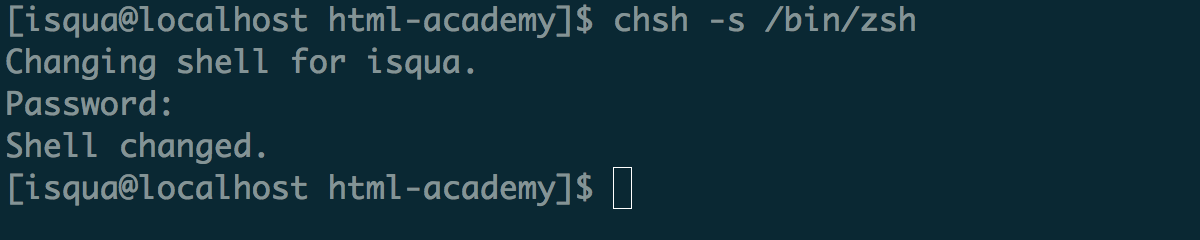
Теперь нужно выйти из системы и снова зайти. Когда вы откроете терминал, увидите приветственное сообщение zsh. Он предлагает вам ничего не делать, записать в свои настройки только комментарии, чтобы это сообщение не появлялось в следующий раз или пойти в меню настройки:
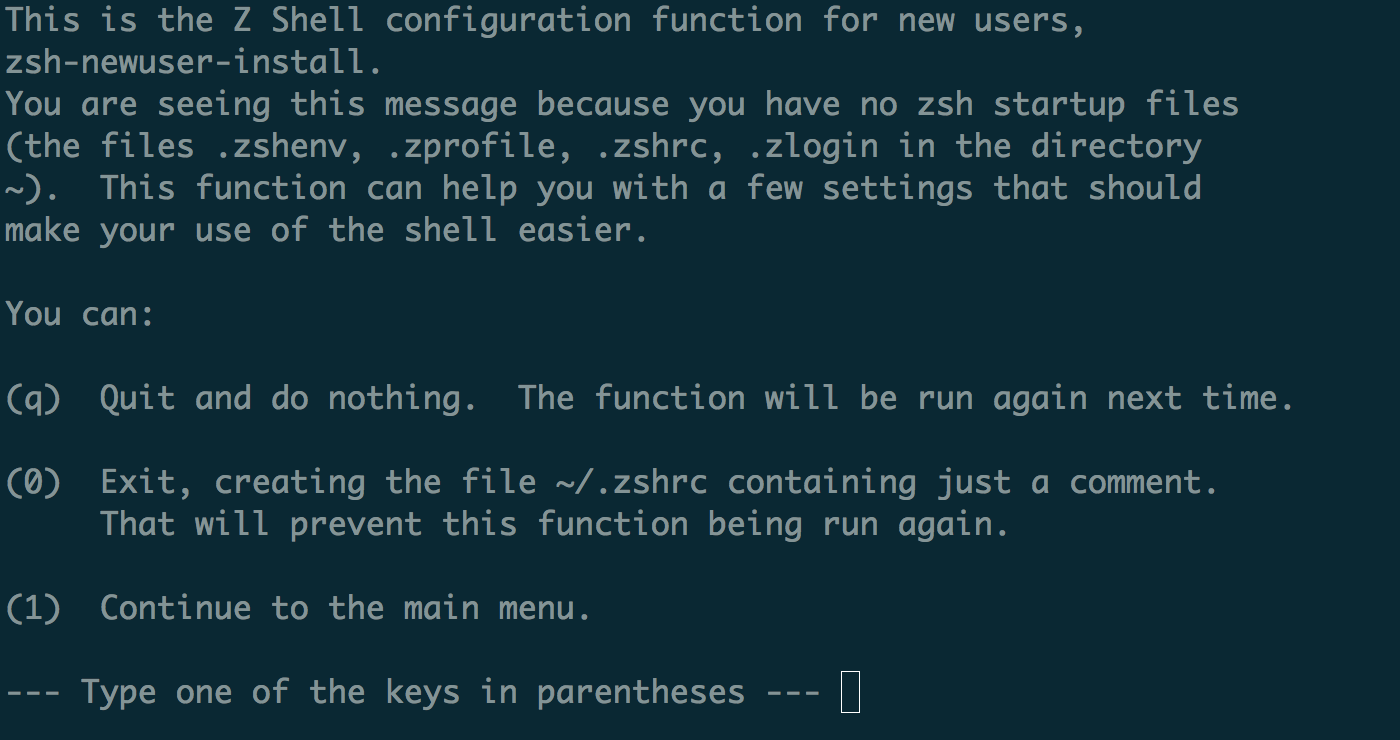
Мы, ничего не делая, выйдем (нажмём q ), потому что знаем секрет. Секрет в том, что не нужно писать длинный конфиг, если вы новый пользователь: частые проблемы и хотелки уже решили другие, и родилась такая замечательная штука — Oh My ZSH. Это набор плагинов и настроек, которые решают самые популярные задачи и делают ваш шелл просто офигенным. Установим его, следуя инструкциям с официального сайта:
Установка прошла, но ничего не поменялось? Надо закрыть терминал и снова открыть его, чтобы настройки, которые приехали к нам из oh-my-zsh, прочитались и применились. Закрыли-открыли, теперь видим новое приветствие:

Это стандартная тема oh-my-zsh под названием robbyrussell (по имени автора). Мы можем поставить любую из тем, которые поставляются с oh-my-zsh. Я, например, использую Bureau, когда-то я её писала, потому что не нашла подходящей. Чтобы поменять тему, напишите её название (маленькими буквами, как на странице со списком тем) в файле .zshrc . Он лежит в вашей домашней папке ( /Users/Ваш_логин или /home/ваш_логин ). Поскольку он начинается с точки, он скрыт. Включите отображение скрытых файлов. Тему нужно прописать в переменную ZSH_THEME , это в районе восьмой строки, вот так:
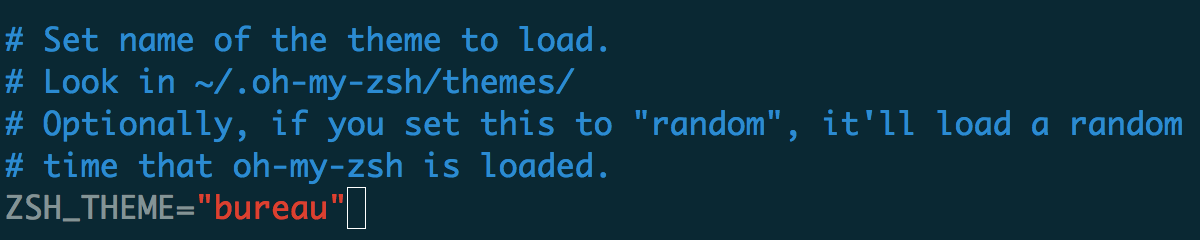
Сохраните файл и снова перезапустите терминал (или откройте в нём новую вкладку). Теперь шелл выглядит по-новому:

Это тема Bureau. В верхней строчке сначала имя пользователя, потом имя машины, потом путь к папке, где пользователь сейчас находится. Справа текущее время. В следующей строке просто символы, которые обозначают, что ввод здесь, а справа после шестиугольника текущая версия Node.js, ветка Git (если пользователь сейчас в Git-репозитории), и кружочки, которые обозначают, что есть несохранённые изменения. В этой теме версия Node.js показывается только если вы используете Node Version Manager.
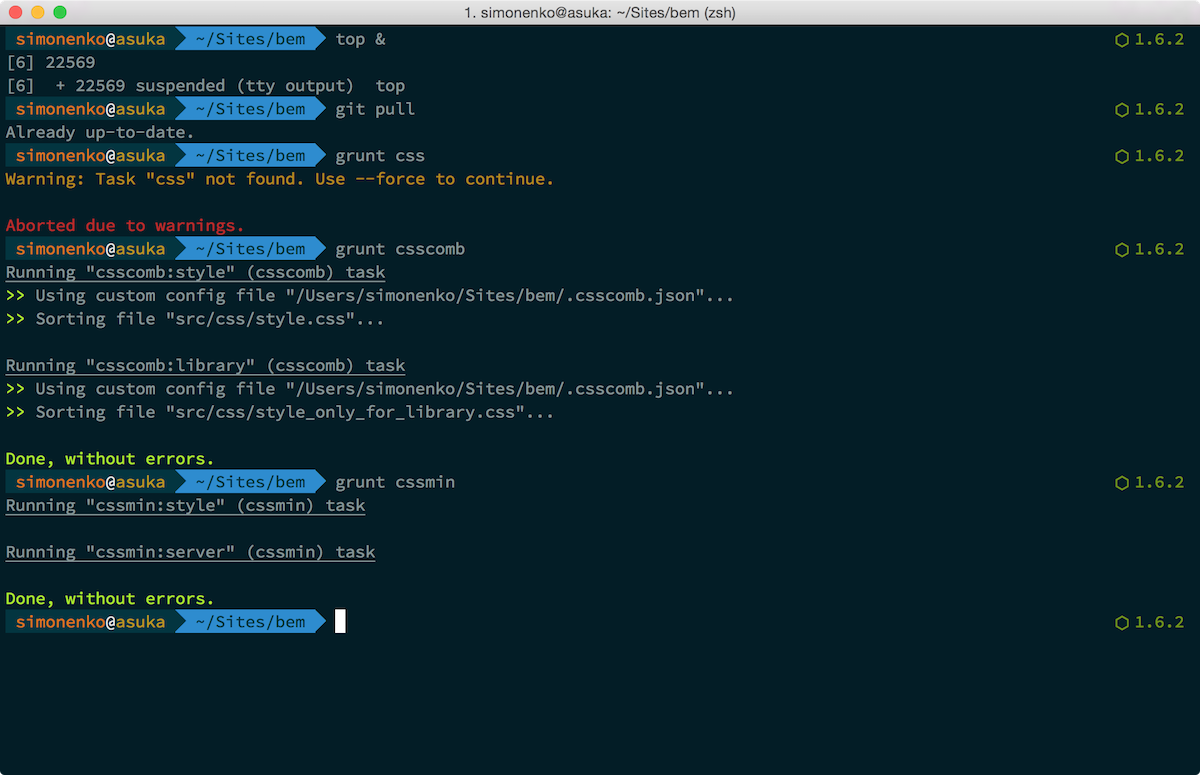
А это тема Лёши, можете её взять из github и сохранить в папке
/.oh-my-zsh/themes , или установить простой командой:
Не забудьте прописать тему meritt в вашем файле .zshrc .
Да и вообще, полистайте список тем и выберите ту, которая вам по душе. Или склейте свою из кусочков понравившихся тем, или даже напишите с нуля! Все темы лежат в папке
/.oh-my-zsh/themes . Делитесь вашими темами: выкладывайте скриншоты и ссылки на файлы тем.
Источник