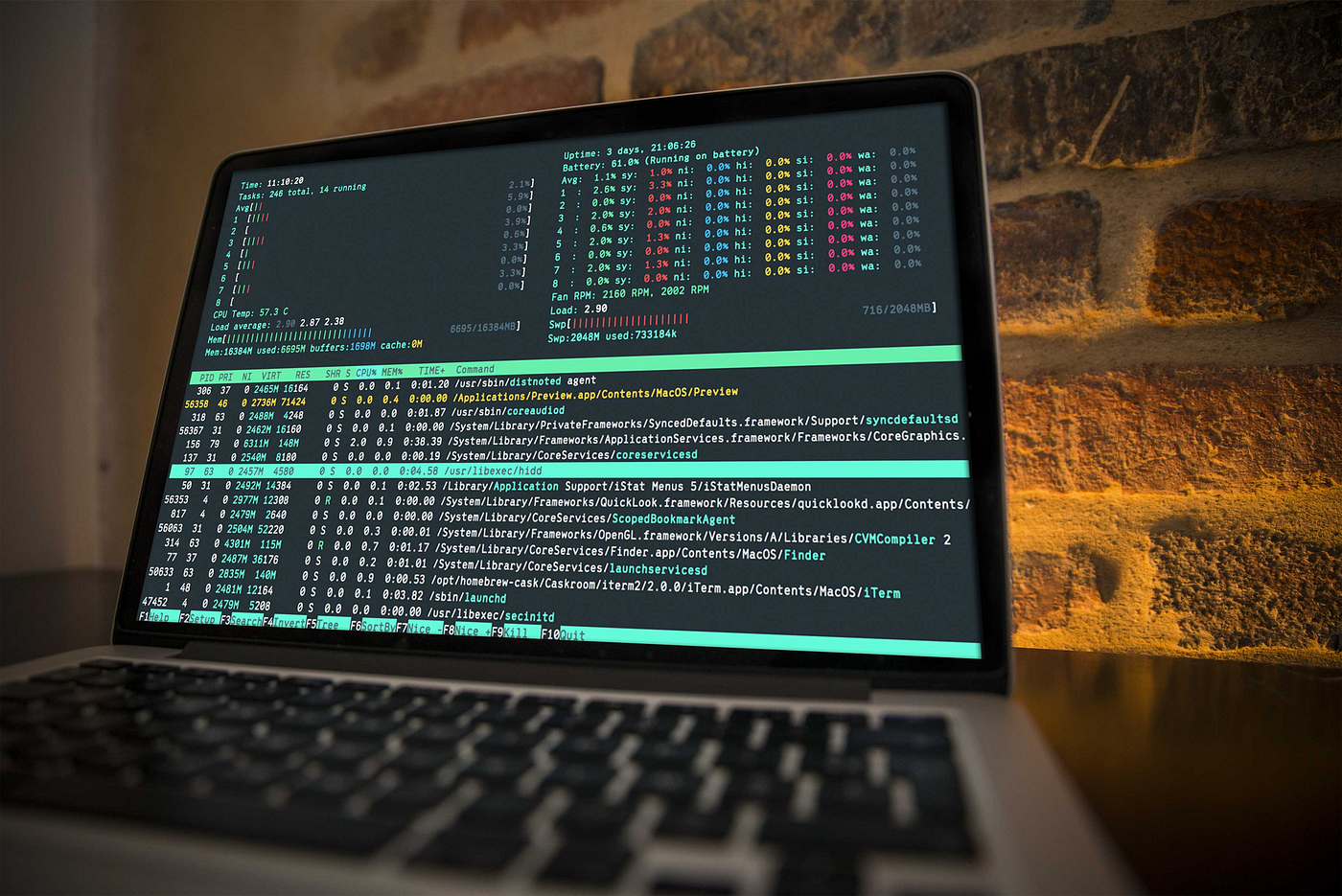- iTerm2 + zsh + oh-my-zsh The Most Power Full Terminal on macOS
- Install Homebrew
- Download iTerm2
- Install zsh
- We need you “oh-my-zsh”
- Install oh-my-zsh
- Decorate Our iTerm2 With Material Design Colours
- Manage Plugins
- Add An Alias (Permanent Alias)
- Настройка ZSH в Mac OS
- How to Use zsh as Default in Terminal for Mac OS
- How to Set zsh as Default Shell in Terminal for Mac
- Oh My Zsh: прокачай свой терминал
- Знакомьтесь, iTerm2
- Мигрируй на Zsh
- Zsh: быстрый старт
- Установка Oh My Zsh
- Oh My Zsh в действии
- Выбор темы
- Выбор цветовой схемы
- Плагины
- Алиасы
- Ссылки
iTerm2 + zsh + oh-my-zsh The Most Power Full Terminal on macOS
Are you struggling in the default terminal?
Do you want your terminal to look like an image above?
If you want your terminal to look like in the picture above. Come on, you’re the person who must worth reading this blog.
Install Homebrew
Download iTerm2
- Go to download page https://www.iterm2.com/downloads.html
- After downloaded, drag and drop file into our Application folder.
Or if you just type (require homebrew installed)
Install zsh
We need you “oh-my-zsh”
Oh-My-Zsh is an open source, community-driven framework for managing your ZSH configuration. It comes bundled with a ton of helpful functions, helpers, plugins, themes and a few things that make you shout…
Install oh-my-zsh
The oh-my-zsh will be replace default terminal with zsh automatically when you installed.
- Open terminal and paste.
Decorate Our iTerm2 With Material Design Colours
1. Open terminal and paste.
2. Open iTerm2 that we already downloaded at the first section
3. Go to iTerm2 > Preferences > Profiles > Colors Tab
4. Click Color Presets… at the bottom right
6. Select the material-design-colors.itermcolors file
7. Select the material-design-colors from Load Presets…
Dracula theme is also good click see more.
Manage Plugins
In this case I want to enable plugin ‘docker’ on my zsh, so I’ll run this command
and type “/plugin” (without quotes) press enter, type ‘i’ character and insert the plugin that you want to add.
In this case, I’ll add docker plugin, just add “docker” to our parentheses.
After you satisfied, press ‘Esc’ and type ‘:wq’ which means you save a file and exit immediately. And restart iTerm2.
Add An Alias (Permanent Alias)
If I go type ‘dkps’ it will be execute ‘docker ps’
Источник
Настройка ZSH в Mac OS
Mar 22, 2017 · 1 min read
С недавних пор начал использовать Mac OS, почти сразу подумал, что стандартный терминал не очень-то и удобен.
В качестве оболочки будем использовать ZSH, о нём, думаю, не слышал только любитель красивых UI, а вместо стандартного терминала я использую iTerm2.
В Mac OS ZSH предустановлен, поэтому сразу устанавливаем его в качестве оболочки по умолчанию с помощью команды chsh -s /bin/zsh . После перезапуска терминала оболочкой должен быть уже ZSH, если попросит начать настройку, то прервём сей процесс, нажав q.
Ручками мы писать конфиги, разумеется, не будем, пусть это сделает “Oh My Szh”. Переходим в домашний каталог и выполняем:
След у ющим шагом откроем для редактирования файл
/.zshrc и изменим значение параметра ZSH_THEME на agnoster , сохраняемся и перезапускаем терминал. В этот момент вы, скорее всего, увидите криво (никак) отображаемые символы, всё это происходит из-за некоторых отсутствующих шрифтов в системе, исправим это:
- Скачаем архив — вот здесь .
- Перейдём в “ fonts-master/UbuntuMono/” и установим все шрифты в этой директории.
- В настройках терминала выставляем шрифт “ Ubuntu Mono derivative Powerline”.
После перезапуска терминала вы, наконец, сможете узреть нормально работающую тему “agnoster”.
Источник
How to Use zsh as Default in Terminal for Mac OS
Zsh, or z shell, is a popular shell alternative to bash and tcsh, complete with many improvements and customization options offered through the Oh-My-ZSH project.
If you’d like to use zsh as the default shell in Terminal for Mac OS rather than bash, you can do so rather easily with taking the following steps:
How to Set zsh as Default Shell in Terminal for Mac
- Open the Terminal app and pull down the “Terminal” menu, choosing “Preferences”
- To change all shells to default to zsh:
- Choose the “General” tab and change “Shells open with:” to “Command (complete path)” and place the following:
- To change all shells to default to zsh:
- Choose the “Profiles” tab and select a profile to adjust from the list (or create a custom one)
- Go to the “Shell” tab and check “Run command:” and enter “zsh”
This change to zsh as the default shell will persist between quitting and relaunching Terminal, though any currently active shells or terminal windows would need to refresh or manually enter zsh.
Yes there are other ways to do this, but interestingly enough, specifying a shell to open actually helps to speed up the Terminal app in Mac OS in many cases, so it may offer a performance boost as well (for the record, it doesn’t need to be zsh to get the speed improvement, you can change the default shell to anything available on the Mac for the same effect).
You can also change iTerm, the popular Terminal replacement, to use zsh as the default shell by going to the app Preferences and adjusting Profiles > General > Command to ‘zsh’
Источник
Oh My Zsh: прокачай свой терминал
Стандартный терминал Unix систем, будь то MacOS или Linux, неплох. И все же, от инструмента, за которым приходится работать каждый день, хочется большего. Ниже представлена версия того, как сделать его более удобным и продуктивным.
Новичкам возможно будет интересно (и полезно):
Знакомьтесь, iTerm2
Для начала, замените стандартный терминал на что-нибудь получше. Пользователям MacOS рекомендую iTerm2 . Для пользователе прочих Unix систем существуют другие решения, например Guake .
Список функций iTerm2 представлен на официальной странице , среди них: автодополнение, поиск с подсветкой в консоли, сплит панели, копирование без использования мыши, переключение в терминал с помощью горячей клавиши, менеджер паролей и другие.
Чтобы установить iTerm2 вручную: скачайте его с официального сайта, распакуйте скачанный архив и переместите приложение в папку с программами.
Или, если используете Homebrew, установить iTerm2 можно одной командой:
Самый популярный шорткат — быстрое отображение или скрытие iTerm2. Можно сделать чтобы консоль выезжала сверху, как в Quake.
Но фича не работает из коробки, поэтому потребуется выполнить некоторые действия: перейдите в настройки (iTerm2 — Preferences), далее Profiles — Keys — Configure Hotkey Window, хоткей можно указать любой, остальные настройки как на скриншоте ниже.
Далее (там же в Profiles) перейдите в Window, и установите настройки как на скриншоте (или измените по своему усмотрению). За стиль окна отвечает настройка Style.
Можно двигаться дальше.
Мигрируй на Zsh
Zsh она же Z shell — одна из современных командных оболочек Unix. Мало кто знаком и использует все ее функции. Однако это и не требуется — фреймворк Oh My Zsh, который мы установим далее, позволит настраивать ее и кастомизировать с помощью тем и плагинов.
У пользователей MacOS, скорее всего, Zsh уже установлена, если нет — установите с помощью менеджера пакетов Homebrew, а затем сделайте zsh оболочкой по умолчанию.
Установка zsh в Ubuntu и Debian.
Пользователи прочих Unix систем наверняка справятся с установкой .
Убедиться, что zsh является оболочкой по умолчанию можно следующей командой.
Результат /bin/zsh означает, что все сделано верно.
Далее необходимо перелогиниться. Когда вновь откроете терминал, возможно увидите приветственное сообщение zsh. Ничего не меняйте и выйдите, выбрав q.
Zsh: быстрый старт
Еще до установки Oh My Zsh и плагинов можно оценить мощь Zsh.
Попробуйте ввести следующую команду:
Она вставит в консоль предыдущую команду. Будет полезна, если забыли указать sudo для команды требующей root:
От предыдущей команды можно взять только аргумент.
Вставить в консоль последнюю команду, начинающуюся с указанных символов:
Конструкция похожа на предыдущую, но применима для известной части символов в середине или в конце команды:
Например, !?VIDEO? из моей истории команд, после нажатия на Tab, преобразуется в:
Опечатку в последней введенной команде можно исправить так:
А с помощью следующей команды удобно сделать бэкап файла.
Конструкция выше аналогична команде:
Следующая конструкция удалит ранее распакованные файлы. Будет полезна если вы распаковали архив tar.gz не в тот каталог.
Примеры выше, малая доля того, что умеет Zsh. Еще больше возможностей открывается при использовании фреймворка Oh My Zsh.
Установка Oh My Zsh
Oh My Zsh — open source фреймворк, поддерживаемый сообществом. Предназначен для управления настройками Zsh и расширяющий его функционал и за счет плагинов и тем.
Установка через curl
Установка через wget
Установка вручную (загрузите скрипт, затем выполните его)
Oh My Zsh установится в папку
/.oh-my-zsh. Если понадобится удалить Oh My Zsh, не удаляйте папку вручную, а воспользуйтесь специальной командой:
Oh My Zsh в действии
Одно из неудобств консоли — перемещение по папкам. Oh My Zsh расширяет возможности автодополнения по кнопке Tab.
Например, Oh My Zsh исправляет регистр букв. Можно написать:
Затем нажать Tab и команда преобразуется в:
Если с введенных символов начинаются имена нескольких каталогов, по нажатию на Tab будет выведен список уточнений, а при повторном нажатии Tab, стрелками (или последующими нажатиями Tab) можно будет выбрать нужный каталог.
Автодополнение работает для любой части файлов и каталогов. Чтобы перейти в каталог
/Downloads, можно написать:
По нажатию Tab, строка будет преобразована.
Oh My Zsh умеет дополнять имена каталогов по всему пути, а не только по последней его части, например:
По нажатию Tab, строка будет преобразована.
А если добавить в файл конфигурации
/.zshrc часто используемые каталоги в переменную CDPATH, то не нужно будет печатать даже первые буквы имен каталогов.
Выбор темы
Дефолтная тема Oh My Zsh минималистична и хороша, но я предпочитаю Agnoster. Обратите внимание, как информативно выглядит в ней git-репозиторий.
Чтобы установить тему из репозитория откройте файл
/.zshrc, и в поле ZSH_THEME замените значение на имя понравившейся темы.
Подобрать тему можно на странице репозитория Oh My Zsh .
Чтобы установить внешнюю тему, скачайте ее, а затем переместите в каталог тем
Если после установки темы наблюдаете проблему со шрифтами, странные символы или кривые уголочки нужно установить дополнительные шрифты powerline patched fonts .
Затем перейдите в настройки iTerm2 — Preferences, далее Profiles — Text и в поле Font выберите скачанный шрифт, например Meslo LG или Droid Sans. Перезапустите терминал, теперь шрифты будут корректно отображаться в выбранной теме.
Выбор цветовой схемы
Рекомендую попробовать цветовые схемы iTerm2 Material Design или тему Dracula .
Цветовые схемы устанавливаются в дополнение к темам, чтобы сделать вид терминала еще привлекательнее, или вместо них — если тему по душе вы еще не подобрали.
Так выглядит мой терминал с установленной темой Agnoster и цветовой схемой Dracula.
Чтобы изменить цветовую схему терминала, скачайте понравившуюся, а затем перейдите в настройки iTerm2 — Preferences, далее Profiles — Color и в поле Color Presets (справа внизу), выберите пункт Import и импортируйте, а затем выберите скачанную тему.
Плагины
Плагины расширяют возможности Oh My Zsh. Список всех плагинов входящих в состав Oh My Zsh приведен на странице репозитория .
Как и в случае с темами, чтобы добавить плагин, нужно прописать его название в файле
/.zshrc, секция plugins. Например, чтобы активировать плагин docker, добавьте «docker» в секцию plugins.
Чтобы установить сторонний плагин, его нужно предварительно скачать и положить в каталог сторонних плагинов
По умолчанию включен только один плагин — git. Он показывает актуально ли текущее состояние репозитория, активную ветку и есть ли изменения. Таким образом не нужно постоянно проверять git branch -v и git status.
Несколько полезных плагинов из репозитория Oh My Zsh:
npm — добавлят поддержку автодополнения к npm;
vagrant — автодополнения для vagrant, если пользуетесь им;
composer — автодополнения и алиасы;
sudo — если для выполнения команды потребовались права суперпользователя, плагин позволит не возвращаться в начало строки, а нажать два раза Esc, и он добавит sudo в начало команды.
И пара интересных внешних плагинов:
zsh-syntax-highlighting — добавляет подсветку синтаксиса, подсвечивает команду если в написании допущена ошибка;
zsh-autosuggestions — предугадывает команды на основе ранее вводимых.
Алиасы
Алиасы или псевдонимы — это сокращения для длинных команд или даже последовательности команд.
Список текущих алиасов Oh My Zsh можно посмотреть командой:
Свои алиасы можно добавлять в файле
Шпаргалка с алиасами встроенными в Oh My Zsh доступна на странице репозитория . Ознакомьтесь, а лучше запомните.
Ссылки
На этом всё. Но вы можете поддержать проект. Даже небольшая сумма поможет нам писать больше полезных статей.
Если статья помогла или понравилась, пожалуйста поделитесь ей в соцсетях.
Источник