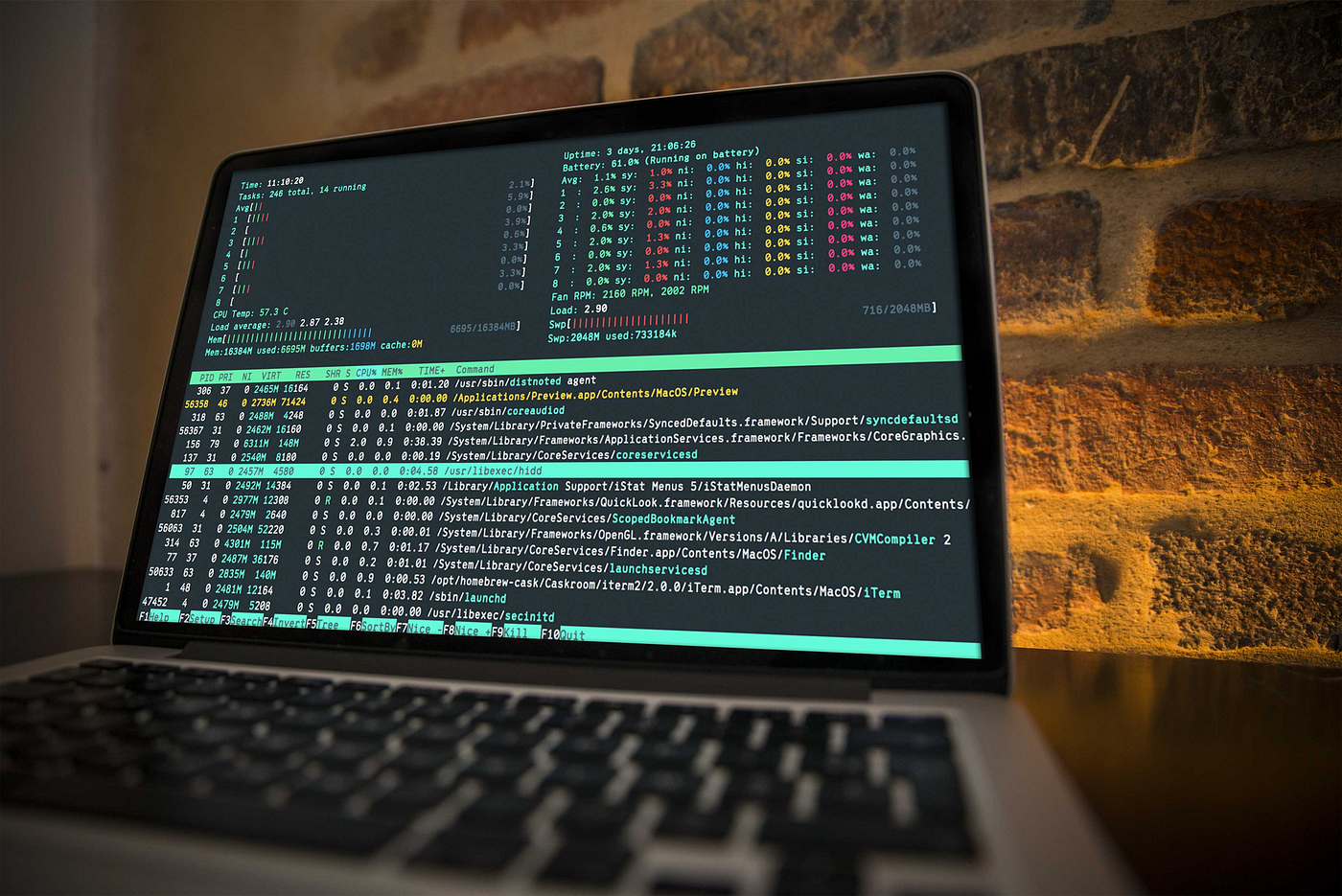- Настройка ZSH в Mac OS
- Dmitriy Azarov
- Шрифты
- Цвета
- Oh My Zsh — Улучшаем iTerm
- _AMD_
- _AMD_
- TL;DR (Вкратце)
- Установка HomeBrew
- Установка Zsh
- Установка Oh My Zsh
- Меняем оболочку на Zsh
- Установка цветовой схемы iTerm
- Установка Powerline Fonts
- Установка темы для OMZ (Oh My Zsh)
- Установка плагинов для OMZ
- Настройка Oh My Zsh
- Ссылки
- Subscribe to Блог _AMD_
- KeePass — удобный и безопасный способ хранить сотни разных паролей
- Monero. Linux CPU mining (Ubuntu)
- Subscribe to Блог _AMD_
- iTerm2 + zsh + oh-my-zsh The Most Power Full Terminal on macOS
- Install Homebrew
- Download iTerm2
- Install zsh
- We need you “oh-my-zsh”
- Install oh-my-zsh
- Decorate Our iTerm2 With Material Design Colours
- Manage Plugins
- Add An Alias (Permanent Alias)
- Как сделать красивую консоль в Mac и Linux
Настройка ZSH в Mac OS
Mar 22, 2017 · 1 min read
С недавних пор начал использовать Mac OS, почти сразу подумал, что стандартный терминал не очень-то и удобен.
В качестве оболочки будем использовать ZSH, о нём, думаю, не слышал только любитель красивых UI, а вместо стандартного терминала я использую iTerm2.
В Mac OS ZSH предустановлен, поэтому сразу устанавливаем его в качестве оболочки по умолчанию с помощью команды chsh -s /bin/zsh . После перезапуска терминала оболочкой должен быть уже ZSH, если попросит начать настройку, то прервём сей процесс, нажав q.
Ручками мы писать конфиги, разумеется, не будем, пусть это сделает “Oh My Szh”. Переходим в домашний каталог и выполняем:
След у ющим шагом откроем для редактирования файл
/.zshrc и изменим значение параметра ZSH_THEME на agnoster , сохраняемся и перезапускаем терминал. В этот момент вы, скорее всего, увидите криво (никак) отображаемые символы, всё это происходит из-за некоторых отсутствующих шрифтов в системе, исправим это:
- Скачаем архив — вот здесь .
- Перейдём в “ fonts-master/UbuntuMono/” и установим все шрифты в этой директории.
- В настройках терминала выставляем шрифт “ Ubuntu Mono derivative Powerline”.
После перезапуска терминала вы, наконец, сможете узреть нормально работающую тему “agnoster”.
Источник
Dmitriy Azarov
В этом руководстве я постараюсь собрать все необходимое, по шагам с минимум необходимых действий. Вот что получится в итоге.
Для начала скачаем и установим альтернативу стандартному терминалу, а именно iTerm2.
По умолчанию в Mac OS установлена оболочка zsh. Это альтернатива оболчки shell по умолчанию. Следующий шаг это установка Oh My Zsh. Oh-My-Zsh это open source фреймворк, который поддерживается сообществом. Предназначен для управления настройками ZSH. Поставляется с большим количеством дополнительных функций, плагинов и тем. Для установки выполняем команду в консоли:
Далее проделаем шаги, чтобы получить консоль как на скриншоте выше.
Шрифты
Устанавливаем дополнительные шрифты (Powerline Fonts). Скачиваем и выполняем install.sh
Цвета
Скачиваем тему Solarized Dark для iTerm2. Заходим в настройки iTerm2 ( Profiles > Colors > Import. ). Импортируем тему и выбираем ее из списка.
В соседней вкладке выбираем шрифты. Я выбрал Meslo .
Меняем тему в файле настроек Oh My Zsh. Выполняем команду на открытие этого файла.
Заменяем тему и добавляем настройку DEFAULT_USER (чтобы в консоле не было user@machine).
Источник
Oh My Zsh — Улучшаем iTerm
_AMD_
Основатель trigon.im и gm-donate.ru. Интересуюсь айти, текстами, продажами. Меломан, интроверт, альтруист

_AMD_
Эта инструкция написана для Mac’овского iTerm, но при помощи несложных манипуляций может применяться и в других термианалах в т.ч. на удаленных Linux машинах
TL;DR (Вкратце)
- Установка HomeBrew
- Установка оболочки zsh
- Установка оболочки для zsh 🙂 (Oh My Zsh)
- В iTerm делаем, чтобы вместо Bash юзался Zsh
- Меняем дефолтную цветовую схему в iTerm
- Устанавливаем пропатченные шрифты с доп. символами
- Устанавливаем тему OMZ (Oh My Zsh)
- Устанавливаем плагины OMZ
- Прописываем все это в настройках OMZ
Установка HomeBrew
Это аналог пакетного менеджера apt в Linux. Через него гораздо проще устанавливать многие вещи, вроде оболочки Zsh и многих плагинов для нее
В терминал прописываем
Установка Zsh
Оболочка, типа всем известного баша, но с кучей настроек и возможностей для кастомизации
Установка Oh My Zsh
Oh My Zsh это фреймворк, через который и будет настраиваться Zsh. Не стоит их путать. Все необходимые нам настройки будут производиться с единственного файла.
Меняем оболочку на Zsh
Открываем настройки iTerm > Profiles > Default > Command: /bin/zsh
При перезапуске iTerm у вас уже будет Zsh (пока что ненастроенный)

Установка цветовой схемы iTerm
- Скачиваем репозиторий с кучей-кучей схем
- В readme.md по скриншотам ищем схему, которая понравилась (у меня Afterglow. Люблю ее еще с Sublime Text 3)
- Находим ее в repo/schemes и испортируем в iTerm через Preferences > Profiles > Default > Colors > Color Presets. > Import
Установка Powerline Fonts
Нужны для корректного отображения символов во многих темах. Без него в темах могут быть закарлючки вместо иконок
Изменяем в iTerm Profiles > Default > Text > Change Font > Meslo LG S Regular For Powerline (Последнее можете выбрать другое, но обязательно кириллический и для Powerline)
Установка темы для OMZ (Oh My Zsh)
Тема и делает всю красоту: добавляет особые фичи, изменяет оформление и тд
Список стандартных тем можно посмотреть здесь
Я использую нестандартную Powerlevel9k. Если хотите ее же:
Если вам приглянулась какая-то из стандартных, например, как мне, Agnoser, то переходим к следующим шагам, игнорируя этот. Установка самой темы будет в конце
Установка плагинов для OMZ
Плагины добавляют новые алиасы к коммандам, а в некоторых случаях и изменяют вид терминала, например, при входе в папку .git репозитория
Список стандартных плагинов здесь. Я использую git docker docker-compose osx zsh-syntax-highlighting
Последний добавляет крутую подсветку синтаксиса для всего вводимого текста в терминал, но требует отдельной загрузки, тк не стандартный
Ниже мы активируем его, другие плагины, темы и немного поправим настройки OMZ
Настройка Oh My Zsh
Устанавливаем скачанные плагины, темы, добавляем дополнительные настройки
У меня конфиг выглядит так:
Ссылки
Subscribe to Блог _AMD_
Get the latest posts delivered right to your inbox
KeePass — удобный и безопасный способ хранить сотни разных паролей
Когда-то я рассказывал о своем способе создания сложного и запоминающегося пароля, но он все равно недостаточно надежен для использования повсеместно. В идеале пароль от каждого сайта должен отличаться и совсем

Monero. Linux CPU mining (Ubuntu)
Майнинг монеро основан на алгоритме CryptoNight, который устойчив к майнингу ASIC’ами. Особенностью алгоритма является возможность майнинга, как на CPU так и на GPU. У меня завалялось несколько серверов, поэтому я

Subscribe to Блог _AMD_
Stay up to date! Get all the latest & greatest posts delivered straight to your inbox
Источник
iTerm2 + zsh + oh-my-zsh The Most Power Full Terminal on macOS
Are you struggling in the default terminal?
Do you want your terminal to look like an image above?
If you want your terminal to look like in the picture above. Come on, you’re the person who must worth reading this blog.
Install Homebrew
Download iTerm2
- Go to download page https://www.iterm2.com/downloads.html
- After downloaded, drag and drop file into our Application folder.
Or if you just type (require homebrew installed)
Install zsh
We need you “oh-my-zsh”
Oh-My-Zsh is an open source, community-driven framework for managing your ZSH configuration. It comes bundled with a ton of helpful functions, helpers, plugins, themes and a few things that make you shout…
Install oh-my-zsh
The oh-my-zsh will be replace default terminal with zsh automatically when you installed.
- Open terminal and paste.
Decorate Our iTerm2 With Material Design Colours
1. Open terminal and paste.
2. Open iTerm2 that we already downloaded at the first section
3. Go to iTerm2 > Preferences > Profiles > Colors Tab
4. Click Color Presets… at the bottom right
6. Select the material-design-colors.itermcolors file
7. Select the material-design-colors from Load Presets…
Dracula theme is also good click see more.
Manage Plugins
In this case I want to enable plugin ‘docker’ on my zsh, so I’ll run this command
and type “/plugin” (without quotes) press enter, type ‘i’ character and insert the plugin that you want to add.
In this case, I’ll add docker plugin, just add “docker” to our parentheses.
After you satisfied, press ‘Esc’ and type ‘:wq’ which means you save a file and exit immediately. And restart iTerm2.
Add An Alias (Permanent Alias)
If I go type ‘dkps’ it will be execute ‘docker ps’
Источник
Как сделать красивую консоль в Mac и Linux
Если у вас OS X, поставьте iTerm2, он лучше стандартного Terminal.app. Если у вас Linux, то у вас наверняка уже есть неплохой терминал, или вы можете самостоятельно поставить любой, который вам нравится. Я вот люблю Sakura. Ещё я обычно меняю цветовую схему. Стандартные чёрные мне не очень нравятся, есть крутая схема Solarized. Как её устанавливать тоже зависит от вашего терминала.
Теперь настроим непосредственно шелл. Шелл — это оболочка, в которой выполняются команды. Он показывает вам так называемое приглашение, оно обычно состоит из имени пользователя, имени компьютера и пути к тому месту, где вы сейчас находитесь. И выполняет команды, которые вы в него вводите. Стандартный шелл выглядит так:

Скучновато, правда? Первое, что мы сделаем — сменим оболочку с bash на zsh. Bash — это стандартная оболочка, которая поставляется в комплекте большинства систем. Zsh — это более современная оболочка со множеством плюшек. По сравнению с bash улучшены автодополнение, алиасы, хоткеи. Всё, что может bash, zsh может тоже, так что не вижу причин не переходить. У пользователей OS X zsh уже есть на компьютере, а пользователям Linux, скорее всего, нужно его установить. В Ubuntu и Debian это делается просто:

Пользователи остальных систем наверняка справятся с установкой. Теперь нужно сделать, чтобы zsh был вашей оболочкой по умолчанию, то есть использовался каждый раз, когда вы открываете терминал. Для этого есть команда chsh (change shell):

У вас спросят пароль администратора. По мере ввода на экране ничего изменяться не будет, просто напечатайте ваш пароль и нажмите Enter . Появится сообщение о том, что ваш шелл изменён:
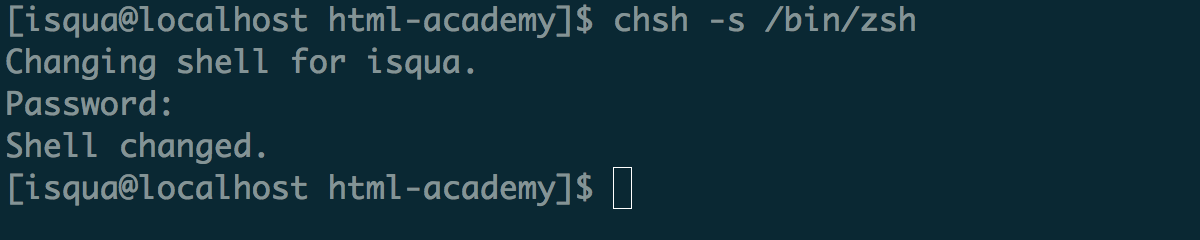
Теперь нужно выйти из системы и снова зайти. Когда вы откроете терминал, увидите приветственное сообщение zsh. Он предлагает вам ничего не делать, записать в свои настройки только комментарии, чтобы это сообщение не появлялось в следующий раз или пойти в меню настройки:
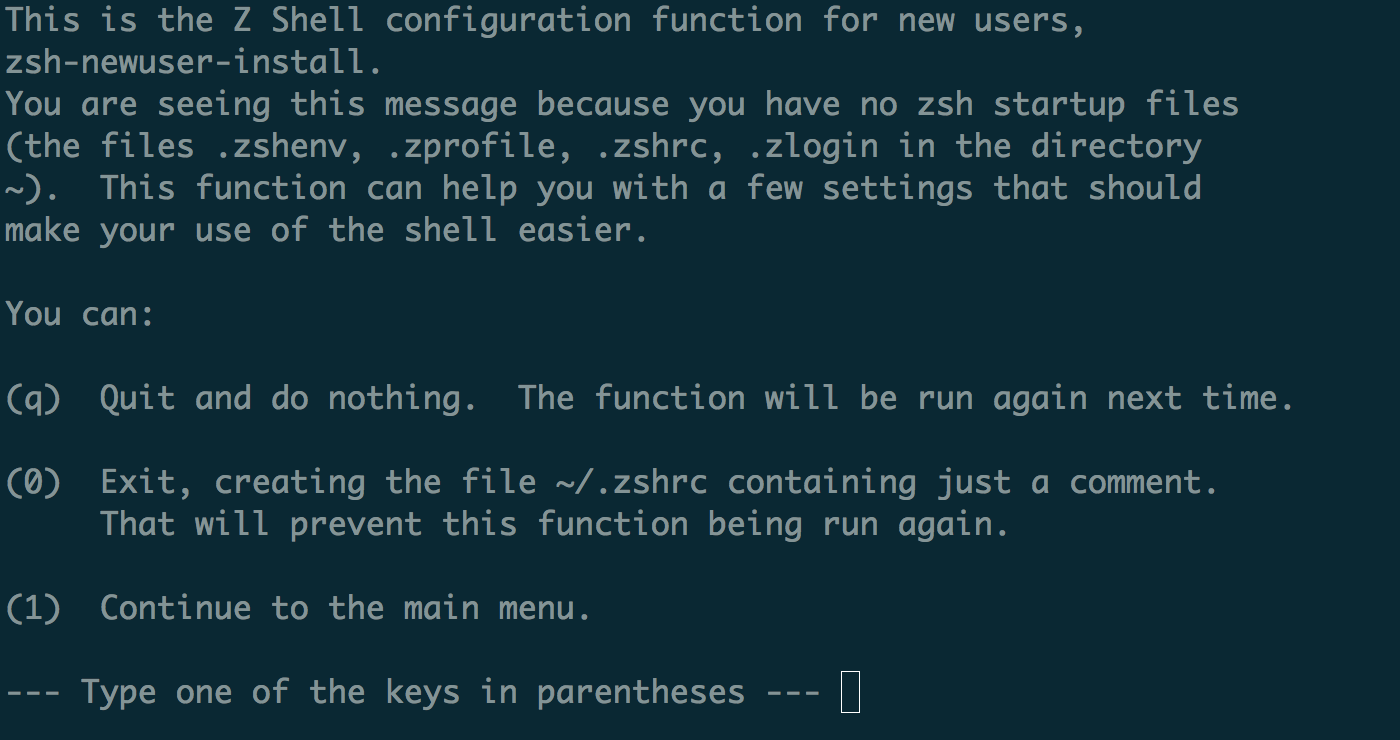
Мы, ничего не делая, выйдем (нажмём q ), потому что знаем секрет. Секрет в том, что не нужно писать длинный конфиг, если вы новый пользователь: частые проблемы и хотелки уже решили другие, и родилась такая замечательная штука — Oh My ZSH. Это набор плагинов и настроек, которые решают самые популярные задачи и делают ваш шелл просто офигенным. Установим его, следуя инструкциям с официального сайта:
Установка прошла, но ничего не поменялось? Надо закрыть терминал и снова открыть его, чтобы настройки, которые приехали к нам из oh-my-zsh, прочитались и применились. Закрыли-открыли, теперь видим новое приветствие:

Это стандартная тема oh-my-zsh под названием robbyrussell (по имени автора). Мы можем поставить любую из тем, которые поставляются с oh-my-zsh. Я, например, использую Bureau, когда-то я её писала, потому что не нашла подходящей. Чтобы поменять тему, напишите её название (маленькими буквами, как на странице со списком тем) в файле .zshrc . Он лежит в вашей домашней папке ( /Users/Ваш_логин или /home/ваш_логин ). Поскольку он начинается с точки, он скрыт. Включите отображение скрытых файлов. Тему нужно прописать в переменную ZSH_THEME , это в районе восьмой строки, вот так:
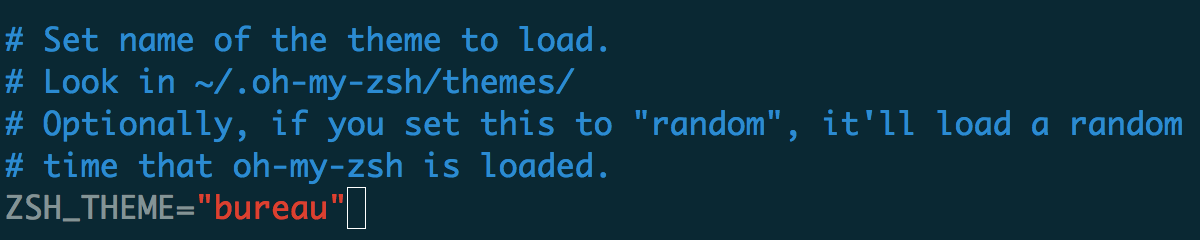
Сохраните файл и снова перезапустите терминал (или откройте в нём новую вкладку). Теперь шелл выглядит по-новому:

Это тема Bureau. В верхней строчке сначала имя пользователя, потом имя машины, потом путь к папке, где пользователь сейчас находится. Справа текущее время. В следующей строке просто символы, которые обозначают, что ввод здесь, а справа после шестиугольника текущая версия Node.js, ветка Git (если пользователь сейчас в Git-репозитории), и кружочки, которые обозначают, что есть несохранённые изменения. В этой теме версия Node.js показывается только если вы используете Node Version Manager.
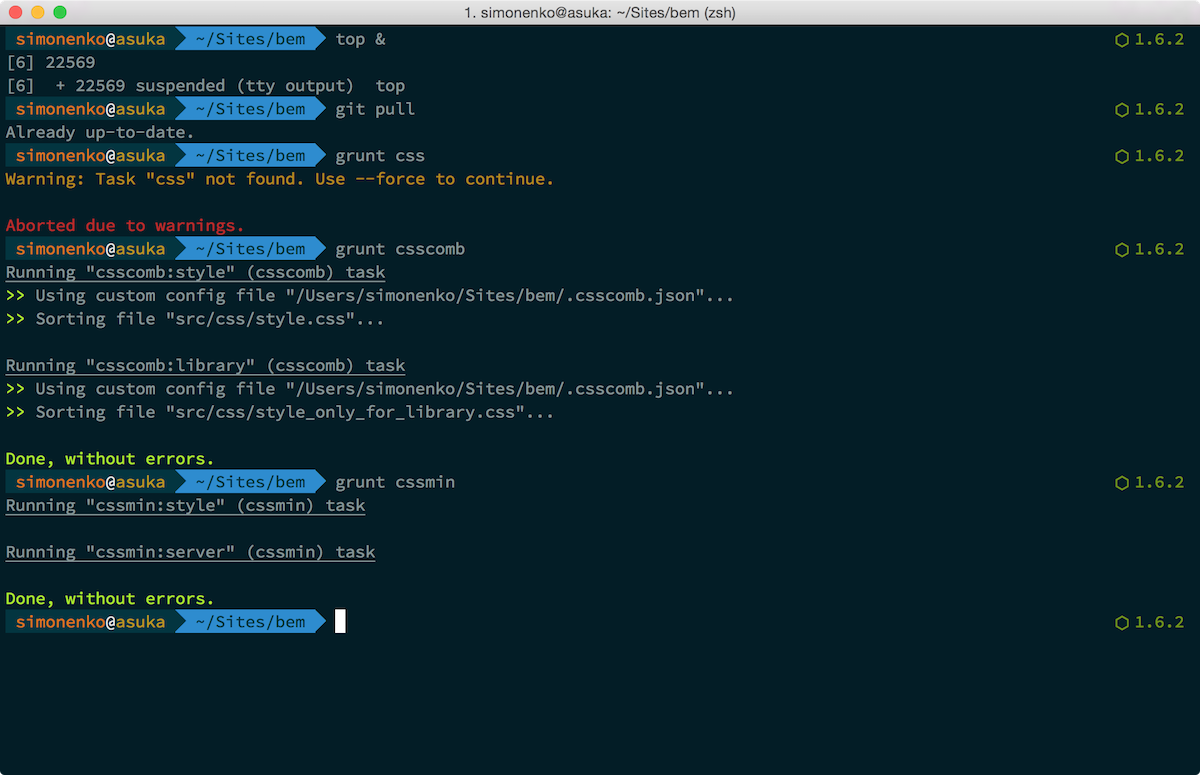
А это тема Лёши, можете её взять из github и сохранить в папке
/.oh-my-zsh/themes , или установить простой командой:
Не забудьте прописать тему meritt в вашем файле .zshrc .
Да и вообще, полистайте список тем и выберите ту, которая вам по душе. Или склейте свою из кусочков понравившихся тем, или даже напишите с нуля! Все темы лежат в папке
/.oh-my-zsh/themes . Делитесь вашими темами: выкладывайте скриншоты и ссылки на файлы тем.
Источник