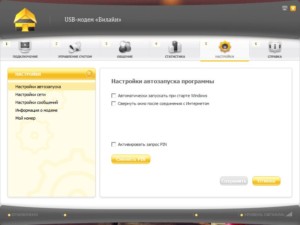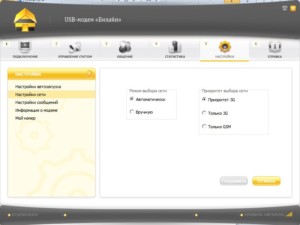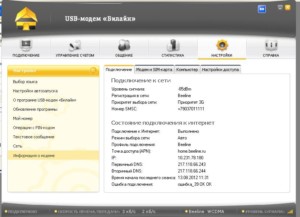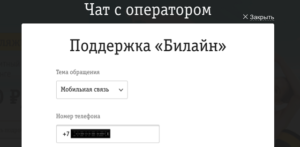- Zte модем билайн windows 10
- Zte модем билайн windows 10
- Как настроить USB-модем Beeline: на ноутбуке, вход в настройки
- Подготовка устройства к работе
- Первое подключение модема «Билайн»
- Устройство 4G
- Устройство 3G
- Как активировать доступ к интернету
- Установка софта и драйверов
- Настройка софта
- Как зайти в настройки
- Настраиваемся на максимальную скорость
- Ручная настройка мобильного 3G-интернета «Билайн»
- Дополнительная настройка USB-модема «Билайн»
- Особенности подключения и настройки в «Виндовс 10»
- Можно ли использовать USB-модем от «Билайн» за пределами дома
- Обновление
- Внешняя антенна
- С какими проблемами может столкнуться пользователь
Zte модем билайн windows 10
Обсуждение беспроводного модема ZTE MF626
Обсуждение | Прошивка
- В теме действуют все Правила форума и 10 заповедей новичка, кому тяжело осилить Правила Форума
- Для сравнения устройства с другими моделями и по вопросам выбора обращайтесь в тему Выбор и сравнение беспроводных модемов и мобильных роутеров
- Обсуждение устройств, не относящихся к данной теме, запрещено. Если нужной вам темы по конкретной модели не существует — создайте её.
- Вместо слов «Спасибо!» используйте
. Если у Вас меньше 15 постов — нажмите на кнопку «Жалоба» под тем сообщением, где Вам помогли, и напишите благодарность.
- Полезные темы на заметку: FAQ по форуму, Как искать на форуме?
Инсталлер — программа управления модемом: (ZTE MF 100/170/180/626/631/658)
Драйвера по отдельности:
Windows 7:

Windows Vista:

Windows XP:

Сообщение отредактировал artem1701 — 11.12.16, 20:30
День добрый.
Помоги восстановить прошивку на данном модеме.
Суть проблемы такова, года полтора назад, прошил его под TELSTRA, он работал на старом ноуте. Ноут сменил, и теперь этот модем не определяется и не работает с TELSTRA. Бэкап прошивки родной не делал.
Что можно предпринять?
спс.
Сообщение отредактировал Лехин — 22.09.11, 16:05
Лехин,
если у тебя Билайн то скачай с оф сайта прошивку ссылка
а у меня следующая проблема: модем на передачу плохо работает, принимает отлично, а когда файл выгружаешь на серв какой-нибудь, то тупо не грузит и все
Скачал прошивку, но не получилось.
Не прошивается.
см.вложение.
Да и на модеме, горят одновременно два диодика, зеленый+желтый.
Что, на сколько я припомню, не есть хорошо.
Zte модем билайн windows 10
Способ разблокировки ZTE MF667 от Билайн РОССИЯ + дополнительная информация | Ещё одна инструкция по разблокировке
Dashboard от ZTE MF 667 Orange Армения: 
Dashboard ISO от модема ZTE MF 667 Билайн: 
Dashboard ISO от модема ZTE MF 667 Tcell (Таджикистан): 


ЕСЛИ У ВАС СТОЯЛА ПРОШИВКА С КОННЕКТ МЕНЕДЖЕРОМ И ВЫ ОБНОВИЛИСЬ НА ПРОШИВКУ С ВЭБ-ИНТЕРФЕЙСОМ – ОБРАТНОГО ПУТИ НЕТ, ПРИ ЗАЛИВКЕ КОННЕКТ-МЕНЕДЖЕРОВ МОДЕМ УМИРАЕТ (СПОСОБ ВОССТАНОВЛЕНИЯ ЕСТЬ В ШАПКЕ). КАК ВЫХОД — ПЕРЕВОДИТЬ МОДЕМ В РЕЖИМ ПОРТОВ (А ЕЩЁ ЛУЧШЕ, В РЕЖИМ «ТОЛЬКО МОДЕМ») И СТАВИТЬ ОТДЕЛЬНО КАКОЙ-НИБУДЬ КОННЕКТ-МЕНЕДЖЕР.
Сообщение отредактировал ferhad.necef — 14.10.19, 14:24
Здравствуйте. Столкнулся с проблемой, пытаясь разблокировать ZTE MF667 способом, описанным здесь . Сделал все по инструкции, но анлокер выдает, что Статус SIM блокировки : Разблокирован и разблокировать не хочет (кнопка неактивна). При этом билайновский менеджер на чужую симку ругается и не работает.
DC — Unlocker 2 Client 1.00.0987
выбрано :
производитель — ZTE modems
модель — Автоопределение (рекомендовано)
Найден модем : MF667
Модель : ZTE MF667
IMEI : 860014012724316
Версия прошивки : BD_BLERUMF667V1.0.0B01
Дата/время компиляции : Apr 16 2012 18:38:39
Chipset : Qualcomm MSM8200A
Статус SIM блокировки : Разблокирован
Очень нужна помощь! Заранее спасибо.
Здравствуйте. Столкнулся с проблемой, пытаясь разблокировать ZTE MF667 способом, описанным здесь . Сделал все по инструкции, но анлокер выдает, что Статус SIM блокировки : Разблокирован и разблокировать не хочет (кнопка неактивна). При этом билайновский менеджер на чужую симку ругается и не работает.
DC — Unlocker 2 Client 1.00.0987
выбрано :
производитель — ZTE modems
модель — Автоопределение (рекомендовано)
Найден модем : MF667
Модель : ZTE MF667
IMEI : 860014012724316
Версия прошивки : BD_BLERUMF667V1.0.0B01
Дата/время компиляции : Apr 16 2012 18:38:39
Chipset : Qualcomm MSM8200A
Статус SIM блокировки : Разблокирован
Очень нужна помощь! Заранее спасибо.
выбрано :
производитель — ZTE modems
модель — Автоопределение (рекомендовано)
Найден модем : MF667
Модель : ZTE MF667
IMEI : 86хх14х1х3х4х16
Версия прошивки : BD_BLERUMF667V1.0.0B01
Дата/время компиляции : Apr 16 2012 18:38:39
Chipset : Qualcomm MSM8200A
Статус SIM блокировки : Разблокирован
Проверил на ХР и 7 вроде работает. Только для тех у кого пишет унлокер «разблокировано». Теперь по порядку:
1. удалить (сделайте копию) с модема nodownload.flg (как удалить тем полно (QPST или АТ командой))
2. далее убиваем с компа билайновский софт (перезагружаемся для верности)
3. ставим с прикрепленного архива патченный софт (да простят меня разработчики)
4. подключаем модем (если спросит дрова, указываем вручную на то что скачали (папка drivers))
Теперь что не получилось:
вливаю iso (прекрепил в архиве) в модем, все устанавливается и определяется но через пару минут отрубается связь, это если присутствует файл nodownload.flg, если удалить этот файл то модем на другом компе (где нет дров) просто не определяется как cd-rom, следовательно не установить софт. На сколько я понял этот флаг отвечает за cd-rom. А хотелось бы сделать полноценный модем. Кто что думает?
P.S. Отписывайтесь у кого заработало.
Сообщение отредактировал Sergey31bel — 19.03.13, 23:47
Как настроить USB-модем Beeline: на ноутбуке, вход в настройки
Все преимущества беспроводной сотовой связи можно ощутить не только на мобильных телефонах, но и на ноутбуках или портативных компьютерах. Возможно это благодаря модемам, которые способны предоставить доступ в глобальную сеть по дороге на работу, в метро и даже на природе. Необходимо лишь правильно настроить сетевое устройство и подготовить его к работе. В этом материале будет рассказано, что собой представляет настройка USB-модема в Windows 10, как заставить работать 4G-модем и многое другое.
Подготовка устройства к работе
Настройка 3G-модема «Билайн» невозможна без предварительных мер по подготовке девайса к работе. В первую очередь нужно открыть заднюю крышку и установить сим-карту соответствующей компании в специальный картридер. Далее следует надежно закрыть ее с характерным звуком щелчка. Для вставки снимают защитный колпачок и вставляют устройство USB-портом в разъем на портативном компьютере.
Первое подключение модема «Билайн»
Общая инструкция такова:
- Включить компьютер.
- Подключить девайс к разъему «ЮСБ».
- Дождаться распознавания устройства.
- Начать установку компонентов автоматически или выбрать исполняемый файл из папки модема.
- Следовать инструкции установщика на экране.
- После окончания процедуры выйти из программы и войти в приложение через ярлык.
Устройство 4G
Конфигурирование устройства LTE должно производиться только в соответствии с инструкцией, которая приведена выше. Если человеку нужно перейти в данные установки, то следует:
- Запустить свой профиль подключения.
- Выбрать значок «Настройки».
- Ввести логин и пароль для входа.
- Изменить любые доступные параметры.
Важно! Работа с сетями LTE, к сожалению, не всегда характеризуется высокоскоростным доступом. Объясняют это тем, что в регионе плохое покрытие или слишком загруженная сеть.
Устройство 3G
Для конфигурирования устройства, работающего на стандарте 3G, следует придерживаться такой поэтапной инструкции:
- Запустить приложение.
- Перейти в его параметры и выбрать раздел «Настройки сети».
- Найти параметр «Выбор режима сети» и установить его как «Автоматический».
- Изменить также конфигурацию «Приоритет выбора» на «3G».
Как активировать доступ к интернету
Для активации доступа к глобальной сети в общем случае нужно:
- Вынуть модем из коробки.
- Снять с него защитный колпачок и вставить в слот сим-карту.
- Закрепить держатель.
- Подключить девайс в USB-порт ноутбука или смартфона.
- Дождаться определения устройства и запуска его установщика.
- Установить ПО на компьютер и войти в него через ярлык на рабочем столе.
- Активировать стартовый баланс и начать пользоваться сетью.
Установка софта и драйверов
Если модем или роутер приобретается в официальном центре оператора «Билайн», то нужно сразу же попросить консультанта подключить сим-карту к одной из опций, предоставляющих интернет. После того, как договора подписаны, а все платежи внесены, нужно идти домой для настройки на своем ноутбуке.
Для настройки необходимо включить ПК, дать ему время для вхождения в рабочий режим, вставить симку в девайс и подсоединить устройство к одному из свободных и рабочих портов USB. Далее просто нужно ожидать завершения установки.
Важно! Если автоматический запуск установки не стартует, то следует перейти в папку модема и найти там установочный файл или документ AutoRun и дважды кликнуть по нему. Кроме этих файлов, никаких драйверов не требуется.
Настройка софта
В процессе того, как программа будет устанавливать свои данные, будут созданы базовые профили «Билайн» и настройки для доступа к ним. Если перейти в конфигурации, то можно обнаружить такие пункты:
- Имя профиля – Beeline Internet;
- Точка доступа – internet.beeline.ru;
- Номер дозвона — *99#;
- Логин и пароль – beeline.
Важно! Если есть желание, то можно создать профили под использование других сим-карт. Возможно это только в том случае, если маршрутизатор был разлочен, или его прошивка была изменена на другую.
Как зайти в настройки
Перейти в параметры модема от «Билайн» очень просто:
- Запускают программу через ее ярлычок.
- Выбирают свой профиль подключения.
- Нажимают на иконку параметров.
- Находят раздел с теми настройками, которые нужно изменить.
Настраиваемся на максимальную скорость
Бывает так, что даже 4G-интернет работает медленно. Часто это связано с настройками модема. Не все знают, что сотовые телефоны и модемы настраиваются на поиск наиболее сильных частот (2G GSM и 3G). Это и вызывает значительное понижение скорости, увеличивая стабильность соединения.
Важно! Чтобы исправить эту ситуацию, нужно отключиться от сети, перейти в настройки программы и установить галочку напротив параметра «Только WCDMA». Далее просто подключаются к сети LTE, а модем не переходит с нее на другие стандарты.
Ручная настройка мобильного 3G-интернета «Билайн»
Если по каким-то причинам автоматические настройки при регистрации в сети не были получены, то их нужно внести самостоятельно. Для этого переходят в раздел параметров и выбирают подраздел «Информация о модеме». Далее нужно просто выбрать текущий профиль и отредактировать его, вписав такие значения:
- Имя пользователя: beeline
- Пароль: beeline
- APN: internet.beeline.ru
- Адрес сервера DNS – получать автоматически.
Дополнительная настройка USB-модема «Билайн»
Дополнительные конфигурации позволяют значительно облегчить себе жизнь. Для этого снова переходят в раздел конфигураций, в подраздел «Информация». В этот раз изменять нужно «Настройки доступа». Сперва нужно выбрать свой профиль, а затем выбрать «Настройки автозапуска». Здесь можно разрешить автозапуск программы с ОС и сконфигурировать сворачивание окна при подключении к интернету.
Важно! Далее есть раздел «Настройка сети», в котором также можно указать, какая сеть будет в приоритете на запуск и использование. Это полезно, если интернет часто «прыгает».
Особенности подключения и настройки в «Виндовс 10»
Многие являются обладателями ПК под управлением новых ОС и интересуются, как установить модем на «Виндовс 10». Стоит сказать, что подключение и настройка модемов не зависят от типа операционной системы персонального компьютера. На этапе подготовки устройства человек вообще не взаимодействует с ПК, а потом лишь выполняет пошаговые инструкции по установке всех необходимых компонентов. То есть с Windows 10 проблем не должно возникнуть никаких, как и с «семеркой». Некоторые ошибки могут проявляться на старых ОС по типу Windows XP или 95.
Можно ли использовать USB-модем от «Билайн» за пределами дома
Модемы любого оператора, включая «Билайн», можно использовать в значительном отдалении от дома, как и мобильный телефон. Устройства подобного плана специально придуманы, чтобы давать возможность людям выходить в сеть не только дома, но и на работе или даже на природе. Все ограничения здесь ложатся на зону покрытия, подключенный тариф или характеристики прибора.
Обновление
Для обновления модема от «Билайна» необходимо найти его производителя и модель. После того, как это стало известно, следует найти последние версии прошивки на официальном сайте или на специализированных форумах. Никаких файлов переносить в процессе не придется.
Важно! Для установки нужно лишь запустить установочный пакет из скачанного архива и следовать инструкциям. Модем обязательно должен быть подключен к компьютеру во время проведения обновления.
Внешняя антенна
Часто современные модели поддерживают подключение дополнительных антенн. Они позволяют повысить скорость интернета, качество подключения и стабильность сети. Устройства от Билайна не исключение. Достаточно подыскать подходящий прибор и установить его на соответствующее место на корпусе.
С какими проблемами может столкнуться пользователь
Не все бывает так гладко при настройке модема «Билайн». Пользователям приходится сталкиваться с рядом трудностей, которые достаточно просто решить:
- Уведомление с текстом «Ошибка при подключении ( решение ).
- Компьютер не будет определять устройство.
- Антивирус будет блокировать содержимое установщика.
- Операционная система даст сбой, и ее необходимо будет перезагрузить.
Таким образом, здесь было достаточно подробно рассказано, как настраивать модемы «Билайна», выполнять их обновление и сброс. Иногда приложение для управления модемом может не запускаться и открытие его затруднительно. Чтобы это исправить, следует обратиться в центр поддержки или обновить прошивку устройства.
 . Если у Вас меньше 15 постов — нажмите на кнопку «Жалоба» под тем сообщением, где Вам помогли, и напишите благодарность.
. Если у Вас меньше 15 постов — нажмите на кнопку «Жалоба» под тем сообщением, где Вам помогли, и напишите благодарность.