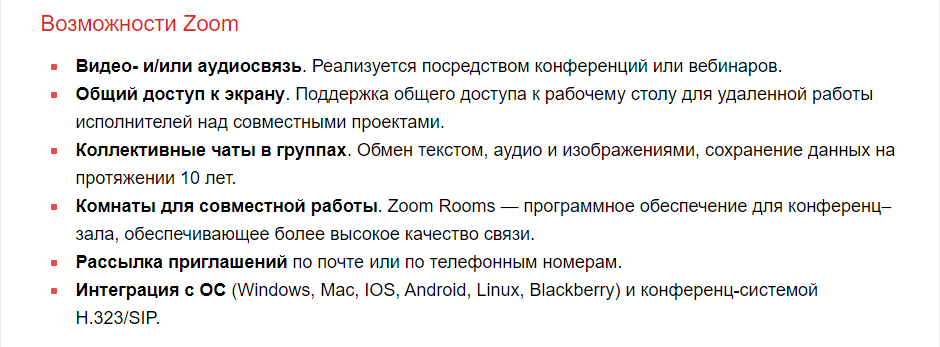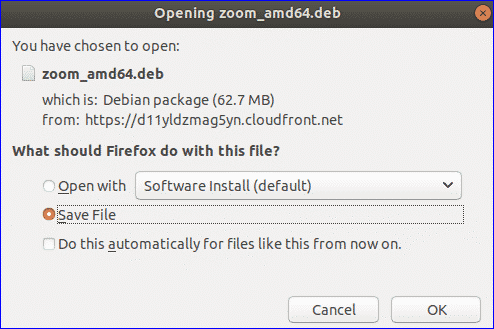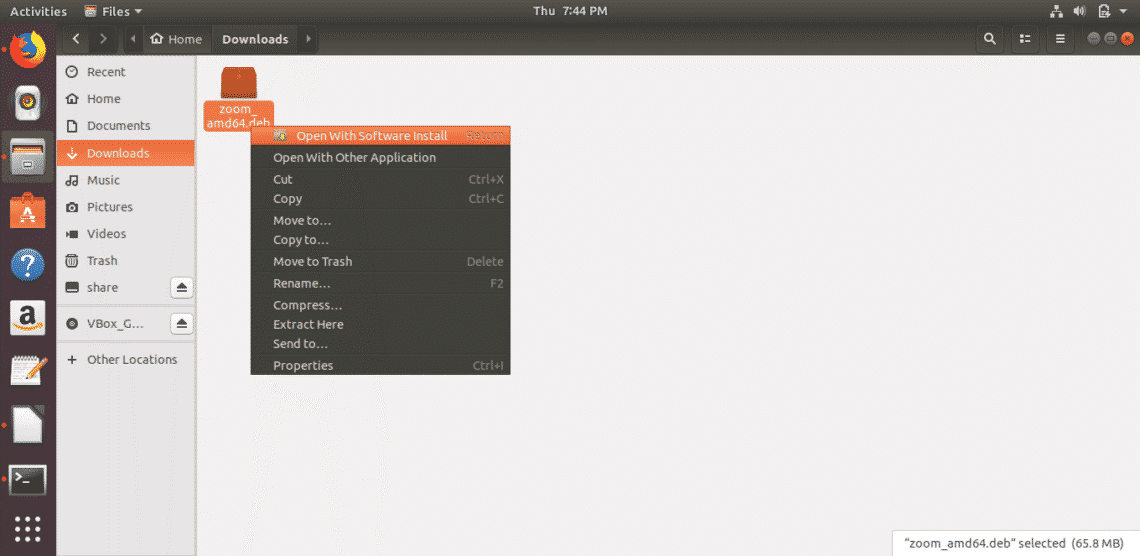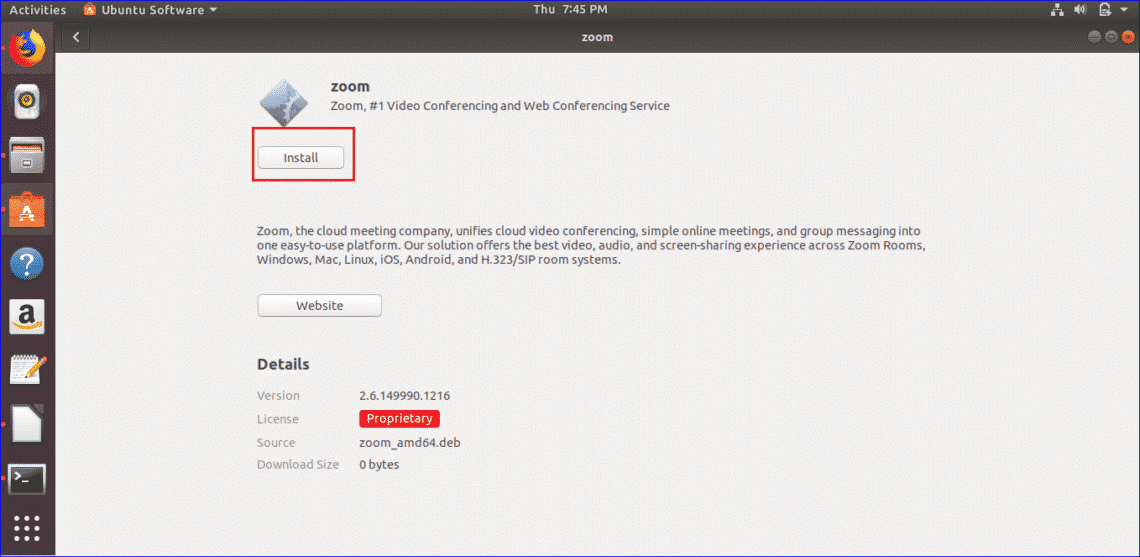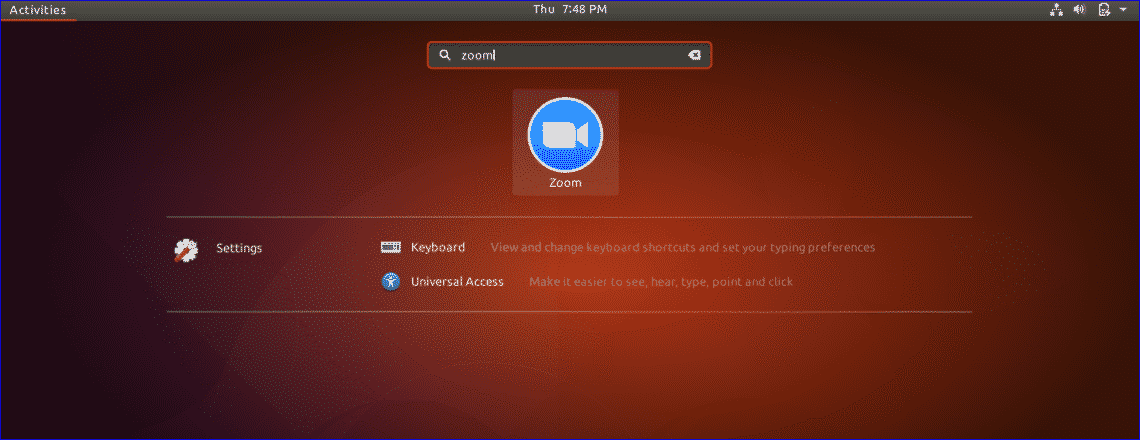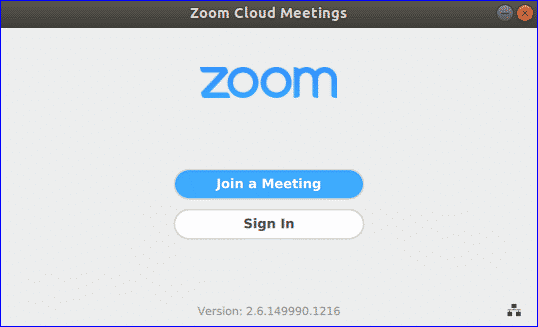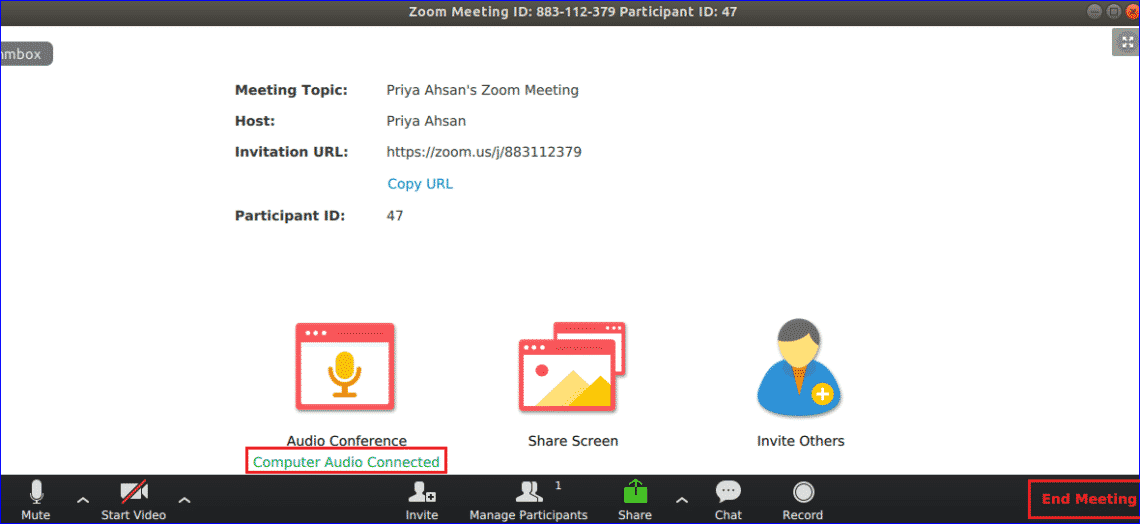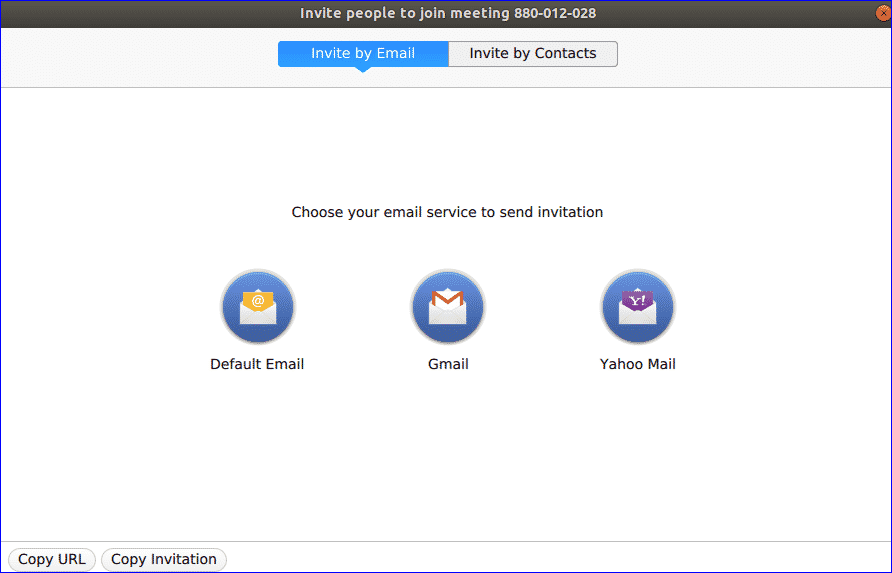- Zoom для Linux
- Детальная информация
- Запуск программы
- Скачать Zoom для Linux бесплатно
- Порядок установки Zoom для Linux Ubuntu
- Для установки командами из терминала
- Запуск Zoom на Ubuntu
- Запуск программы на Linux
- Как настроить аудио-чат
- Как установить ZOOM на Ubuntu 20.04
- Способ 1: Установка Zoom с помощью терминала Linux
- Шаг 1: Обновление с помощью APT
- Шаг 2: Установка Zoom-Client в Ubuntu
- Шаг 3: Запуск ZOOM
- Способ 2: (Метод GUI) Использование программного центра Ubuntu
- Шаг 1: Откройте Центр Программного Обеспечения
- Шаг 2: Найдите ZOOM в центре программного обеспечения.
- Шаг 3: Установите клиентское приложение ZOOM
- Шаг 4: Запуск Zoom
- Заключение
- Zoom скачать на Linux Ubuntu
- Как скачать Zoom для Linux?
- Как установить Zoom для Linux?
- Как запустить и настроить Zoom на Linux?
Zoom для Linux
Компьютеры и ноутбуки под управлением различных дистрибутивов Linux далеко не так популярны, как системы на Windows и Mac OS. Но все же определенную долю рынка они занимают, поскольку их основное назначение – работа (программирование, организация серверов и т. д.). Потому и софта для них достаточное количество. Программа Зум будет полезной для онлайн-общения, ведь предлагает своим пользователям массу возможностей. В данной статье мы разберем особенности Zoom для Линукс.
Детальная информация
Для начала предлагаем вам ознакомиться с системными требованиями программы:
- Минимальная частота процессора – от 1 ГГц, желательно двухъядерный с частотой от 2 ГГц.
- Графический адаптер с поддержкой OpenGL 2.0 (встроенный или интегрированный – не важно).
- Рекомендуемый объем оперативной памяти (ОЗУ) – 4 ГБ, но Зум должен работать и с 512 МБ.
Разработчики официально заявляют поддержку следующих версий дистрибутивов:
- Убунту – 12.04+ (не старше версии 12.04)
- Дебиан – 7.7+
- Минт – 17.1+
- Оракл Линукс, CentOS и РэдХат – 6.4+
- Федора – 21+
- OpenSUSE – 13.2+
- Arch – 64-разрядная.


- Перейдите в каталог, куда был сохранен предложенный файл.
- Кликните по нему правой кнопкой мыши.
- Выберите опцию запуска с помощью предусмотренного распаковщика.
- Запустите инсталляцию, нажав на соответствующую кнопку.
- Введите пароль от учетной записи администратора.
- Подтвердите выполнение процедуры.
Ну а если он отсутствует, то необходимо его загрузить. Gdebi — самый популярный вариант, который идеально подходит к Debian, Ubuntu и Linux Mint. Инструкция здесь следующая:
- С помощью горячих клавиш или списка всех программ откройте Терминал.
- Выполните команду sudo apt install gdebi .
- В консоль введите пароль администратора.
- Подтвердите процедуру.
- Выполните установку Зума по предыдущей инструкции.
Если на втором шаге в Дебиан возникает ошибка, то запустите эти команды:
apt install sudo
Запуск программы
Открыть только что загруженный Zoom можно как и любое другое приложение для Линукса:
Приветственное окошко включает в себя две кнопки и одну иконку (в нижнем правом углу). Последняя нужна для настройки прокси-сервера, когда наблюдаются проблемы с соединением. Синяя кнопка – вход к конференции, а белая – авторизация в системе.
Источник
Скачать Zoom для Linux бесплатно
Индустрия интернет общения не стоит на месте. Теперь мы можем не только обмениваться текстовыми сообщениями или фотографиями, прогресс дал нам возможность онлайн-общения по видео связи. Zoom – это очень популярный сервис для групповых видео-чатов, онлайн встреч, конференций и т.п. Он поддерживается на большинстве операционных систем (Windows, Linux, Mac, Android).
Программа может быть установлена на различные устройства такие как мобильные телефоны, планшеты, персональные компьютеры и т.д. С помощью этого руководства вы узнаете как установить Zoom в Ubuntu. Будут показаны два способа, с помощью команд в терминале и классический способ.
Порядок установки Zoom для Linux Ubuntu
Если вы новый пользователь Linux, то лучше установить Zoom, следуя инструкциям. Скачать Zoom для Linux вы можете на нашем сайте по прямой ссылке, просто выберете свою систему.
Нажмите кнопку «Сохранить файл» и нажмите кнопку «ОК», чтобы начать загрузку.
Перейдите в папку содержащую загрузки, выберите файл, щелкните ПКМ и нажмите «Открыть как файл установки ПО», чтобы открыть диалоговое окно установки.
Нажмите на кнопку Установить, для установки Zoom.
Укажите свой пароль root для запуска процесса установки.
Для установки командами из терминала
Если вы продвинутый пользователь Ubuntu, можете воспользоваться более простым и быстрым способом, а именно командами из терминала. Нажмите Ctrl+Alt+T для открытия терминала, введите и выполните следующую команду для загрузки файла установки Zoom.
$ wget -O Downloads / zoom.deb https: // zoom.us / client / latest / zoom_amd64.deb
Перейдите в папку загрузки и выполните команду для установки пакета.
$ cd Downloads
$ sudo dpkg -i zoom.deb
Запуск Zoom на Ubuntu
После установки, найдите Зум в строке поиска. Если появился следующий значок, значит приложение установлено правильно. Нажмите на иконку Zoom для запуска.
Это окно появится после запуска приложения. Нажмите на кнопку «Войти», и наслаждайтесь результатом.
Вы можете использовать Google, Facebook или Zoom аккаунт для входа. Если у вас нет учётной записи и вы не хотите использовать сторонние аккаунты для входа, то можете создать бесплатную учётную запись на сайте Zoom или щелкнуть на кнопку «Зарегистрироваться».
Запуск программы на Linux
После регистрации войдите в приложение, указав действительный адрес электронной почты и пароль, которые вы использовали во время создания учётной записи. Если вы успешно выполнили вход в свою учетную запись, появится следующее окно.

Четырьмя основными опциями этого приложения являются:
- Start with video — начать с видео
- Start without video — начать без видео
- Join — присоединиться
- Schedule — расписание.
Опция «начать с видео» используется для видеочата или видеоконференции. Опция Start without video — «начать без видео»используется для телефонного звонка или аудиочата. Вы можете использовать опцию «присоединиться» для присоединения к любой встрече. «Расписание» опция используется для настройки расписания встречи.
Как настроить аудио-чат
При выборе опции Start without video — начать без видео, вы можете сделать звуковой вызов с помощью вашего телефона или компьютера. Используйте вкладку «Computer Audio», если вы хотите сделать аудиочат с помощью вашего компьютера.
Прежде чем начать чат, лучше проверить динамик и микрофон вашего компьютера, нажав на ссылку «Test speaker and microphone» — проверить динамик и микрофон. После проверки звука, нажмите на кнопку «Join with Computer Audio», чтобы присоединиться к голосовому чату. Вы получите следующий аналогичный экран. Здесь отобразится идентификатор участника ID — 47, который будет использоваться для общения с другими участниками. Нажмите на ссылку «End Meeting», чтобы выйти из встречи. Вы получите URL-адрес приглашения, который можно использовать, чтобы пригласить своих друзей или коллег присоединиться к этой встрече, нажав кнопку «Invite Others» — пригласить других.
Когда вы нажмёте на опцию «Invite Others» пригласить других, то появится следующий экран. Вы можете пригласить других людей по электронной почте или контактам. Если вы выберете пригласить по электронной почте, то выбранный вами сервис электронной почты будет использоваться для отправки приглашения, а если вы хотите отправить приглашение определённым контактам, то выберите «пригласить по контактам».
Вы также можете поделиться своим экраном. Нажмите на опцию «Поделиться экраном» в диалоговом окне «присоединиться к собранию», чтобы поделиться экраном с другими участниками встречи. Вы должны нажать кнопку «Share Screen» после выбора окна или приложения, которым вы хотите поделиться.
Вы можете использовать Zoom для общения с друзьями, членами семьи и коллегами. Одна из функций программы описана в этом руководстве. Данный инструмент имеет много других полезных функций. Вы можете их использовать, чтобы перевести ваше общение либо работу в более удобный современный формат. Надеюсь, данное руководство поможет вам установить и использовать Zoom в Linux Ubuntu.
Источник
Как установить ZOOM на Ubuntu 20.04
ZOOM — это коммуникационная и конференц-платформа, обеспечивающая обмен сообщениями в режиме реального времени. А так же предназначена для облачных видеоконференций с цифровым контентом. Приложение ZOOM позволяет организовывать встречи, проводить вебинары и открывать конференц-залы для встреч в режиме онлайн. В этой статье подробно расписано пара методов, как установить ZOOM на Ubuntu 20.04.
Рекомендую к прочтению:
Способ 1: Установка Zoom с помощью терминала Linux
Во-первых, проверьте свою веб-камеру и микрофон, потому что приложение ZOOM требуются эти периферийные устройства.
Шаг 1: Обновление с помощью APT
Как всегда первое что нам потребуется это обновить информацию о системных пакетах. Откройте окно терминала на рабочем столе Ubuntu и введите следующие команды.
Далее введите эту команду для обновления пакетов ОС Linux
Шаг 2: Установка Zoom-Client в Ubuntu
Выполните следующую команду в окне терминала, чтобы установить Zoom клиент. Вам будет предложено ввести пароль, так как установка требует привилегий root.
Это позволит загрузить и установить клиентское приложение ZOOM из репозитория программного обеспечения Ubuntu.
Шаг 3: Запуск ZOOM
В окне терминала выполните следующую команду, чтобы начать использовать ZOOM.
Способ 2: (Метод GUI) Использование программного центра Ubuntu
Теперь я покажу вам, как установить ZOOM с помощью графического интерфейса пользователя (GUI).
Шаг 1: Откройте Центр Программного Обеспечения
Нажмите на кнопку действия на рабочем столе и в строке поиска введите “software”. Далее нажмите на него, как показано на рисунке.

Шаг 2: Найдите ZOOM в центре программного обеспечения.
В центре программного обеспечения Ubuntu введите “zoom” в строке поиска и нажмите на него.

Шаг 3: Установите клиентское приложение ZOOM
Нажмите на кнопку “Установить” (Install), и клиентское приложение ZOOM будет установлено.

Шаг 4: Запуск Zoom
Чтобы после установки запустить Zoom-клиент, нажмите кнопку “Запустить” (Launch).

Поздравляю, зум готов к работе, введите логин и пароль и начините свое общение. Если вы не зарегистрированы, то я рекомендую зарегистрироваться.

Заключение
Установка приложения ZOOM очень проста в Ubuntu 20.04. Эта статья показала вам два простых метода установки и использования приложения ZOOM в Ubuntu Linux.
Источник
Zoom скачать на Linux Ubuntu
Несмотря на огромную популярность операционной системы Windows, многие пользователи по-прежнему задают подобный вопрос: а как Zoom скачать для Linux. И в этом случае вам не придется искать обходные пути, ведь разработчики сервиса уже создали программу для выбранной OC. Вам только потребуется сохранить файл с официального сайта, а затем выполнить его распаковку стандартным способом. Но если вы начинающий пользователь Linux, то предлагаем ознакомиться с нашими инструкциями, дающими ответы на все вопросы.
Как скачать Zoom для Linux?
И сначала предлагаем выяснить, получится ли скачать Зум для Линукс на русском языке. Да, интерфейс установленной программы для конференций ничем не будет отличаться от аналогичного приложения для других операционных систем. Все различия наблюдаются только в процессе установки, и связано это с особенностями Linux. А что касается поддерживаемых версий OC, то официально скачать сервис получится для Ubuntu, Мята, Минт, Федора и других сборок (подробную информацию уточняйте на сайте разработчика).
А теперь давайте перейдем к пошаговой инструкции, объясняющей порядок скачивания приложения Zoom. Рекомендуем следовать каждому шагу, чтобы избежать случайных ошибок:
- Открываем браузер на компьютере и переходим в центр загрузок (https://zoom.us/download?os=linux). Именно посредством этой страницы происходит выбор и сохранение нужного файла. Вам потребуется указать тип Linux, используемой на вашем ПК.
- Нажимаем на кнопку «Загрузить» или «Download» и подтверждаем сохранение файла на компьютер.

Как правило, при нормальной скорости интернета не уходит много времени на скачивание программы. А если возникли какие-то непредвиденные проблемы, то попробуйте заново скачать сервис для Linux, воспользовавшись представленным руководством.
Как установить Zoom для Linux?
После успешного сохранения файла с программой необходимо выяснить, как же установить Зум на Линукс. И в этом случае есть несколько вариантов, связанных с использованием команд из терминала и специального приложения. Зачастую пользователи предпочитают работать с распаковщиком пакетов. Предлагаем остановиться именно на этом варианте, обратившись к пошаговой инструкции:
-
- Переходим в загрузки и находим там нужный файл с Zoom.
-
- Кликаем по нему ПКМ, после чего в появившемся меню отмечаем вариант «Open With Software Install» или «Открыть с установкой программы» (все зависит от выбранного языка интерфейса).
- В появившемся окошке нажимаем на кнопку «Install» для запуска установки Zoom для Linux. Вам также потребуется указать пароль от учетной записи, чтобы успешно начать инсталляцию.

В результате вы сможете скачать и установить Zoom для Linux, а после отыскать программу в стандартном месте. Если же приложения для распаковки у вас нет, то посредством терминала его получится загрузить. Сейчас наиболее востребованным вариантом является Gdebi, подходящий для разных типов операционной системы. Для его установки необходимо открыть терминал, а затем указать команду sudo apt install gdebi.
Как запустить и настроить Zoom на Linux?
Нам удалось скачать и успешно установить программу, поэтому теперь можно переходить к её запуску и настройке. Для этого вам нужно воспользоваться поисковой строкой, вписав туда название сервиса для конференций. Если вы увидели перед собой знакомую иконку, то все сделано правильно. Нажмите по ней, а затем подтвердите запуск приложения. Что же делать дальше?
А теперь вам остается выполнить авторизацию в своей учетной записи или создать новый аккаунт. Что касается настройки Zoom, то здесь присутствуют стандартные опции, знакомые каждому активному пользователю. Например, при подключении к конференции вы можете остановиться на варианте «Start without video», чтобы не использовать веб-камеру. Или кликнуть по пункту «Join with Computer Audio», предоставив сервису доступ к микрофону.
Таким образом, мы выяснили, как скачать Zoom для операционной системы Linux и выполнить установку ПО. По функционалу сервис ничем не будет отличаться от аналогичного приложения на Windows, Android или iOS. Вы по-прежнему можете подключаться к собраниям и общаться с применением микрофона и камеры. Остались дополнительные вопросы? Тогда задавайте их в комментариях!
Источник