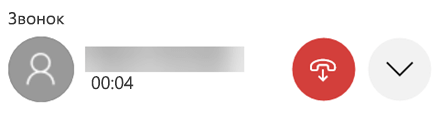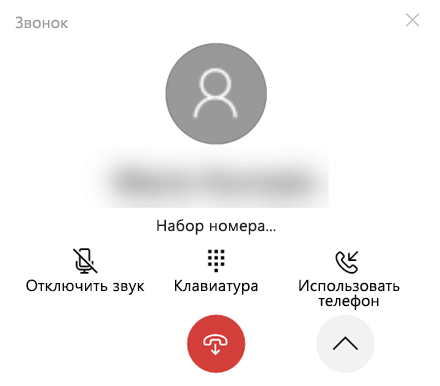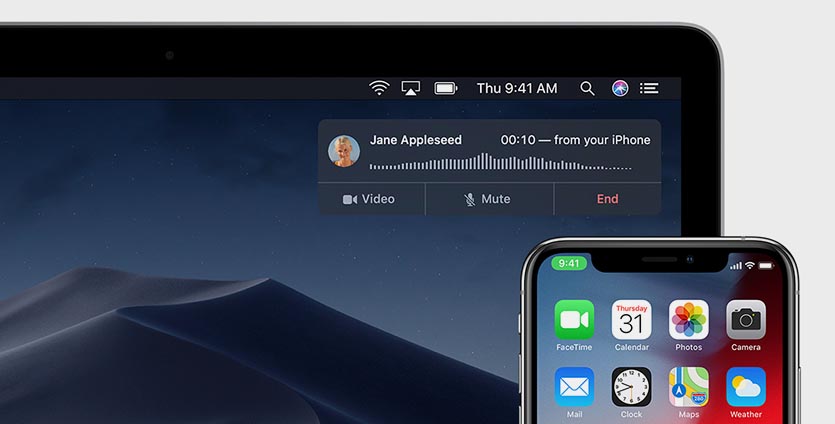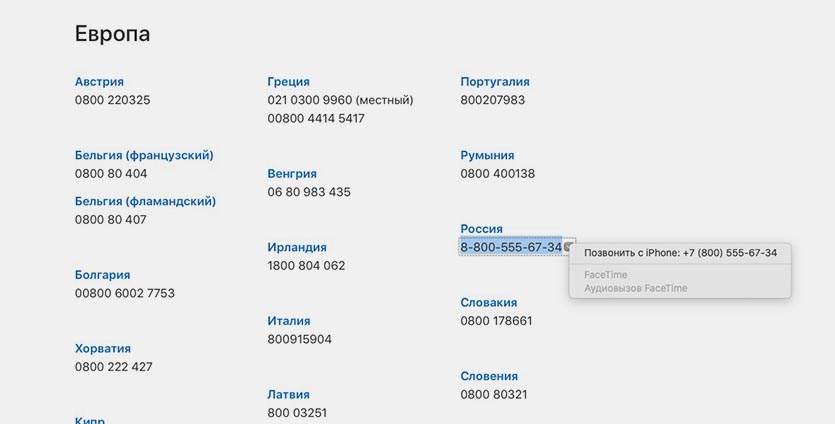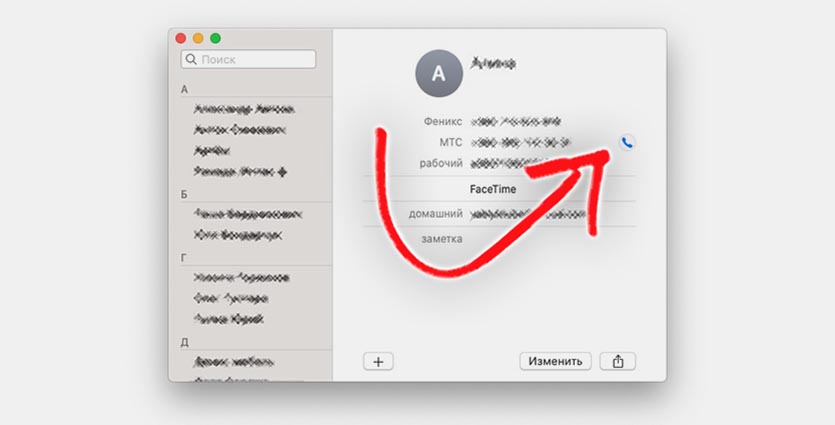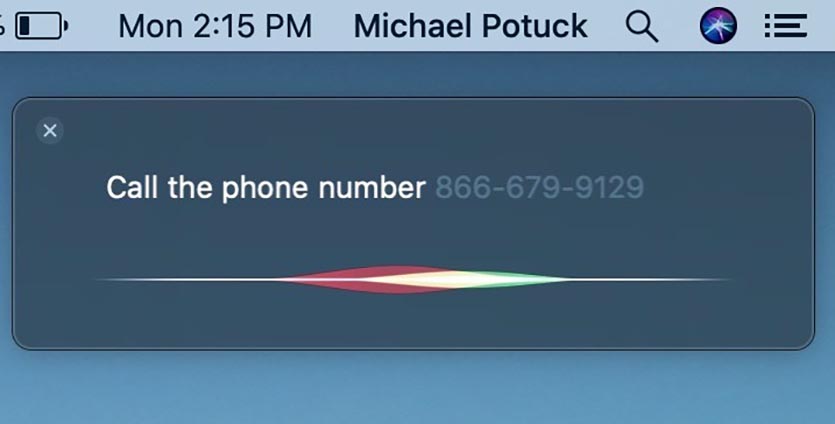- Осуществление и прием звонков
- Поддержка Office 2010 прекращена 13 октября 2020 г.
- В этой статье
- Включение функции «Мой мобильный номер»
- Осуществление звонка
- Прием звонка
- Звонить и принимать телефонные звонки с компьютера
- Как просмотреть последние вызовы на компьютере?
- Сколько последних вызовов я могу увидеть?
- Можно ли управлять последними вызовами или удалять их?
- Как отключить звук вызова?
- Совершение экстренных вызовов с помощью приложения «Ваш телефон»
- Как звонить с Windows 10
- Как совершать телефонные звонки с любого Mac
- Что нужно для совершения звонка с Mac
- Как настроить вызовы с iPhone через Mac
- Как позвонить с Mac
- Как звонить, писать сообщения и получать уведомления с iPhone в Windows 10
- Что потребуется для подключения
- Подключение iPhone и использование в связке с Windows 10
Осуществление и прием звонков
Поддержка Office 2010 прекращена 13 октября 2020 г.
Перейдите на Microsoft 365, чтобы работать удаленно с любого устройства и продолжать получать поддержку.
Из списка списка контактов вы можете позвонить одному сотруднику в своей компании или федеративным контактам (внешним партнерам, компании которых объединены либо сотрудничают с вашей), а также звонить на внешние номера, вводя номер в поле поиска.
При первом входе в Lync с телефона Windows Phone отобразится запрос на обновление номера мобильного телефона, что позволит вам совершать и принимать звонки в Lync. Когда вы звоните из офиса, звонок направляется на сервер Lync Server 2010, который перезванивает на ваш номер мобильного телефона. Как только вы ответите на звонок, Lync Server соединит вас с абонентом.
При совершении или приеме звонка из приложения Lync с устройства iPad звонок направляется на номер мобильного телефона, указанный в поле Мой мобильный номер.
В этой статье
Включение функции «Мой мобильный номер»
Номер, указанный для параметра Мой мобильный номер, используется сервером Microsoft Lync Server 2010 для настройки исходящих звонков компании. Когда вы звоните из офиса, звонок направляется на сервер Lync Server 2010, который перезванивает на ваш номер мобильного телефона. Как только вы ответите на звонок, Lync Server соединит вас с абонентом.
При первом входе в Lync с iPhone отобразится запрос на указание номера в поле Мой мобильный номер. Чтобы изменить свой мобильный номер, выполните следующие действия.
В нижней части экрана выберите Состояние, а затем — Параметры.
На экране Параметры в разделе Голосовая связь и собрания выберите Номер телефона и введите свой номер мобильного телефона.
Осуществление звонка
Входящие и исходящие звонки в Lync осуществляются не по протоколу VoIP, а через вашего оператора мобильной связи. Также при совершении звонка в Lync ваш рабочий номер телефона отображается в идентификаторе звонящего.
При совершении или приеме звонка из приложения Lync с устройства iPad звонок направляется на номер мобильного телефона, указанный в поле Мой мобильный номер.
Чтобы позвонить контакту из списка, коснитесь пункта Контакты и начните вводить имя контакта в поле поиска на вкладке Lync.
Найдя нужное имя контакта, коснитесь его, а затем выберите номер.
Совершая звонок, необходимо сперва принять звонок от Lync, чтобы исходящий звонок прошел.
Прием звонка
Входящие звонки от контактов Lync поступают на мобильный телефон, как обычные звонки.
Звонить и принимать телефонные звонки с компьютера
В следующий раз, когда устройство Android зайдет, оставьте его карманным — возьмите его с компьютера. Для звонков Bluetooth возможность как на компьютере, так и на устройстве Android, поэтому убедитесь, что она включена для обеих функций.
Чтобы позвонить на компьютере:
Откройте приложение «Ваш телефон» и выберите Вызовы.
В поле «Поиск в контактах» найте имя или номер контакта. Кроме того, вы можете ввести номер телефона прямо на панели набора номера.
Чтобы начать звонок, 
Если у вас нет Bluetooth на вашем устройстве (или он отключен), вы не сможете звонить и принимать звонки на компьютере.
Если при использовании функции звонков возникли проблемы, вам могут помочь эти советы по устранению неполадок.
Для этой функции требуются разрешения Android
При первом использовании звонков вам будет предложено разрешить разрешения на вашем устройстве Android. Если выбрать «Разрешить» для этих разрешений, приложение «Ваш телефон» сможет получать и отображать сведения с устройства Android.
Как просмотреть последние вызовы на компьютере?
На компьютере откройте приложение Ваш телефон и выберите Вызовы. Последние вызовы будут отображаться здесь.
Сколько последних вызовов я могу увидеть?
В приложении «Ваш телефон» отображаются звонки, которые вы сделали или получили за последние 90 дней.
Можно ли управлять последними вызовами или удалять их?
У вас нет возможности управлять последними вызовами и удалять их на компьютере.
Как отключить звук вызова?
Вы можете отключить звук звонка с помощью кнопки «Отключить звук» на устройстве с Android или компьютере.
Когда вы звоните на компьютере с помощью телефона, открывается небольшое отдельное окно, в которое вы можете позвонить:
Щелкните стрелку вниз, чтобы развернуть окно. После этого станет доступна кнопка «Отключить звук»:
Когда вы начинаете звонок на компьютере и переносите его на устройство Android, вы можете отключить звук только с телефона (а не с компьютера).
Если звонок происходит на устройстве Android, вы не сможете отключить его с компьютера.
Совершение экстренных вызовов с помощью приложения «Ваш телефон»
Экстренные службы. Вы можете звонить в экстренные службы и отвечать на их звонки с помощью приложения «Ваш телефон», однако обратите внимание, что оно не является заменой основной телефонной службы. Вызовы в приложении «Ваш телефон» могут не работать или прерываться из-за проблем с питанием, из-за расстояния от компьютера до телефона или из-за других технических проблем. Кроме того, существуют важные отличия между приложением «Ваш телефон» и традиционными беспроводными (мобильными) или стационарными телефонными службами. Приложению «Ваш телефон» не требуется предоставлять доступ к экстренным службам согласно действующим местным или национальным правилам, нормам и законам. Приложение «Ваш телефон» не предназначено для поддержки или выполнения экстренных звонков в любые типы больниц, правоохранительных органов, медицинских или иных служб, которые соединяют пользователей с сотрудниками экстренных служб или пунктами реагирования общественной безопасности («Экстренные службы»).
Как звонить с Windows 10
Функциональные возможности доступной сейчас на рынке операционной системы Windows 10 постоянно расширяются, причем происходит это даже в настоящее время, когда с момента ее релиза прошло более четырех лет. За этот срок в десятую «винду» добавили массу новых функций, а сегодня, 8 сентября 2019 года, одной из таких стало больше. Отныне все пользователи компьютеров, планшетов, ноутбуков и прочих электронных устройств, работающих на ее базе, имеют возможность совершать голосовые звонки через сеть сотового оператора. Звонить можно как на номера в пределах страны, так и за ее пределами на любые международные, что, вне каких-либо сомнений, является огромным плюсом для тех, кто часто общаться с использованием голосовой связи.
Считанные часы назад состоялся релиз новой версии приложения Your Phone («Ваш телефон»), скачать которую можно из магазина Microsoft Store, где она доступна совершенно бесплатно. Это оригинальное программное обеспечение от создателей десятой «винды», которое работает со смартфонами на базе Android и iOS. Его функциональные возможности постоянно расширяются, но по большей части такие оказываются доступны именно на «зеленом роботе». Теперь, сейчас, при помощи этого приложения прямо через Windows 10 можно совершать голосовые звонки, то есть будут использоваться микрофон и динамик компьютера, ноутбука или иного устройства. В ряде случаев это может быть удобно.
Так, в частности, через приложение Your Phone можно позвонить по любому номеру прямо из под операционной системы Windows 10. В таком случае звонок совершит смартфон на базе Android, подключенный к «винде» каким-либо образом. Он будет передавать все сведения на компьютер в режиме реального времени, в результате чего никаких сложностей во время звонка не возникнет. Компания Microsoft отмечает, что новая возможность пока что проходит бета-тестирование, поэтому в нее работе могут возникать различные неполадки и баги. Все такие будут устранены в ближайшие несколько недель за счет «обратной связи» от пользователей. Помимо стандартных функций, во время звонка можно набирать дополнительные цифры, отключать микрофон, сбрасывать звонок и выполнять другие действия.
При этом звонить можно как на любые номера, набирая их каждый раз заново, так и на таковые из списка контактов. Все это может быть очень удобно в ряде случаев. Функциональные возможности данного программного обеспечения продолжат расширяться и дальше, в результате чего у пользователей вскоре будет еще больше возможностей, чем в настоящее время. Повышенная степень интеграции Android и Windows 10 возможна за счет того, что первая не имеет каких-либо ограничений в этом плане, чего нельзя сказать об iOS, при использовании которой пользователей iPhone и iPad всячески контролируют и ограничивают. Именно поэтому звонить через «винду», используя «айфон» в качестве промежуточного звена, нельзя.
Ранее стало известно, как получить настоящую лицензию на Windows 10 Pro всего за 300 рублей.
Внимание! До 6 декабря все желающие могут бесплатно получить Xiaomi Mi Band 5, потратив на это всего 3 минуты.
Присоединяйтесь к нам в G o o g l e News , Twitter, Facebook, ВКонтакте, YouTube и RSS чтобы быть в курсе последних новостей из мира технологий будущего.
Как совершать телефонные звонки с любого Mac
Одной из фишек экосистемы Apple является набор возможностей Handoff. С помощью данной функции можно осуществлять и принимать звонки с iPhone через Mac, iPad и другие гаджеты Apple.
Это удобно, ведь смартфон не нужно искать по всей квартире, можно просто начать звонок прямо с компьютера.
? Спасибо re:Store за полезную информацию. ?
Что нужно для совершения звонка с Mac
▶ компьютер Mac с установленной OS X Yosemite или более новой версией операционной системы.
▶ iPhone с iOS 8.1 или новее и активной SIM-картой.
▶ общий аккаунт Apple ID на обоих устройствах.
▶ Wi-Fi сеть, к которой подключены и iPhone и Mac.
▶ на компьютере потребуется микрофон для разговора, это может быть встроенный микрофон в MacBook, микрофон с подключенной веб-камеры, проводная или беспроводная гарнитура.
Как настроить вызовы с iPhone через Mac
1. На iPhone нужно включить опцию Handoff по пути Настройки – Основные – AirPlay и Handoff.
2. В меню Настройки – Телефон – На других устройствах активируйте опцию Разрешить вызов и отметьте нужный Mac в списке.
3. На Mac включите опцию Разрешить Handoff между этим Mac и Вашими устройствами iCloud по пути Системные настройки – Основные.
4. На Mac в приложении FaceTime включите параметр Вызов с iPhone.
После этого можно будет как принимать входящие вызовы с iPhone на Mac, так и осуществлять звонки с компьютера.
Как позвонить с Mac
Существует сразу несколько способов начать вызов с Mac.
1. Выделите телефон на странице сайта в браузере, заметках, календаре, или каком-либо документе. Увидите специальную кнопку справа с возможностью позвонить через iPhone.
2. Найдите нужный телефон в приложении Контакты и нажмите трубку возле телефонного номера.
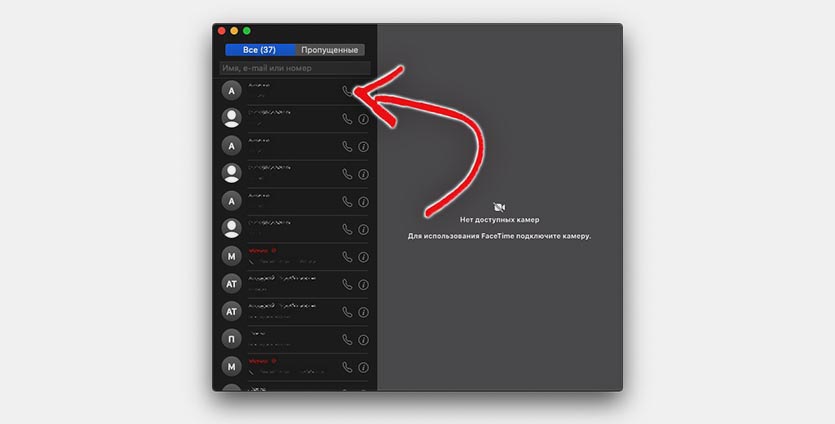
3. Найдите контакт в приложении FaceTime или введите номер абонента в строке поиска данного приложения. Нажмите пиктограмму с телефонной трубкой для вызова.
4. Активируйте голосовой ассистент Siri и попросите позвонить по номеру или указанному абоненту из телефонной книги.
Как звонить, писать сообщения и получать уведомления с iPhone в Windows 10

В этой инструкции подробно об относительно простом способе подключить iPhone к компьютеру или ноутбуку с Windows 10 с возможностью получать уведомления, звонить или отправлять сообщения через iPhone с компьютера (в том числе iMessage), скачивать с телефона фото и видео или, наоборот, отправлять их на него. Также может быть интересным: Как передать изображение с экрана iPhone на компьютер.
Что потребуется для подключения
Для того, чтобы мы могли подключить iPhone к Windows 10 со всей упомянутой функциональностью, потребуется:
- Ноутбук или компьютер с наличием Bluetooth адаптера.
- Для возможности работать с фото и видео на вашем iPhone — подключение и компьютера, и телефона к одной Wi-Fi сети.
- Приложение Dell Mobile Connect для Windows 10 — оно работает далеко не только на компьютерах Dell, о чем далее.
- Приложение Dell Mobile Connect для iPhone — доступно бесплатно в Apple App Store.
Как можно увидеть из 3-го пункта, необходимую функциональность со стороны Windows 10 обеспечивает приложение Dell Mobile Connect. В случае, если у вас относительно современный ноутбук этой марки (2018 года или новее), вы можете скачать приложение в магазине Windows Store.
Однако, если у вас другой компьютер или ноутбук, установка из магазина не удастся и придётся найти приложение в сторонних источниках. Ссылок на неофициальные источники в рамках этого сайта я не даю, но Google или Яндекс вам подскажут по запросу «Dell Mobile Connect AppxBundle» (нужно будет загрузить файл с расширением .AppxBundle и установить его как обычную программу). Последняя версия приложения на момент написания статьи — 3-я и именно она уже неплохо работает с iPhone (про работу этого же приложения с Android я писал в обзоре Простое подключение телефона к компьютеру в Dell Mobile Connect).
Подключение iPhone и использование в связке с Windows 10
После того как всё необходимое есть в наличии, выполняем подключение, при этом Bluetooth должен быть включен и на ноутбуке (или ПК) и на iPhone:
- Запускаем приложение Dell Mobile Connect в Windows 10 и на iPhone.
- На iPhone даём необходимые разрешения до появления кода подключения на экране.
- На компьютере в приложении нажимаем «Начало работы», выбираем iPhone как устройство, затем вводим код, отображаемый на экране iPhone.
- Дожидаемся подключения. На iPhone должен отобразиться запрос ПИН-кода, нужно будет ввести ПИН-код с экрана компьютера. Внимание: в ходе тестирования заметил, что на ноутбуке со старым Bluetooth адаптером найти телефон не удалось.
- После сопряжения потребуется дать ещё пару разрешений на iPhone, о чём вас уведомят.
- В результате на компьютере вы попадете в интерфейс приложения Dell Mobile Connect, однако уведомления, сообщения и другие функции сразу не заработают: вам предложат установить специальный драйвер на компьютер (и будет предложена ссылка для этого), после установки — выйти из приложения Dell Mobile Connect (правый клик по значку приложения в области уведомлений — выход) и снова запустить его.
После того, как все перечисленные шаги выполнены, можно приступать к использованию приложения, каких-то сложностей с этим быть не должно:
- В приложении предусмотрены несколько кнопок — уведомления, звонки, сообщения, файлы и трансляция экрана. Уведомления с телефона сами по себе будут также показываться в области уведомлений Windows
- На вкладке «Звонки» вы можете выполнять звонки с вашего ноутбука через ваш телефон. При наличии нужных разрешений (которые запрашивались при настройке подключения), вы увидите весь список контактов для возможности быстрого набора.
- Во вкладке «Сообщения» вы можете отправлять СМС и сообщения iMessage через ваш телефон с компьютера и получать их (сообщения, которые были получены до подключения телефона в списке не отображаются).
- В разделе «Файлы» можно просмотреть видео и фото с вашего iPhone, сохранить их к себе на компьютер или, наоборот, отправить с компьютера на телефон (для этого используйте пункт в меню, открываемом по трём точкам справа вверху).
- И, наконец, вкладка «Экран телефона» позволяет транслировать изображение с экрана iPhone на компьютер. Для этого потребуется запустить трансляцию на самом телефоне в приложении Dell Mobile Connect.
Подводя итог, думаю, возможность будет интересна тем, кому требуется взаимодействовать с iPhone с компьютера без проводов и этот компьютер на Windows 10, а не Mac OS — если проблем на этапе соединения не возникнет, то сами функции, в целом, работают без особенных нареканий.