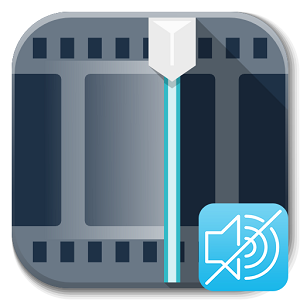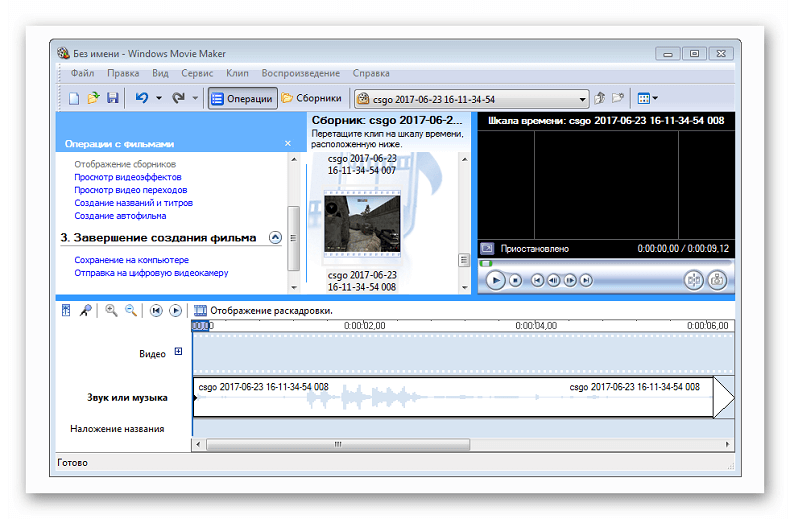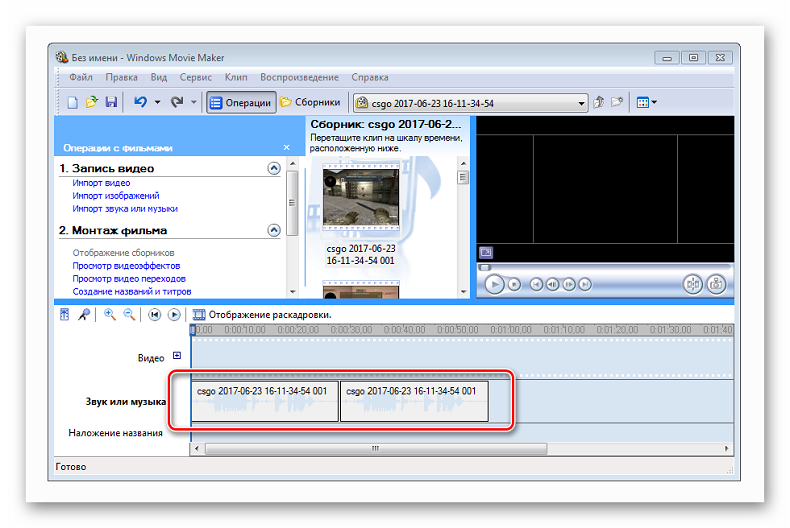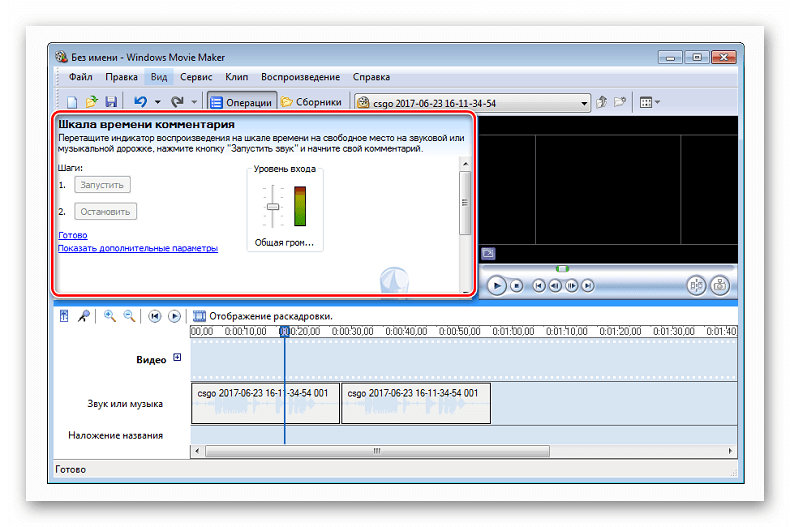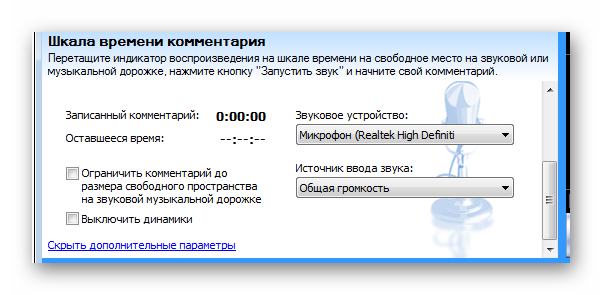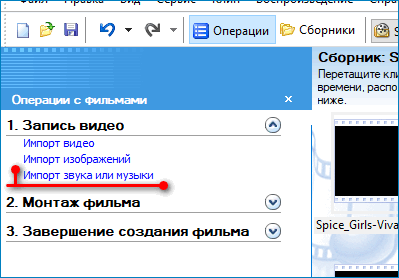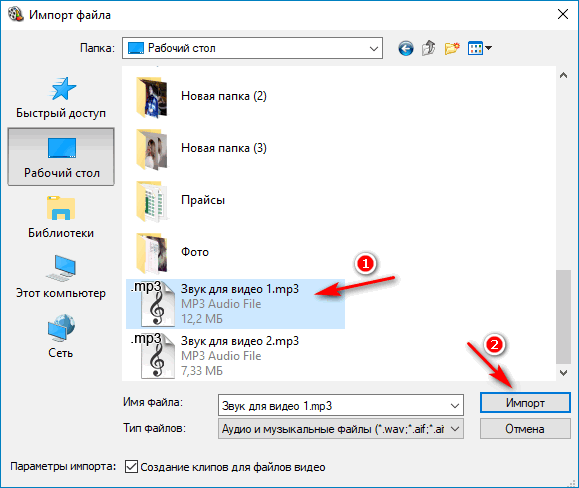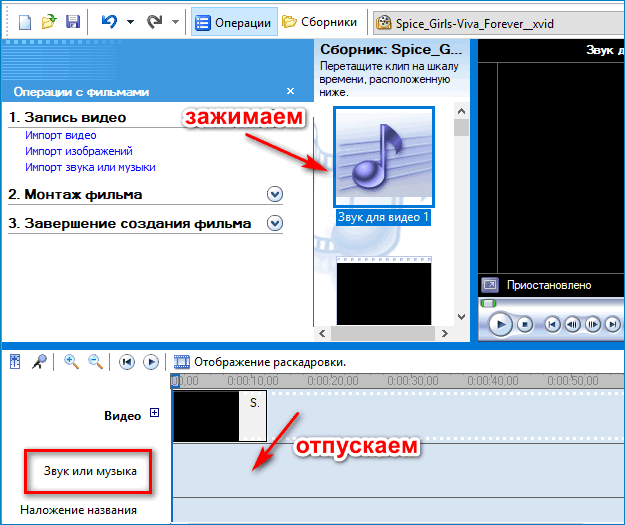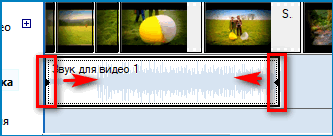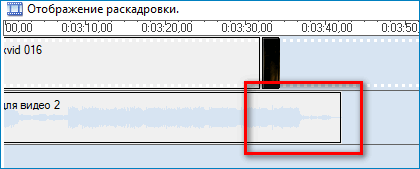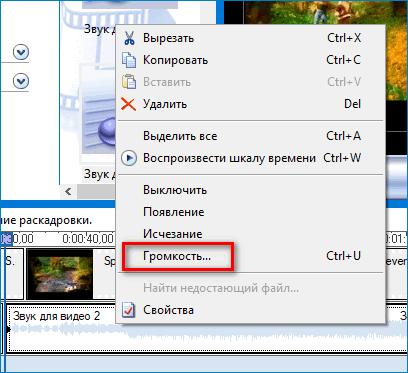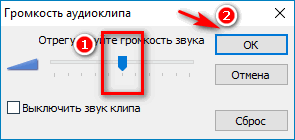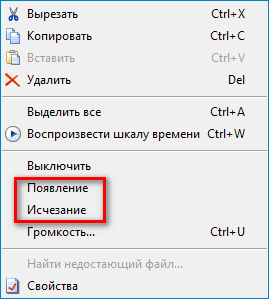- Работа со звуком
- Нет звука в Movie Maker
- Как работать со звуком в Windows Movie Maker
- Шаг 1: перенос аудио
- Шаг 2: добавление голоса
- Как получить хорошее качество звука в Windows Movie Maker? — Вокруг-Дом — 2021
- Table of Contents:
- Шаг 1
- Шаг 2
- Шаг 3
- Шаг 4
- Шаг 5
- Шаг 6
- Как сделать HD-качество в Windows Movie Maker (Апрель 2021).
- Энциклопедия Windows
- Windows Movie Maker: аудио
- Добавление голоса
- Как наложить музыку на видео в Windows Movie Maker
- Как добавить музыку в видео через Windows Movie Maker
Работа со звуком
Для начала, вы должны понять, что звук может присутствовать в 3-х видах:
1. Звук идет вместе с видеофрагментом.
2. Звук добавлен в качестве фона (напр., фоновая музыка);
3. Ваши комментарии к фильму, записанные через микрофон.
1. Звук идет вместе с видеофрагментом.
Когда вы добавляете видеофрагмент на монтажную дорожку (которая должна находится в режиме «Шкала времени»), то вместе с видео, которое размещается на дорожке «Видео», добавляется еще и звуковое сопровождение этого фрагмента, которое ложится на дорожку «Звук».
Средства для обработки такого звука в программе Movie Maker представлены очень скудно. Вы можете выполнить всего 4 действия, которые можно выполнить, нажав правую кнопку мыши на аудиофрагменте, или же через Меню — Клип — Аудио:
— Выключить звук (когда вы хотите полностью убрать оригинальный звук из видеофрагмента);
— Появление (плавное нарастание звука в начале видеофрагмента);
— Исчезание (плавное исчезание звука в конце видеофрагмента);
— Громкость (для каждого видеофрагмента) — можно через комбинацию клавиш «Ctrl+U».
Причем, для первых 3-х наличие или отсутствие действия отмечается галочкой.
2. Звук добавлен в качестве фона (напр., фоновая музыка)
Если вы хотите «подложить» вместо оригинального звука какую-то спокойную (или наоборот, быструю) музыку, тогда вам нужно:
— сделать тише или выключить оригинальное аудиосопровождение, как описано выше
— музыку, предварительно добавленную в проект, перетащить на дорожку «Звук или музыка» и отрегулировать ее громкость.
Нет звука в Movie Maker
Movie Maker позволяет редактировать не только видеоклипы, но и аудиозаписи. Необходимо выбирать такие треки, которые будут поддерживаться редактором. Зачастую используют форматы WMA и MP3. О работе с музыкальным оформлением нужно ознакомиться детальнее.
Как работать со звуком в Windows Movie Maker
Сначала необходимо импортировать нужные отрывок аудио в программу, перетянув его на соответствующую ленту на раскадровке.
Шаг 1: перенос аудио
Чтобы вставить элемент с точностью, найдите нужный кадр, остановите произведение и перенесите иконку аудио, добавленного ранее, на зеленую строку, которая отображает текущий кадр видео. Видеофрагменты вставляются после любого аналогичного элемента или же между некоторыми роликами, тем временем аудио способны находиться в любой части проекта.
Добавлять можно аудио любого характера, это может быть пение, выстрелы, закулисный смешок и прочее. Скачать подобные аудиодорожки можно как из глобальной сети, так и сгенерировать вручную через электронные синтезаторы и специальные программы.
Файлы звука не стабилизируются с добавленными видеороликами, поэтому если вы видоизменили отрывок фильма, или прибавили к нему новый, то необходимо самостоятельно перераспределить звуковую дорожку в зависимости от того, где она должна прозвучать в клипе.
Шаг 2: добавление голоса
Работа со звуком в Windows Movie Maker подразумевает вставку сопровождающих звуковых комментариев. Пользователям даже нравится, когда их собственный голос описывает происходящее на отснятых роликах. Чтобы добавить свой голос, не нужно устанавливать другие программы или использовать сложное стороннее оборудование. Вполне хватит микрофона, остальное возьмет на себя редактор WMM.
- Сначала переместите курсор на раскадровке к тому месту, откуда необходимо начать комментарий. Заметьте, что других файлов на дорожке «Звук» на этом отрывке быть не должно. Вырежьте лишнее или переместите в сторону, поскольку нельзя записать еще один аудиофайл поверх старого.
- Щелкните «Сервис» — «Шкала времени комментария». Откроется новая панель.
- Выберите на ссылке «Показать дополнительные параметры» и удостоверьтесь, что в разделе «Звуковое устройство» выбрана та звуковая карта, которая установлена в вашем компьютере. Произнесите любые фразы и последите за индикатором звука. Если индикатор реагирует, то все в порядке. Если звук получается слишком громкий – убавьте его, путем настройки чувствительности микрофона в системе или попросту сядьте от него чуть дальше.
Бывают ситуации, когда звук не записывается или в Муви Мейкере нет звука на видео. В таких случаях стоит проверить подключение микрофона и наличие всех необходимых звуковых кодеков в ОС.
Изучите опции своего микрофона в свойствах звуковой кары, поскольку там имеются дополнительные возможности для усиления чувствительности оборудования, снятия шума, усиления звука и прочее.
Как получить хорошее качество звука в Windows Movie Maker? — Вокруг-Дом — 2021
Table of Contents:
Качество звука в домашних фильмах и видеоклипах часто так же важно, как и качество видео, особенно если в фильме содержится музыка. Windows Live Movie Maker — это бесплатная программа для редактирования фильмов, которая поставляется со всеми компьютерами Microsoft Windows. Программа поставляется с набором инструментов для редактирования и настроек вывода, включая возможность изменять качество звука в ваших фильмах и видеоклипах. Например, вы можете выбрать более высокое качество звука для видеоклипов с цифровым объемным звуком или для любого видео, содержащего музыку.
Получайте более качественный звук в домашних фильмах, настраивая параметры звука в Windows Live Movie Maker.
Шаг 1
Запустите Windows Live Movie Maker.
Шаг 2
Нажмите значок «Файл» на ленте главного меню. Выберите «Открыть проект» в раскрывающемся меню, чтобы открыть проект Movie Maker с аудио, которое вы хотите изменить. Чтобы начать новый фильм, выберите «Новый проект» и добавьте видео, изображения и аудиофайлы в проект, нажав кнопки «Добавить видео и фото» и «Добавить музыку» в главном меню.
Шаг 3
Нажмите «Файл», затем «Сохранить фильм». Выберите «Создать пользовательскую настройку» в нижней части контекстного меню «Сохранить фильм».
Шаг 4
Нажмите кнопку «Аудиоформат» в разделе «Настройки аудио». Выберите нужные настройки аудиоформата из выпадающего списка. Чтобы улучшить качество звука по сравнению с настройкой по умолчанию, предложенной Movie Maker, выделите и выберите настройку звука выше стандартной. Вы можете выбрать аудиоформат до «440 Кбит / с, 90 Гц Stereo», который подходит для фильмов высокой четкости с цифровым объемным звуком.
Шаг 5
Введите имя для пользовательской настройки в поле ввода «Имя». Нажмите кнопку «Сохранить», чтобы сохранить пользовательские настройки. Нажмите кнопку «Закрыть».
Шаг 6
Нажмите «Файл», затем «Сохранить фильм» еще раз. Выберите сохраненные пользовательские настройки в разделе «Пользовательские настройки» контекстного меню «Сохранить фильм». Нажмите кнопку «Сохранить», чтобы вывести и сохранить фильм с более качественными настройками звука.
Как сделать HD-качество в Windows Movie Maker (Апрель 2021).

Энциклопедия Windows
Все об использовании и настройке Windows
Windows Movie Maker: аудио
К каждому фильму можно добавить две звуковые дорожки, первая будет содержать звук, записанный с помощью микрофона видеокамеры, цифрового фотоаппарата или Web-камеры. Другая дорожка может содержать, например, фоновую музыку, звуковые эффекты или дикторское сопровождение. В то время как первую дорожку нельзя с помощью программы Windows Movie Maker отделить от видео, второй дорожкой вы можете распоряжаться по своему усмотрению, например обрезать, расширять и т.д. Различить звуки двух типов можно с помощью панели Шкала времени, где дорожка Звук содержит звуки, записанные вместе с видео с помощью микрофона, а дорожка Звук или музыка — добавленные к видеоклипам файлы в формате MP3 или WMA.
Итак, чтобы добавить к видеоклипу музыкальное или аудиосопровождение, вам понадобится файл, импорт которого поддерживается программой Windows Movie Maker. Чаще всего используются файлы в форматах MP3 и WMA. Импортировав файл в коллекцию, перетащите его значок на дорожку Звук или музыка.
Чтобы поместить файл более точно, перейдите к нужному кадру, выберите кнопку Пауза и перенесите значок аудиофайла непосредственно на зеленую линию, указывающую на текущий кадр клипа. В то время как видеоклип можно добавить после других клипов или разместить между двумя определенными клипами, звуковой файл можно добавить в любое место фильма.
Ничто не мешает вам добавить аудиофайл с различными звуковыми эффектами, например, взрывами, смехом, шипением и т.д. Файлы с такими эффектами можно как загрузить из Интернета, так и создать самостоятельно с помощью любого программного синтезатора.
Обратите внимание на тот факт, что добавляемые звуковые файлы не синхронизируются с видеоклипами. Если вы добавили новый видеоклип или обрезали/изменили уже существующие, то местоположение звукового файла вам придется изменить вручную, в зависимости от того, в каком эпизоде фильма требуется звуковое сопровождение.
Добавление голоса
Как еще можно сделать фильм более эффектным? Конечно, добавив к нему голосовое сопровождение! Что может быть более наглядным, чем ваш голос, описывающий все происходящие с вами приключения на далеком солнечном пляже? Чтобы добавить ваш голос к фильму, не требуется никакого дополнительного оборудования или программ, кроме микрофона. Все остальное сделает программа Windows Movie Maker.
В первую очередь, переместите зеленый указатель на панели Шкала времени на тот кадр, с которого начнется голосовое сопровождение. Если на дорожке Звук или музыка для этого кадра уже находится определенный файл, переместите или удалите его, поскольку нельзя записать новый файл поверх уже существующего.
Теперь выберите команду Сервис>Шкала времени комментария, чтобы открыть панель, показанную далее.
Щелкните на ссылке Показать параметры и проверьте, что в меню Звуковое устройство выбрана правильная звуковая карта. Убедитесь в том, что микрофон подключен и работает. Для этого произнесите в него несколько фраз и следите за индикатором Уровень входа. Если индикатор все время переходит в красную зону, переместите на одно деление ползунок, расположенный рядом с индикатором. Также можно уменьшить чувствительность микрофона в параметрах звуковой карты или просто отодвинуться от микрофона чуть дальше.
Бывает ситуация, когда на дорожке Звук или музыка уже находятся другие звуковые файлы. В таком случае установите флажок Ограничить закадровый текст, чтобы слишком длинная запись не сместила в правую часть дорожки Звук или музыка все другие расположенные на ней файлы. Наконец, установите флажок Выключить динамики, чтобы в процесс записи не вмешивались посторонние звуки, и ваш голос звучал разборчиво и ясно.
Обязательно изучите параметры настройки микрофона в свойствах вашей звуковой платы, поскольку нередко там можно найти функции усиления чувствительности микрофона, шумоподавления, усиления голоса и многие другие.
Разобравшись со всеми параметрами, щелкните на кнопке Запустить и начните комментировать видео, воспроизведение которого будет запущено одновременно с записью, в окне предварительного просмотра. Закончив диктовку, щелкните на кнопке Остановить. Теперь укажите в открывшемся окне папку для хранения только что созданного звукового файла с голосовым сопровождением. Разместите звуковой файл в одной папке с нужным видеофайлом, после чего перетащите значок файла на требуемую позицию дорожки Звук или музыка. Теперь перейдите в начало видеоклипа и запустите воспроизведение, чтобы проверить, все ли записалось правильно.
Что делать, если звук, записанный изначально вместе с видео, перетягивает на себя одеяло и заглушает фоновую музыку или записанный голос? Помочь в этой беде вызовется небольшое окно Уровень звука, для открытия которого выберите команду Сервис>Уровень звука. В открывшемся окне баланс между звуком из фильма и добавленным звуком или музыкой будет равен 50/50. Перетащите ползунок в нужную сторону, чтобы усилить один звук и уменьшить другой, затем проверьте полученный результат на определенном видеофрагменте со звуковым сопровождением. Всего несколько попыток, и надлежащий баланс будет достигнут.
Как наложить музыку на видео в Windows Movie Maker
При создании мультимедийных проектов важно знать, как наложить музыку на видео в Movie Maker. При добавлении музыкального ряда можно изменить любое изображение, презентацию или подборку видео-фрагментов.
Как добавить музыку в видео через Windows Movie Maker
В первую очередь необходимо подготовить аудио, которое будет использовано в качестве сопровождения видеоряда.
В Windows Movie Maker возможно использование не всех форматов аудио-файлов.
После подготовки исходников можно приступать к наложению звука. Для этого нужно:
- Открыть в Windows Movie Maker исходный видеофайл.
- Запустить меню загрузки аудио при помощи пункта панели задач «Импорт звука и музыки».
- Выбрать один или несколько файлов для вставки, нажать кнопку «Импорт».
- Выбранное аудио появится в «Сборнике». Для добавления к видеоряду следует перетащить файл со звуком и переместить в нижнюю часть на временную шкалу «Звук или музыка». Кнопку мыши следует отпустить в том месте, откуда планируется вступление звука.
- Обрезать аудио-файл можно сразу в Windows Movie Maker. Для этого указатель мыши наводится на отрезок, вставленный в шкалу «Звук или музыка». В начале и конце ряда появятся стрелочки, которые надо потянуть друг к другу для обрезки.
- Чтобы переместить звуковой ряд по шкале времени, надо зажать его левой кнопкой мыши и сдвинуть в нужную сторону.
- Можно использовать несколько аудио-файлов для одного видео.
- По окончании загрузки звука в видео пройдите в конец ряда. Проверьте, равны ли звуковая и видеодорожки. Если аудиодорожка длиннее, то ее лучше обрезать, так как в конечном варианте клипа воспроизведение закончится проигрыванием музыки на фоне черного экрана.
- Для настройки громкости воспроизведения нужно нажать левой кнопкой мыши по звуковому отрезку и выбрать в контекстном меню «Громкость…».
- В открывшемся окне переместить ползунок на необходимый уровень громкости и нажать «ОК».
- Через контекстное меню также можно настроить плавное увеличение или снижение громкости музыки при помощи пунктов «Появление» и «Исчезание». Эти функции могут обеспечить плавный переход от одного аудио-файла к другому, что будет более комфортно для слушателей.
Виндовс Муви Мейкер позволяет создать презентации с использованием звуковых и визуальных дорожек. Функциональность программы проста и зачастую очевидно, как сделать фильм при помощи доступных опций.