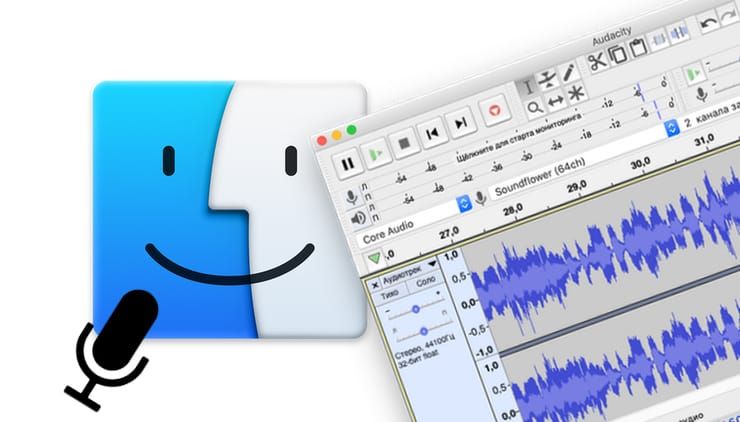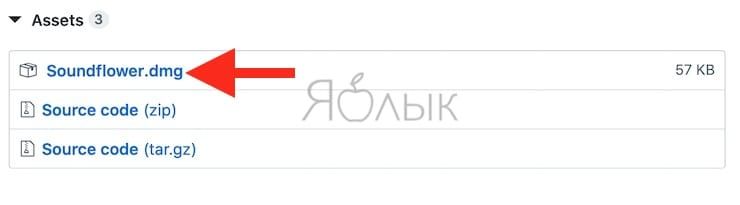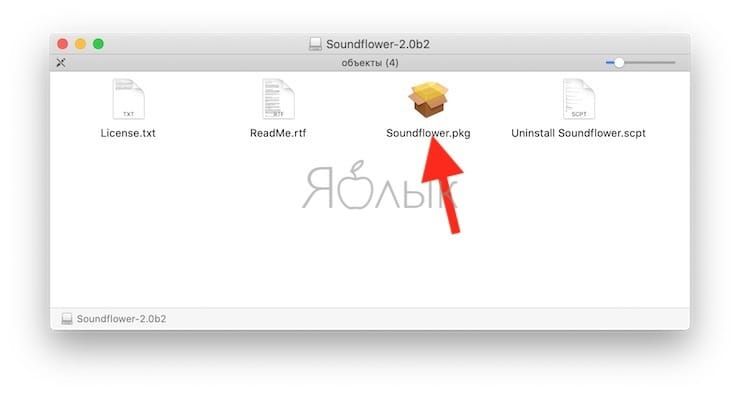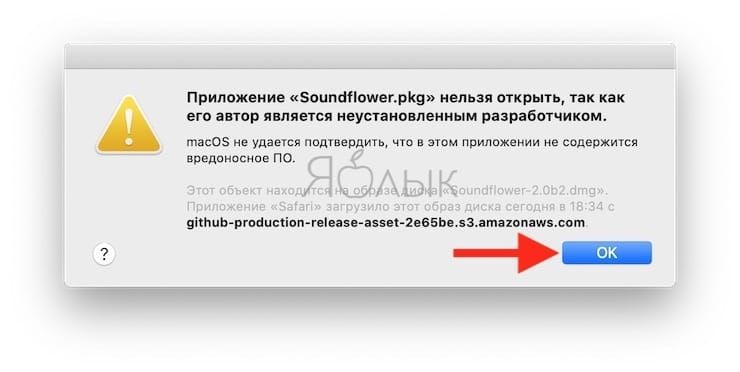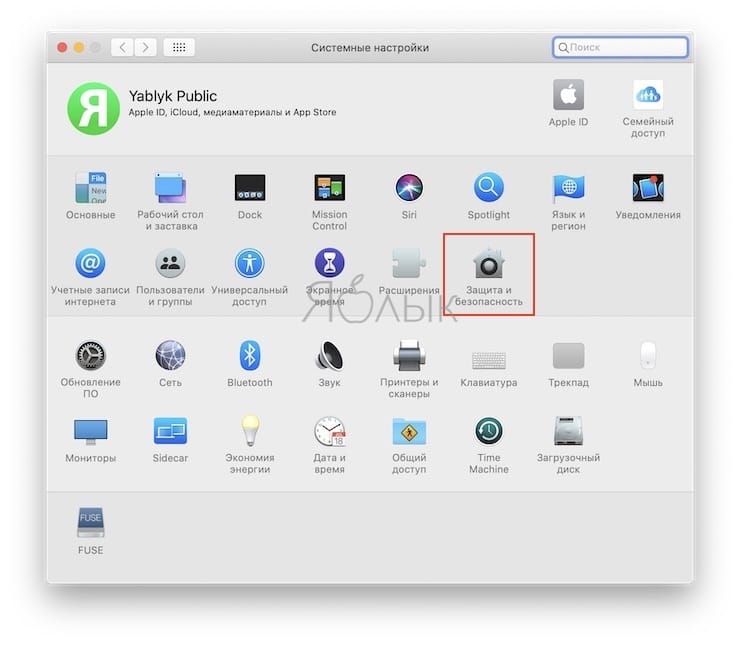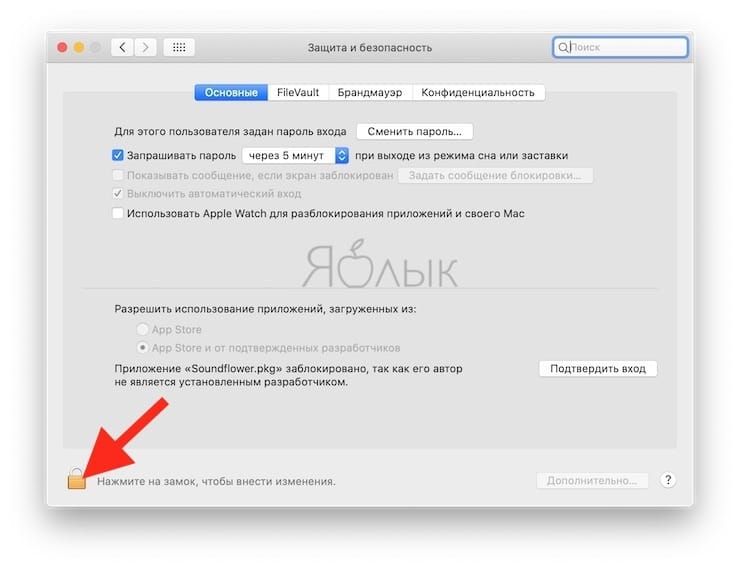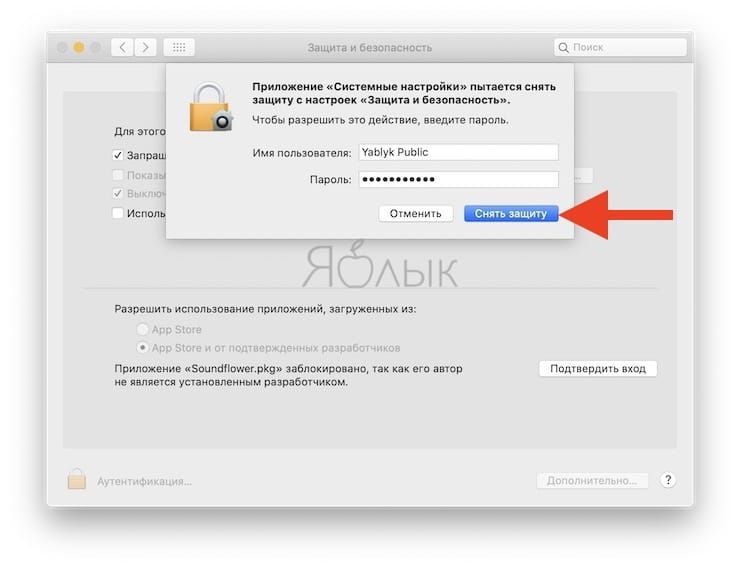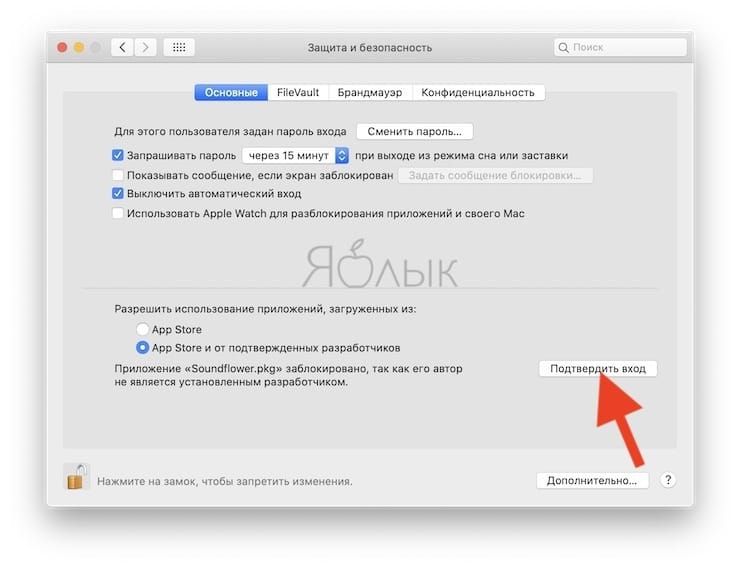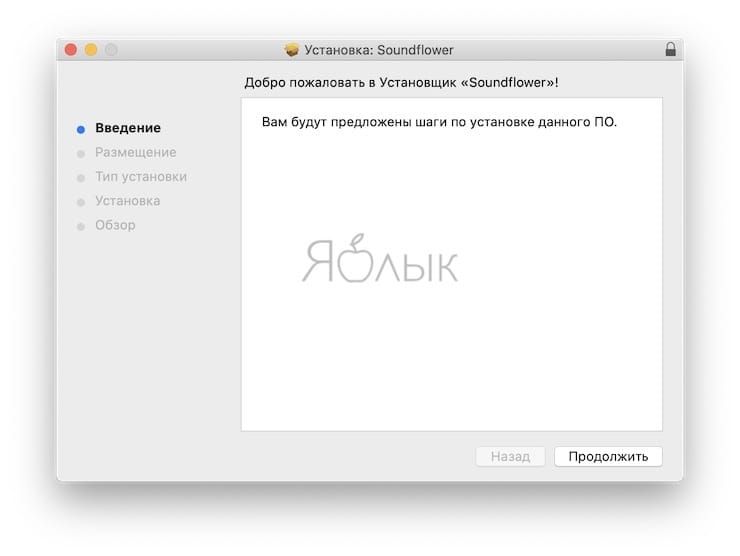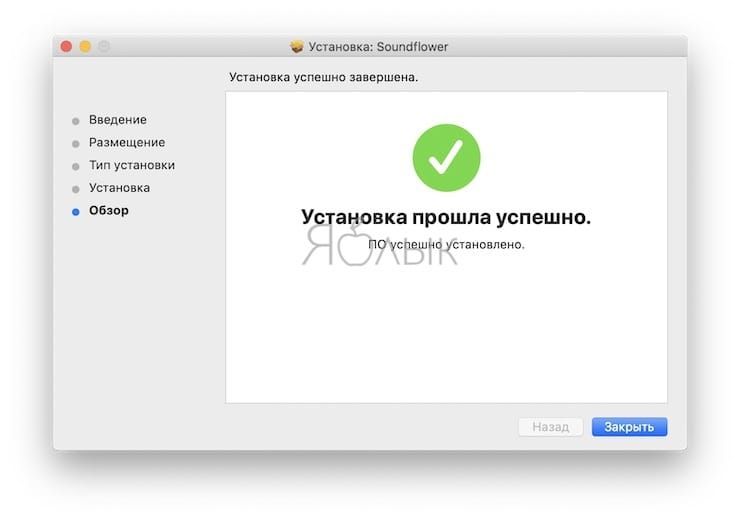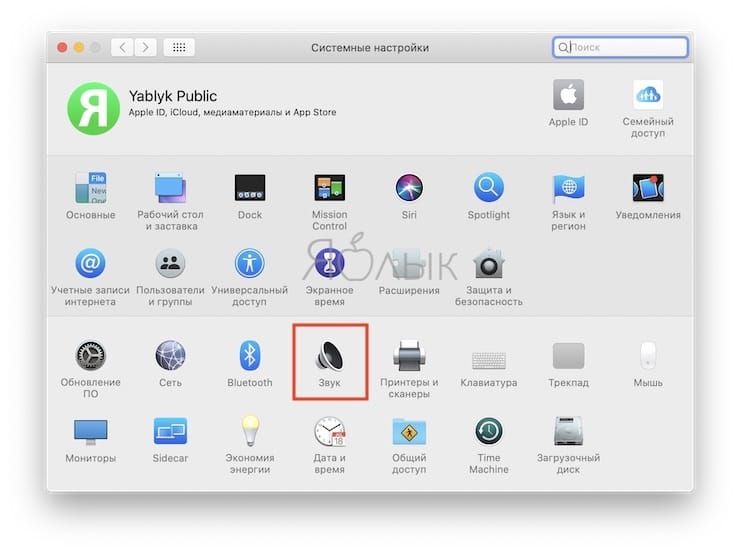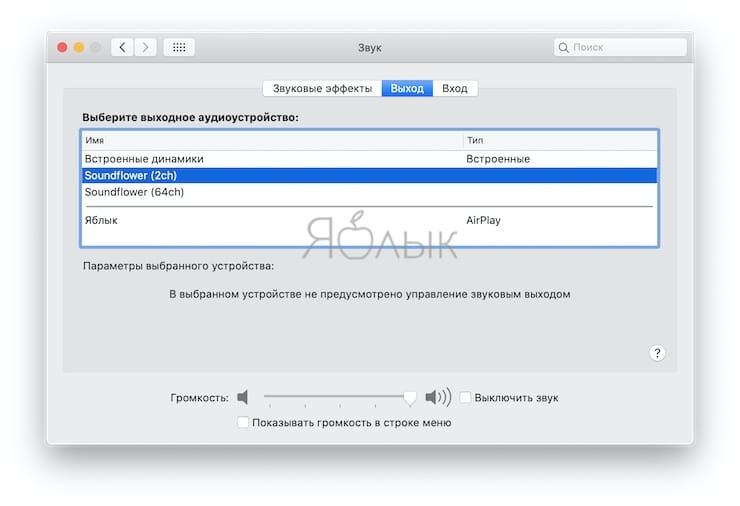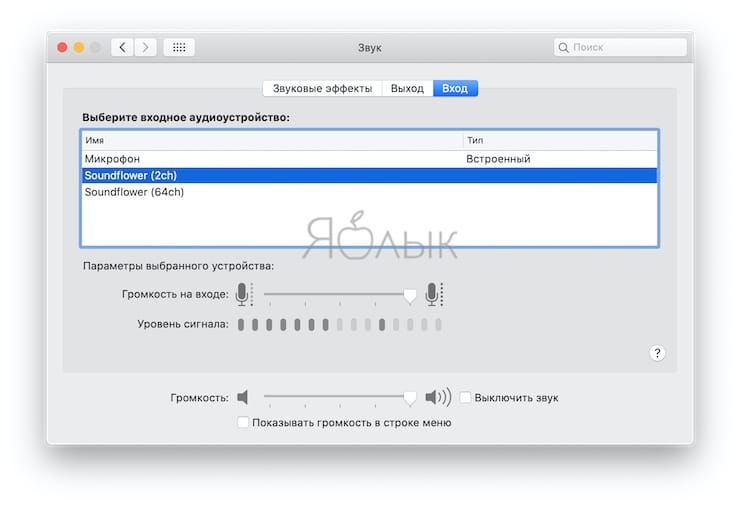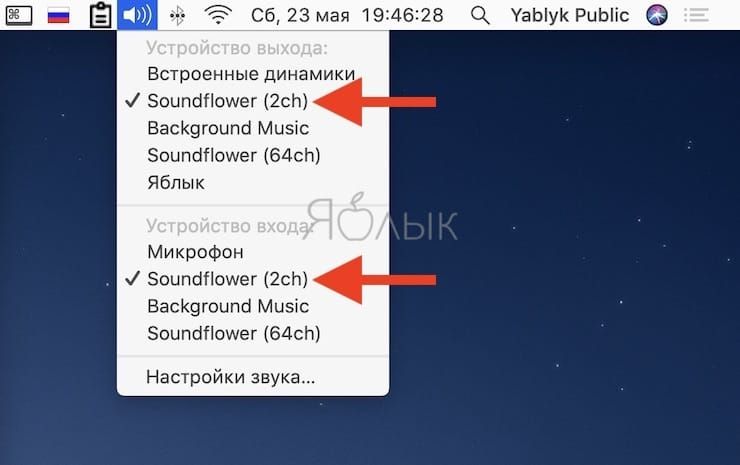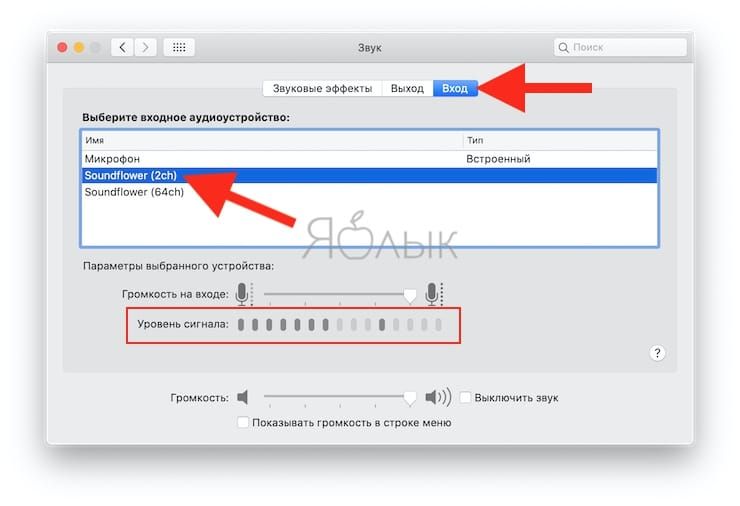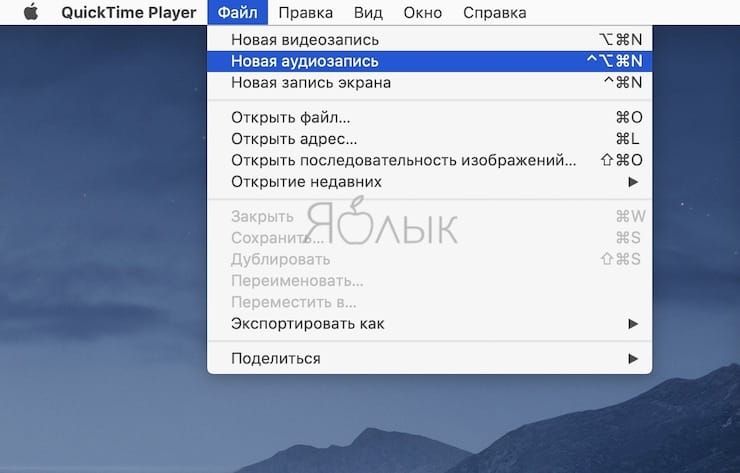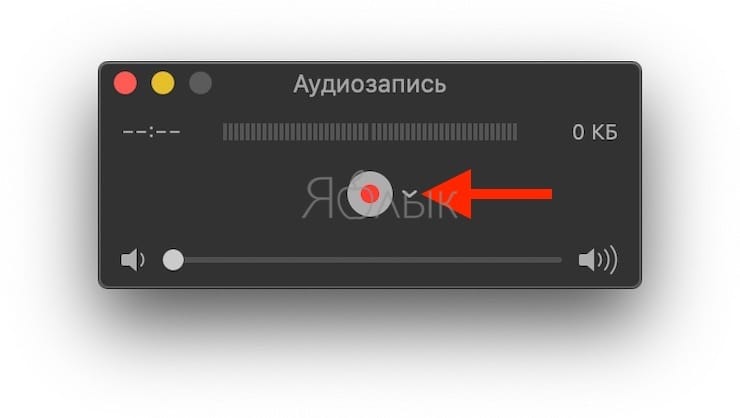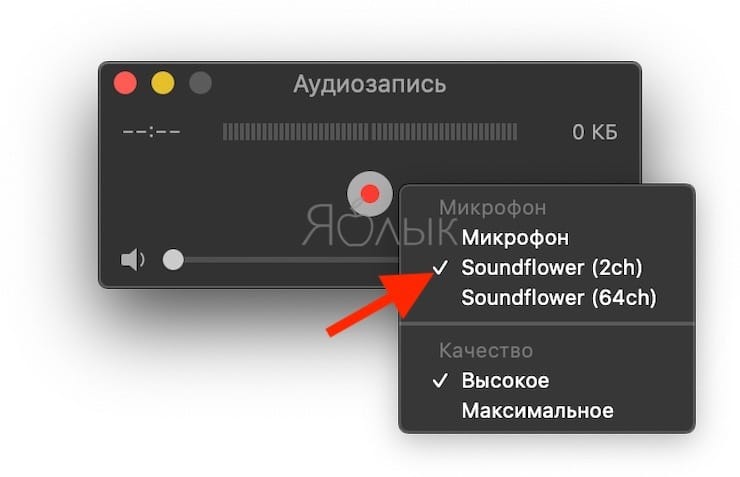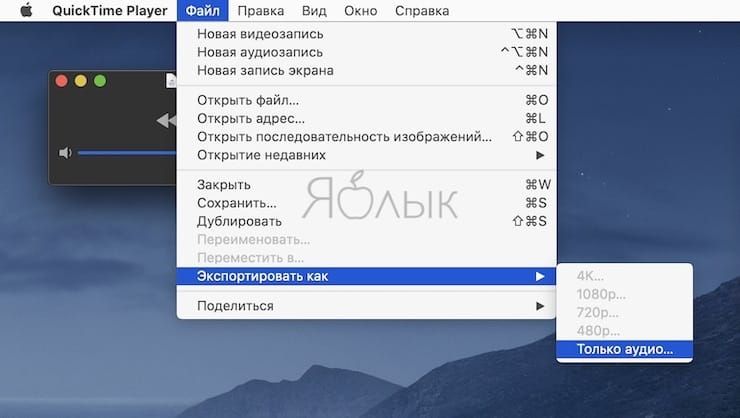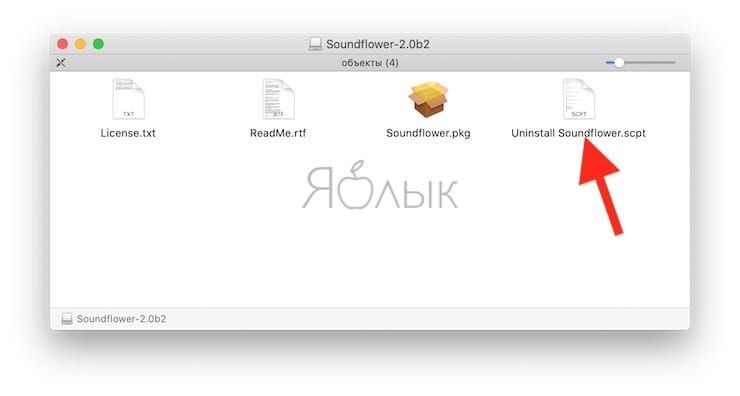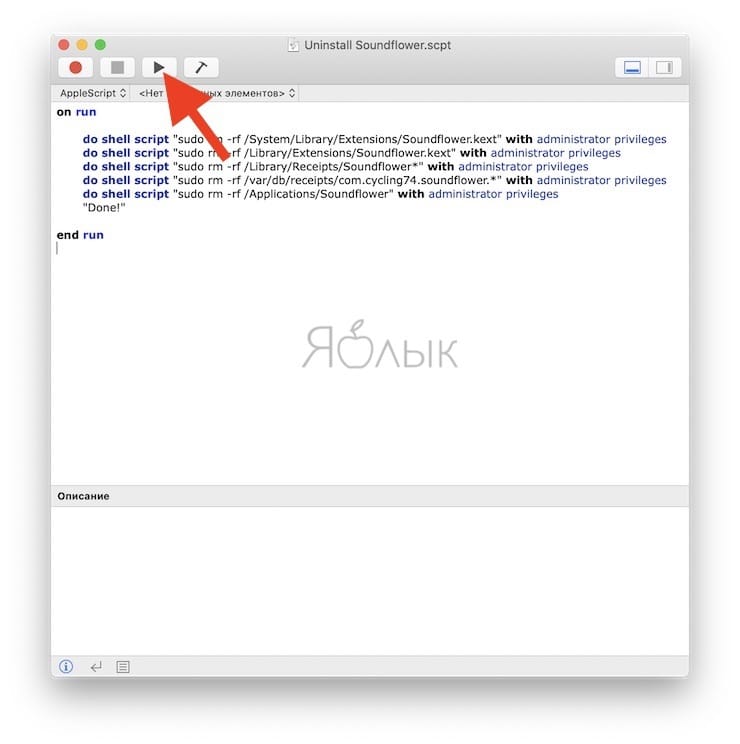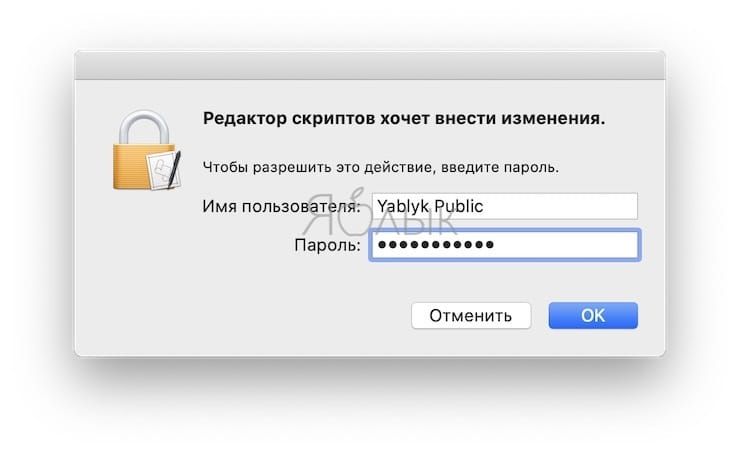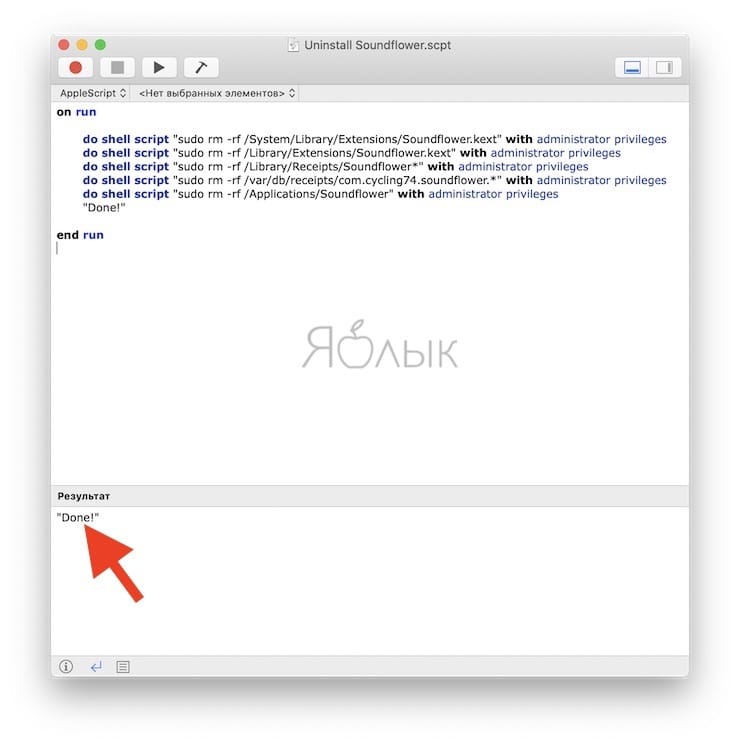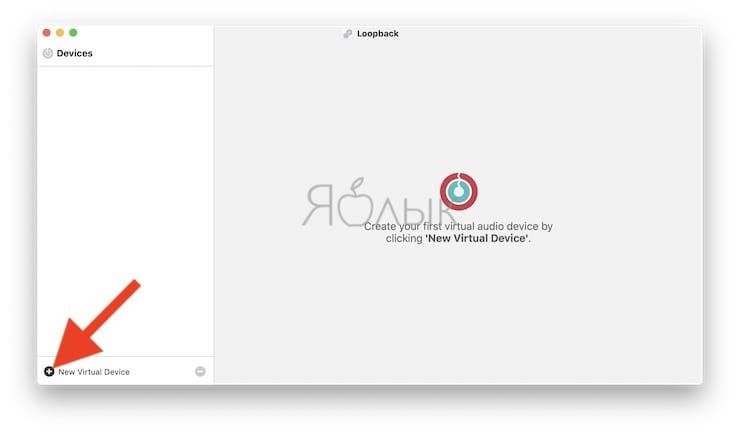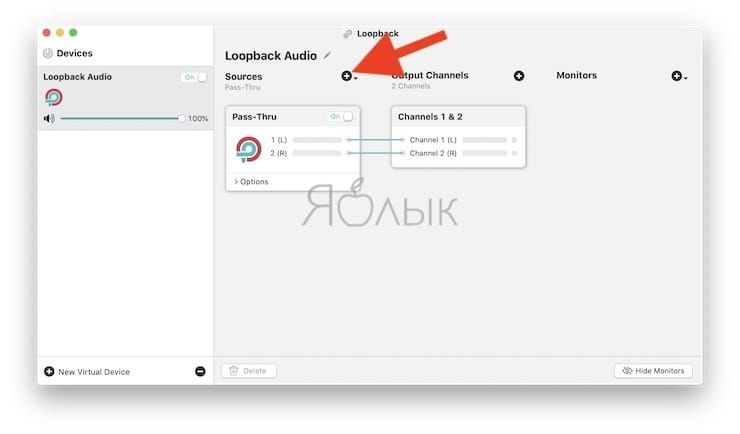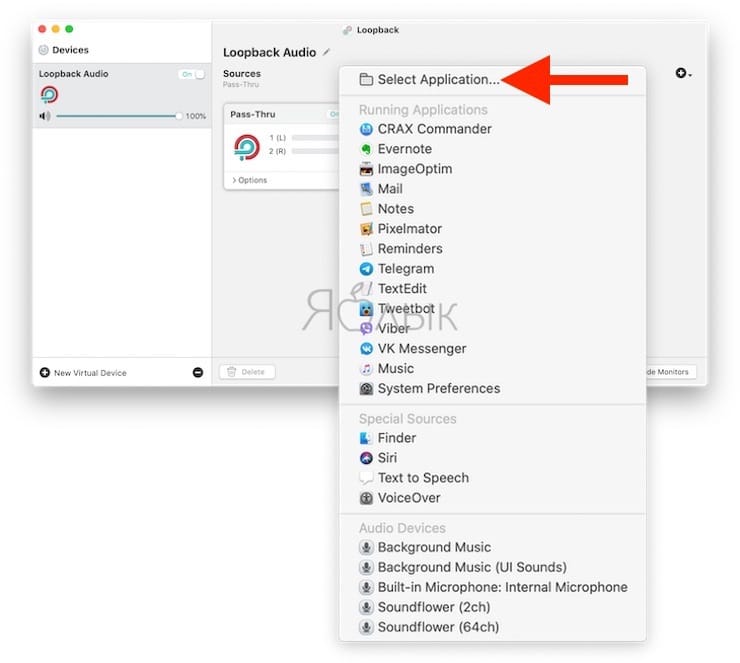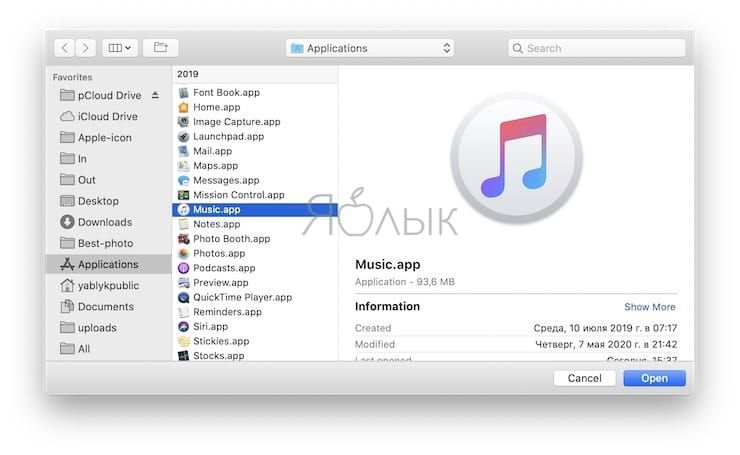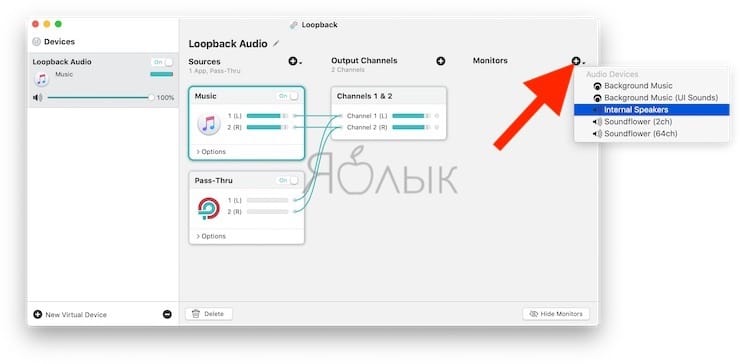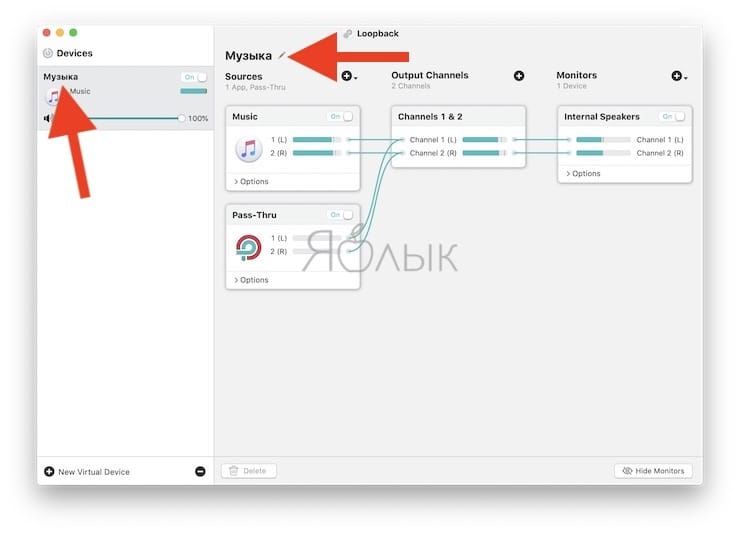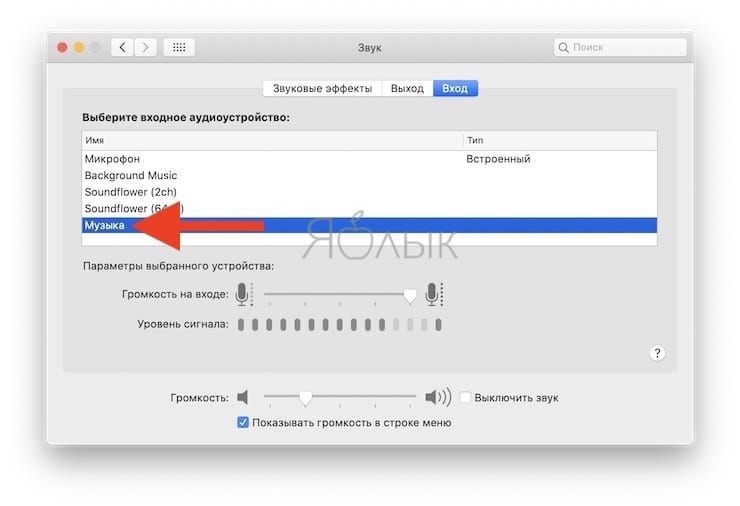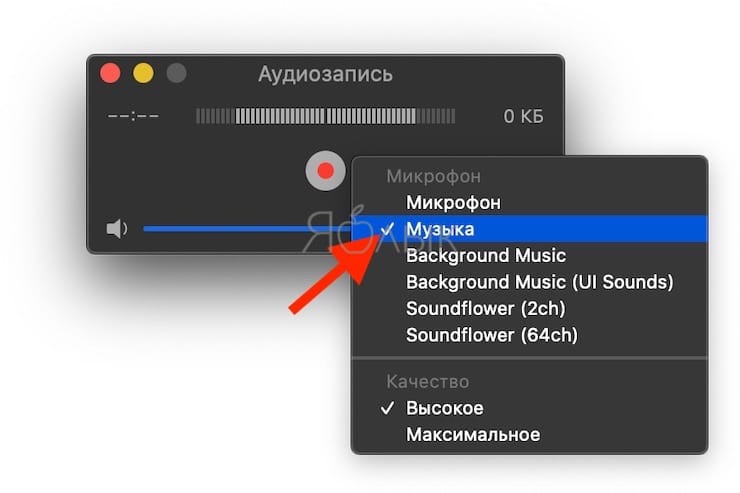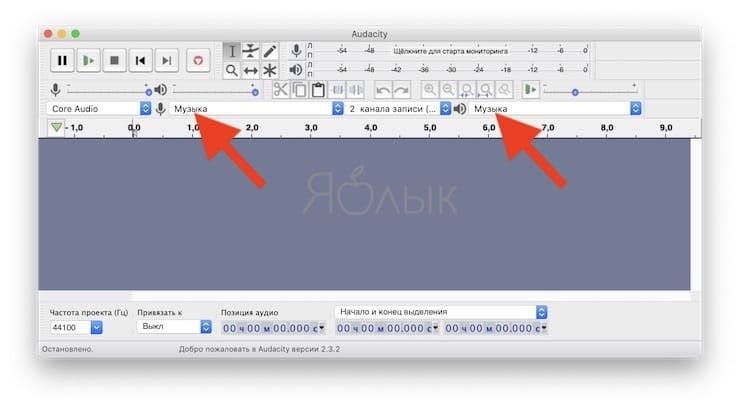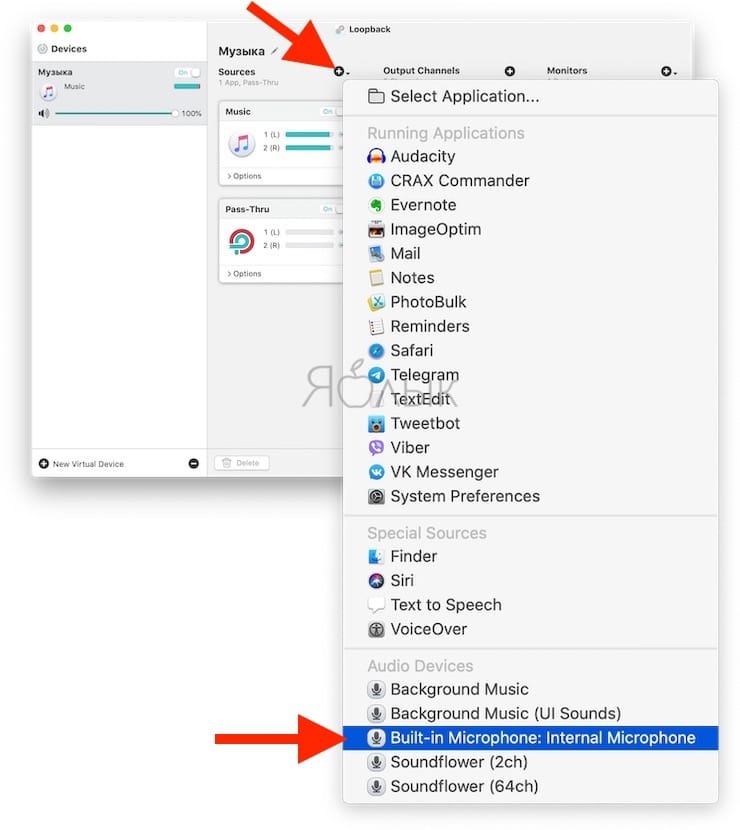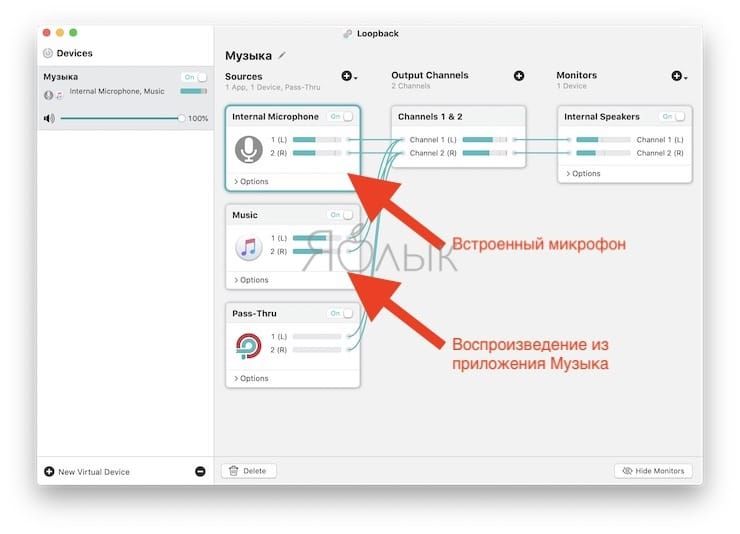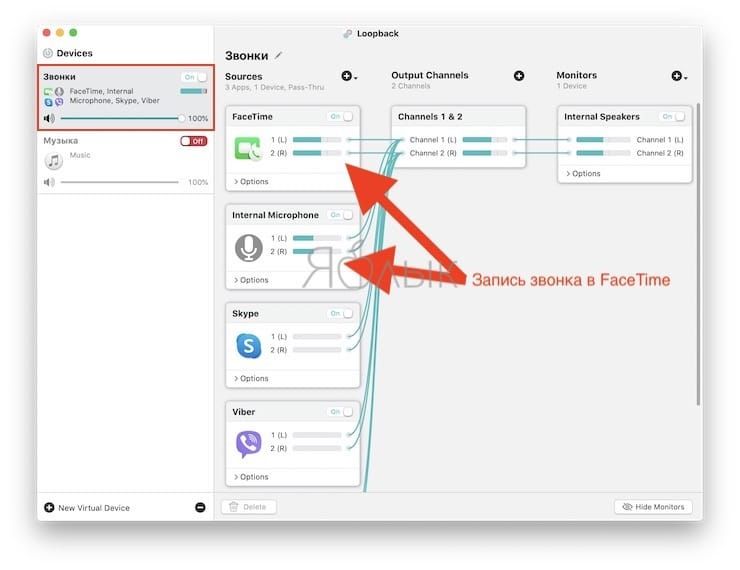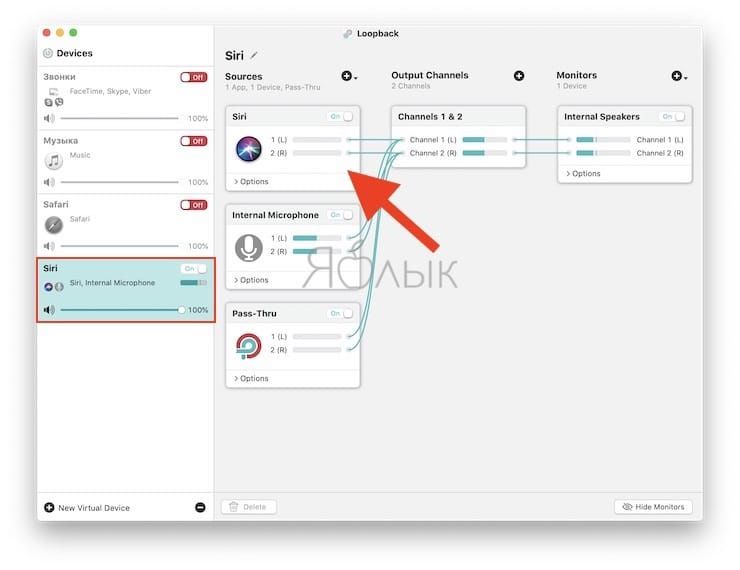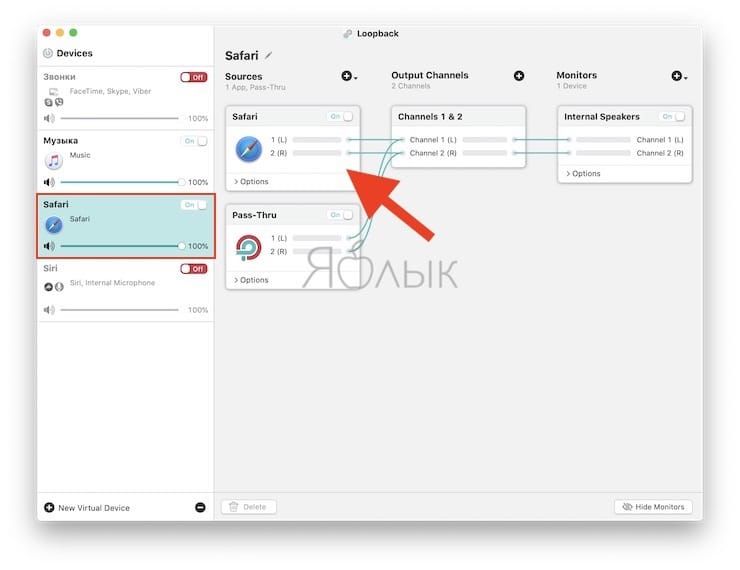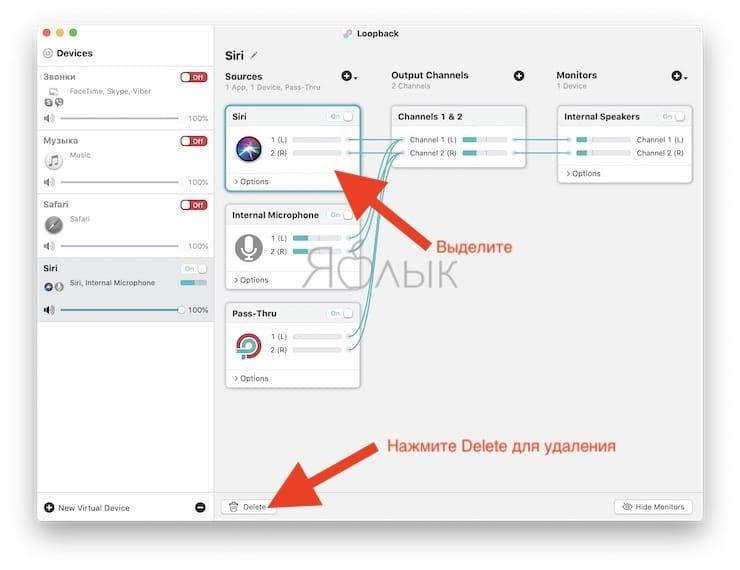- Звуки операционной системы «Mac OS» скачать и слушать онлайн
- [Советы и трюки] Меняем звук уведомлений в OS X
- Лонгриды для вас
- Звуки операционной системы «Mac OS» скачать и слушать онлайн
- Изменение сигналов предупреждения на Mac
- Как записать звук на Mac (из iTunes, браузера, фильма, игры, приложений и т.д.): 2 способа
- Способ 1: Как записать звук на Mac из любого приложения при помощи SoundFlower (бесплатно) без потери качества
- Возможности SoundFlower
- Как установить SoundFlower
- Как записать звук на Mac (из браузера, приложений и т.д.) без потери качества
- Как удалить Soundflower
- Как записать звук на Mac из любого приложения при помощи Loopback (платно, но есть бесплатная пробная версия)
- Возможности Loopback
- Как работать с Loopback
- Где скачать Loopback и сколько это стоит
Звуки операционной системы «Mac OS» скачать и слушать онлайн
[18,5 Kb] (cкачиваний: 567). Тип файла: mp3.
[9,11 Kb] (cкачиваний: 580). Тип файла: mp3.
[20,13 Kb] (cкачиваний: 426). Тип файла: mp3.
[10,75 Kb] (cкачиваний: 305). Тип файла: mp3.
[5,85 Kb] (cкачиваний: 213). Тип файла: mp3.
[5,85 Kb] (cкачиваний: 378). Тип файла: mp3.
[15,24 Kb] (cкачиваний: 439). Тип файла: mp3.
[20,13 Kb] (cкачиваний: 436). Тип файла: mp3.
[7,48 Kb] (cкачиваний: 220). Тип файла: mp3.
[10,75 Kb] (cкачиваний: 321). Тип файла: mp3.
[10,75 Kb] (cкачиваний: 424). Тип файла: mp3.
[12,38 Kb] (cкачиваний: 332). Тип файла: mp3.
[9,11 Kb] (cкачиваний: 281). Тип файла: mp3.
[38 Kb] (cкачиваний: 1772). Тип файла: mp3.
[23,4 Kb] (cкачиваний: 438). Тип файла: mp3.
[10,75 Kb] (cкачиваний: 305). Тип файла: mp3.
[15,64 Kb] (cкачиваний: 884). Тип файла: mp3.
Mail fetch error
[26,67 Kb] (cкачиваний: 336). Тип файла: mp3.
[20,13 Kb] (cкачиваний: 518). Тип файла: mp3.
Buddy logging in
[13,6 Kb] (cкачиваний: 224). Тип файла: mp3.
Buddy logging out
[14,01 Kb] (cкачиваний: 286). Тип файла: mp3.
File transfer complete
[15,64 Kb] (cкачиваний: 274). Тип файла: mp3.
[9,11 Kb] (cкачиваний: 359). Тип файла: mp3.
[15,24 Kb] (cкачиваний: 338). Тип файла: mp3.
[21,77 Kb] (cкачиваний: 204). Тип файла: mp3.
[7,48 Kb] (cкачиваний: 448). Тип файла: mp3.
[10,75 Kb] (cкачиваний: 391). Тип файла: mp3.
Вас это может заинтересовать:
Цитата по теме:
„Нет смысла нанимать толковых людей, а затем указывать, что им делать. Мы нанимаем людей, чтобы они говорили, что делать нам.“
— Стив Джобс
Источник
[Советы и трюки] Меняем звук уведомлений в OS X
«Центр уведомлений» появился на наших Mac вместе с выходом OS X 10.8 Mountain Lion. Честно говоря, востребованность такого новшества в OS X до сих пор остается непонятной. Но одно ясно точно: пользуются им намного меньше, чем «Центром уведомлений» на iOS-устройствах. Возможно, даже в разы. Тем не менее забывать про уведомления в OS X не стоит, тем более, что их можно настроить так. Вот, например, буквально за пару минут можно поменять звук уведомлений на тот, который придется вам по душе, сделав свой Mac еще более уникальным.
Итак, прежде всего нам нужен музыкальный файл формата .aiff. Преобразовать файл в такой формат можно как при помощи стандартных инструментов в OS X, так и при помощи множества сторонних приложений, которые без особых проблем можно найти в Mac App Store. Большая часть из них, кстати, доступна совершенно бесплатно.
После того, как файл будет подготовлен, нужно открыть Finder и, воспользовавшись командой cmd + shift + G, открыть окно, с помощью которого, введя адрес, можно перейти в нужную вам папку. Нас интересует папка с системными звуками, поэтому вводим в появившемся окне следующий адрес (без точки в конце):
/Library/Sounds/. В открывшуюся папку перенесите подготовленный заранее файл. После этого нужно переименовать его в Basso.aiff.
Для того, чтобы изменения вступили в силу, нужно перезапустить «Центр уведомлений». Для этого открываем «Терминал» и вводим туда следующую команду:
Теперь, при появлении в правом верхнем углу нового уведомления, вы услышите подготовленный вами звук. Если он вам надоест, заменить его можно будет аналогичным способом.
По материалам osxdaily.com
Новости, статьи и анонсы публикаций
Свободное общение и обсуждение материалов
Лонгриды для вас
Нашли реальный способ снятия блокировки активации iPhone — работает App Store, голосовые вызовы и все сервисы Apple. Рассказываем, как это вообще стало возможно, и что нужно знать перед использованием таких приложений.
Долгое время Apple Pay в Крыму не работал вообще. Однако теперь благодаря поддержке карт Мир вы можете привязать отечественный «пластик» с бесконтактному сервису и оплачивать покупки смартфоном или смарт-часами Apple
Аксессуары Apple никого не оставляют равнодушными. Разбираемся, почему Smart Cover лучше дешевых чехлов, за что любят Earpods и почему комплектный адаптер для зарядки iPhone так хорош
Источник
Звуки операционной системы «Mac OS» скачать и слушать онлайн
[18,5 Kb] (cкачиваний: 567). Тип файла: mp3.
[9,11 Kb] (cкачиваний: 580). Тип файла: mp3.
[20,13 Kb] (cкачиваний: 426). Тип файла: mp3.
[10,75 Kb] (cкачиваний: 305). Тип файла: mp3.
[5,85 Kb] (cкачиваний: 213). Тип файла: mp3.
[5,85 Kb] (cкачиваний: 378). Тип файла: mp3.
[15,24 Kb] (cкачиваний: 439). Тип файла: mp3.
[20,13 Kb] (cкачиваний: 436). Тип файла: mp3.
[7,48 Kb] (cкачиваний: 220). Тип файла: mp3.
[10,75 Kb] (cкачиваний: 321). Тип файла: mp3.
[10,75 Kb] (cкачиваний: 424). Тип файла: mp3.
[12,38 Kb] (cкачиваний: 332). Тип файла: mp3.
[9,11 Kb] (cкачиваний: 281). Тип файла: mp3.
[38 Kb] (cкачиваний: 1772). Тип файла: mp3.
[23,4 Kb] (cкачиваний: 438). Тип файла: mp3.
[10,75 Kb] (cкачиваний: 305). Тип файла: mp3.
[15,64 Kb] (cкачиваний: 884). Тип файла: mp3.
Mail fetch error
[26,67 Kb] (cкачиваний: 336). Тип файла: mp3.
[20,13 Kb] (cкачиваний: 518). Тип файла: mp3.
Buddy logging in
[13,6 Kb] (cкачиваний: 224). Тип файла: mp3.
Buddy logging out
[14,01 Kb] (cкачиваний: 286). Тип файла: mp3.
File transfer complete
[15,64 Kb] (cкачиваний: 274). Тип файла: mp3.
[9,11 Kb] (cкачиваний: 359). Тип файла: mp3.
[15,24 Kb] (cкачиваний: 338). Тип файла: mp3.
[21,77 Kb] (cкачиваний: 204). Тип файла: mp3.
[7,48 Kb] (cкачиваний: 448). Тип файла: mp3.
[10,75 Kb] (cкачиваний: 391). Тип файла: mp3.
Вас это может заинтересовать:
Цитата по теме:
„Нет смысла нанимать толковых людей, а затем указывать, что им делать. Мы нанимаем людей, чтобы они говорили, что делать нам.“
— Стив Джобс
Источник
Изменение сигналов предупреждения на Mac
При попытке выполнения недопустимого действия, или при необходимости ввода каких-либо данных или дополнительной информации на экране Mac отображается сообщение с предупреждением и раздается звуковой сигнал. Можно изменить звук предупреждения и настроить его громкость.
На Mac выберите меню Apple
> «Системные настройки», нажмите «Звук», затем нажмите «Звуковые эффекты».
Чтобы выбрать сигнал предупреждения, нажмите его в списке.
При выборе сигнала он воспроизводится, так что Вы можете узнать, как он звучит.
Выполните одно из следующих действий для настройки сигнала предупреждения.
Изменение устройства вывода предупреждений. Обычно звуковые эффекты воспроизводятся через встроенные динамики компьютера, но при наличии другого устройства вывода звука можно выбрать его во всплывающем меню «Воспр. звуковых эффектов».
Настройка громкости предупреждений. Перетяните бегунок «Громкость сигнала». Громкость сигнала предупреждения зависит от общего уровня громкости компьютера, поэтому при уменьшении громкости компьютера сигналы предупреждения также звучат тише.
Включение воспроизведения звука при запуске Mac. Чтобы при перезагрузке Mac воспроизводился звуковой сигнал запуска, установите флажок «Воспроизводить звук при запуске».
Включение или выключение звуковых эффектов интерфейса. Компьютер Mac воспроизводит звуковые эффекты при выполнении определенных действий, таких как перетягивание объекта в Корзину. Для выключения звуковых эффектов снимите флажок «Звуковые эффекты интерфейса».
Включение или выключение звукового эффекта при изменении громкости. На некоторых клавиатурах при нажатии одной из клавиш регулировки громкости звучит сигнал предупреждения, позволяющий оценить новый уровень громкости. Чтобы не воспроизводить этот сигнал, снимите флажок «Подавать звуковой сигнал при изменении громкости». Чтобы временно изменить настройку на противоположную, удерживайте клавишу Shift при нажатии клавиши громкости. (Не на всех клавиатурах есть клавиши регулировки громкости.)
Совет. Можно также включить вспышку экрана при звуке предупреждения. Выберите меню Apple
> «Системные настройки», нажмите «Универсальный доступ», затем нажмите «Звук» и выберите «Вспышка экрана при звуке предупреждения».
Источник
Как записать звук на Mac (из iTunes, браузера, фильма, игры, приложений и т.д.): 2 способа
Если вам понадобилось записать звуковой поток из видеоплеера, любого приложения, или браузера Chrome и Safari, то знайте, что вы не сможете этого сделать стандартными средствами операционной системы macOS. Но вы можете легко добавить такой функционал на Mac, используя сторонний софт. После этого вы сможете записать звук из любого приложения для macOS.
Способ 1: Как записать звук на Mac из любого приложения при помощи SoundFlower (бесплатно) без потери качества
Возможности SoundFlower
Простая утилита SoundFlower (ссылка на скачивание ниже), в отличие от других программ занимает очень мало места в системе, проста в использовании, и, что немаловажно, распространяется бесплатно.
Этот способ проверен нами и отлично работает на macOS Catalina (10.15) и более ранних версиях.
Приложение-драйвер SoundFlower необходимо только для того, чтобы направить канал аудиовыхода в канал аудиовхода.
Главным минусом использования SoundFlower является невозможность прослушивания записи в реальном времени. Другими словами, прослушать записанное можно только после завершения процесса записи и изменения системных настроек звука.
Как установить SoundFlower
Установите ее на свой компьютер по этой инструкции:
1. Нажмите дважды на скачанный файл-образ.
2. В открывшемся окне запустите файл SoundFlower.pkg.
3. Появится системное уведомление с текстом «Приложение SoundFlower.pkg нельзя открыть, так как его автор является неустановленным разработчиком». Нажмите OK.
4. Откройте приложение Системные настройки macOS и перейдите в раздел Защита и безопасность.
5. Нажмите на значок замка в левом нижнем углу, введите пароль администратора Mac и нажмите кнопку Снять защиту.
6. Нажмите кнопку Подтвердить вход.
7. В появившемся окне нажмите Открыть и следуйте инструкциям на экран для продолжения установки.
8. После успешной установки приложения SoundFlower, откройте приложение Системные настройки и перейдите в раздел Звук.
3. В разделе «Выход» выберите «Soundflower (2 ch)».
4. В разделе «Вход» также выберите «Soundflower (2 ch)».
После вышеописанных действий весь звук с Вашего компьютера будет направляться непосредственно в программу SoundFlower.
После того, как Вы успешно установите SoundFlower, вы можете легко переключаться между различными аудиовходами и аудиовыходами нажав одновременно клавишу ⌥Option (Alt) и значок настройки громкости звука в строке меню.
Для того, что бы проверить работу программы просто воспроизведите какой-нибудь аудиофайл, например, через приложение Музыка (iTunes) или в браузере. При этом в настройках звука во вкладке Вход будет происходить изменение Уровня сигнала.
Как записать звук на Mac (из браузера, приложений и т.д.) без потери качества
1. Откройте приложение QuickTime и перейдите по пути в строке меню Файл → Новая аудиозапись.
2. Нажмите на стрелочку рядом со значком записи.
3. В выпадающем списке выберите «Soundflower (2 ch)».
4. Нажмите кнопку Запись для начала захвата звука. Повторимся, что использование Soundflower не позволяет слышать запись в реальном времени. Нажмите кнопку Стоп по окончании записи.
5. Перейдите по пути в строке меню Файл → Экспортировать как → Только аудио для сохранения записи на компьютер.
Как удалить Soundflower
Для удаления Soundflower просто смонтируйте .dmg (откройте файл, который вы скачали для установки Soundflower) – образ программы и запустите скрипт Uninstall Soundflower.scpt.
Введите пароль Администратора.
Как записать звук на Mac из любого приложения при помощи Loopback (платно, но есть бесплатная пробная версия)
Если вы когда-нибудь использовали приложения, которые работают со входным потоком аудио, то наверняка сталкивались с распространенной проблемой – можно указать только один компонент аудио-оборудования. А если вы еще и хотите перенаправить вывод звука в Skype, FaceTime, Google Hangouts или другое приложение, то на помощь придет Loopback от разработчика Rogue Amoeba. Последняя версия к тому же значительно улучшилась по сравнению с предшествующей, которая сама по себе тоже была довольно мощной.
Возможности Loopback
Это приложение позволяет комбинировать аппаратное аудио, например, микрофоны и линейный вход, с аудио-выводом приложений и звуковых компонентов системного уровня, таких как Диктовка, Siri и т.д.. Комбинированное аудиоустройство отображается в виде отдельного элемента, который можно выбрать в качестве входного сигнала в таких программах, как GarageBand или Skype. Вы также можете выбрать его в качестве устройства вывода, воспроизводя как непосредственно аудио из этой виртуальной системы, так и звук из приложений, которые позволяют выбирать источник.
Во второй версии Loopback упростился интерфейс, интуитивно понятнее стало подключение аудио-источников. Пользователи лучше и буквально с первого взгляда могут понимать, как сконфигурировано виртуальное аудиоустройство. Loopback 2 также добавляет регуляторы громкости для каждого компонента в аудио-потоке, что позволяет легче микшировать звук, не прибегая к его управлению в источнике (зачастую это и невозможно). Исчезает проблема несбалансированных уровней.
Loopback в ваших руках может стать, как чрезвычайно простым, так и сложным инструментом – все зависит от реальных сценариев. Вот некоторые из них:
- Захват (запись) звука из приложения Музыка (iTunes) или со вкладки в Safari, которая воспроизводит фильм, телевизионные новости или онлайн-радио, и запись их с помощью проигрывателя QuickTime (или другого приложения).
- Одновременное подключение по USB нескольких микрофонов, объединяя их во входы для вызова в FaceTime.
- Управление вызовами людей из нескольких интернет-аудио приложений, таких, как аудио-звонки в Telegram, Viber и Skype, чтобы все собеседники могли слышать друг друга.
- На подкасте с удаленными гостями, если вы хотите, чтобы во время записи воспроизводилась фоновая или живая музыка, или аудио-вставки, которые каждый человек в сессии может слышать так же, как вы.
Loopback 2 поддерживает до 64 каналов сквозного аудио, что позволяет использовать до 64 входных каналов (32 стереоканала) и передавать в любой комбинации до 64 выходных каналов. Это очень много. Предыдущий лимит был уже достаточно высоким (32 канала), но некоторым пользователям не хватало и этого. В больших проектах с записью звука, использующих много микрофонов или других источников, Loopback мог бы позволить продюсерам или звукооператорам отказаться от более дорогого программного обеспечения.
Как работать с Loopback
Настройка Loopback является очень простой задачей, программа стала еще более наглядной и понятной во второй версии.
Для понимания процесса настройки программы, разберем простейший пример, при котором необходимо записать фрагмент воспроизведения звука (песни) из приложения Музыка.
1. Включите воспроизведение в приложении Музыка.
2. Нажмите «+» в левом нижнем углу, чтобы добавить новое виртуальное устройство (сценарий).
3. Нажмите «+» в раскрывающемся меню «Sources» и выберите приложение, из которого необходимо совершить захват звука (запись). В нашем случае – приложение Музыка.
Здесь же отображаются все запущенные приложения и подключенные устройства ввода звука, например, встроенный микрофон Mac (пункт Built-in Microphone: Internal Microphone).
Если удерживать нажатой клавишу «Option (⌥)», а затем нажать на «+» в раскрывающемся меню «Sources», то можно вызвать меню «Running Process». В нем есть возможность выбрать аудиовыход для всех запущенных в данный приложений или же работающих в бэкграунде системных процессов или агентов. Ими могут быть Siri и другие части macOS, которые воспроизводят аудио или речь.
Примечание: Каждое новое устройство автоматически включает режим Pass-Thru, который позволяет использовать его как аудиовход, а также комбинированный выход. Это полезно для приложений, позволяющих выбрать конкретное устройство аудио-вывода. Например, вы можете захотеть вывести результат работы вашего аудио-редактора в качестве входных данных для звонка Skype для прослушивания кем-то изменений и утверждения результатов редактирования.
4. Нажмите «+» в раскрывающемся меню «Monitors» и выберите устройство для вывода звука (встроенные динамики Mac, наушники, колонки и т.д.). Это нужно для того, чтобы слышать в реальном времени все, что будет воспроизводиться и записываться. В нашем случае мы выбрали встроенные динамики Mac (пункт Internal Speakers).
5. Переименуйте название созданного виртуального устройства (сценария) для большего удобства. В нашем случае – Музыка.
6. Обратите внимание на индикаторы звука, они должны двигаться в соответствии со звучанием.
Примечание: В случае возникновения неполадок в работе программы Loopback (нет звука, не двигаются индикаторы), проверьте системные настройки звука на Mac по пути Системные настройки → Звук.
7. Откройте приложение QuickTime и перейдите по пути в строке меню Файл → Новая аудиозапись.
8. Нажмите на стрелочку рядом со значком записи.
9. Выберите в качестве источника созданное виртуальное устройство в приложении Loopback (в нашем случае Музыка).
10. Нажмите кнопку Запись для начала захвата звука. Нажмите кнопку Стоп по окончании записи.
11. Перейдите по пути в строке меню Файл → Экспортировать как → Только аудио для сохранения записи на компьютер.
Примечание: в качестве приложения для записи можно использовать любой аудиоредактор, который поддерживает переключение источников звука, например, бесплатную программу Audacity. Приложение обладает огромными возможностями по редактированию и изменению формата аудио.
В качестве входа и выхода так же необходимо указывать виртуальное устройство, созданное в приложении Loopback (в нашем случае Музыка).
Для того чтобы наложить на запись в реальном времени звук с микрофона, добавьте в качестве источника (см. пункт 3) подключенный микрофон. В нашем случае мы подключили встроенный микрофон Mac (пункт Built-in Microphone: Internal Microphone).
Для других сценариев работы с приложением Loopback можно создать отдельные виртуальные устройства. В качестве примера мы создали еще три виртуальных устройства, которые мы назвали Звонки, Siri и Safari.
Звонки – запись звонков в приложениях FaceTime, Viber, Skype и т.д.
Siri – запись голосовых команд и общения с персональным помощником Siri.
Safari – запись любого воспроизводимого звука из вкладки браузера Safari.
Для удаления источника, выделите его и нажмите на кнопку Delete.
Где скачать Loopback и сколько это стоит
Apple не включила в macOS надежные средства управления маршрутизацией и микшированием звука, и в этом трудно винить компанию. Все же такой специфический функционал нужен небольшому числу пользователей Mac. Loopback 2 устраняет этот пробел, но его ценник в 118$ нацелен на профессионалов в области аудио, подкастеров с ограниченным бюджетом или бизнес-пользователей. Этот инструмент случайным не назовешь, он создан под конкретные задачи и найдет своего благодарного пользователя.
Стоит отметить наличие бесплатной пробной версии, основными ограничениями которой является ухудшение качества звучания через 20 минут использования.
Источник