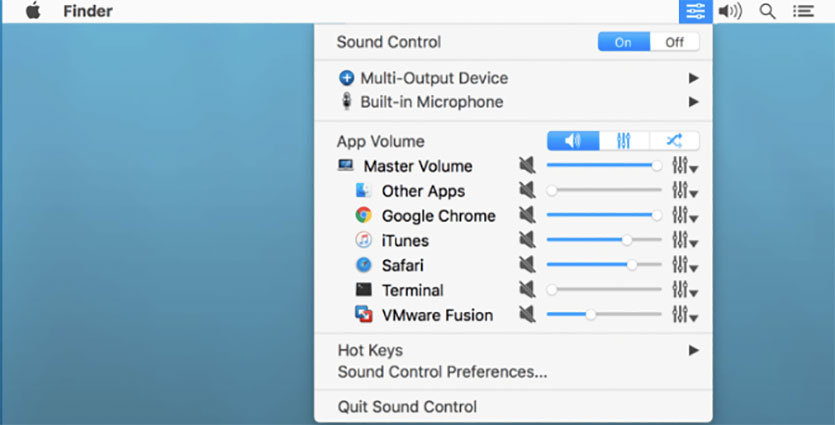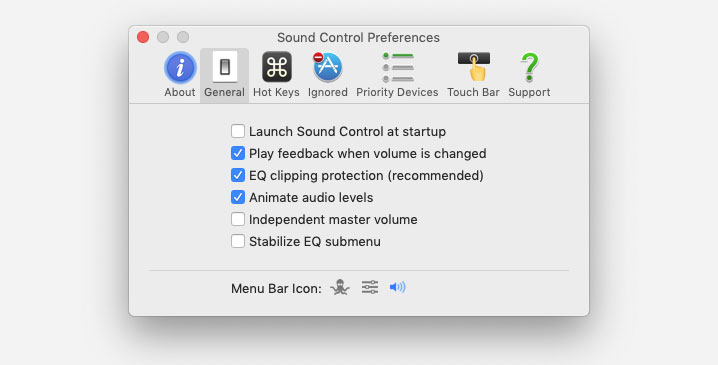- Изменение сигналов предупреждения на Mac
- Звуки операционной системы «Mac OS» скачать и слушать онлайн
- Изменение настроек вывода звука на Mac
- Мощно прокачайте звук в любом MacBook
- Добавляем в macOS полноценный эквалайзер
- Раздельно управляем источниками звука
- Регулируем звук каждого приложения по-отдельности
- Mojave AppleHDA Audio
- toleda
- CrashMidnick
- YBuyAMac
Изменение сигналов предупреждения на Mac
При попытке выполнения недопустимого действия, или при необходимости ввода каких-либо данных или дополнительной информации на экране Mac отображается сообщение с предупреждением и раздается звуковой сигнал. Можно изменить звук предупреждения и настроить его громкость.
На Mac выберите меню Apple
> «Системные настройки», нажмите «Звук», затем нажмите «Звуковые эффекты».
Чтобы выбрать сигнал предупреждения, нажмите его в списке.
При выборе сигнала он воспроизводится, так что Вы можете узнать, как он звучит.
Выполните одно из следующих действий для настройки сигнала предупреждения.
Изменение устройства вывода предупреждений. Обычно звуковые эффекты воспроизводятся через встроенные динамики компьютера, но при наличии другого устройства вывода звука можно выбрать его во всплывающем меню «Воспр. звуковых эффектов».
Настройка громкости предупреждений. Перетяните бегунок «Громкость сигнала». Громкость сигнала предупреждения зависит от общего уровня громкости компьютера, поэтому при уменьшении громкости компьютера сигналы предупреждения также звучат тише.
Включение воспроизведения звука при запуске Mac. Чтобы при перезагрузке Mac воспроизводился звуковой сигнал запуска, установите флажок «Воспроизводить звук при запуске».
Включение или выключение звуковых эффектов интерфейса. Компьютер Mac воспроизводит звуковые эффекты при выполнении определенных действий, таких как перетягивание объекта в Корзину. Для выключения звуковых эффектов снимите флажок «Звуковые эффекты интерфейса».
Включение или выключение звукового эффекта при изменении громкости. На некоторых клавиатурах при нажатии одной из клавиш регулировки громкости звучит сигнал предупреждения, позволяющий оценить новый уровень громкости. Чтобы не воспроизводить этот сигнал, снимите флажок «Подавать звуковой сигнал при изменении громкости». Чтобы временно изменить настройку на противоположную, удерживайте клавишу Shift при нажатии клавиши громкости. (Не на всех клавиатурах есть клавиши регулировки громкости.)
Совет. Можно также включить вспышку экрана при звуке предупреждения. Выберите меню Apple
> «Системные настройки», нажмите «Универсальный доступ», затем нажмите «Звук» и выберите «Вспышка экрана при звуке предупреждения».
Источник
Звуки операционной системы «Mac OS» скачать и слушать онлайн
[18,5 Kb] (cкачиваний: 567). Тип файла: mp3.
[9,11 Kb] (cкачиваний: 580). Тип файла: mp3.
[20,13 Kb] (cкачиваний: 426). Тип файла: mp3.
[10,75 Kb] (cкачиваний: 305). Тип файла: mp3.
[5,85 Kb] (cкачиваний: 213). Тип файла: mp3.
[5,85 Kb] (cкачиваний: 378). Тип файла: mp3.
[15,24 Kb] (cкачиваний: 439). Тип файла: mp3.
[20,13 Kb] (cкачиваний: 436). Тип файла: mp3.
[7,48 Kb] (cкачиваний: 220). Тип файла: mp3.
[10,75 Kb] (cкачиваний: 321). Тип файла: mp3.
[10,75 Kb] (cкачиваний: 424). Тип файла: mp3.
[12,38 Kb] (cкачиваний: 332). Тип файла: mp3.
[9,11 Kb] (cкачиваний: 281). Тип файла: mp3.
[38 Kb] (cкачиваний: 1772). Тип файла: mp3.
[23,4 Kb] (cкачиваний: 438). Тип файла: mp3.
[10,75 Kb] (cкачиваний: 305). Тип файла: mp3.
[15,64 Kb] (cкачиваний: 884). Тип файла: mp3.
Mail fetch error
[26,67 Kb] (cкачиваний: 336). Тип файла: mp3.
[20,13 Kb] (cкачиваний: 518). Тип файла: mp3.
Buddy logging in
[13,6 Kb] (cкачиваний: 224). Тип файла: mp3.
Buddy logging out
[14,01 Kb] (cкачиваний: 286). Тип файла: mp3.
File transfer complete
[15,64 Kb] (cкачиваний: 274). Тип файла: mp3.
[9,11 Kb] (cкачиваний: 359). Тип файла: mp3.
[15,24 Kb] (cкачиваний: 338). Тип файла: mp3.
[21,77 Kb] (cкачиваний: 204). Тип файла: mp3.
[7,48 Kb] (cкачиваний: 448). Тип файла: mp3.
[10,75 Kb] (cкачиваний: 391). Тип файла: mp3.
Вас это может заинтересовать:
Цитата по теме:
„Нет смысла нанимать толковых людей, а затем указывать, что им делать. Мы нанимаем людей, чтобы они говорили, что делать нам.“
— Стив Джобс
Источник
Изменение настроек вывода звука на Mac
Звук можно воспроизводить через встроенные динамики компьютера (если они есть) или через динамики, наушники или другое оборудование, подключенное к компьютеру Mac или доступное по беспроводной сети AirPlay.
На Mac выберите меню Apple
> «Системные настройки», нажмите «Звук», затем нажмите «Выход».
Выберите требуемое устройство в списке устройств вывода звука.
В списке перечислены все устройства вывода звука, доступные для компьютера Mac, включая встроенные динамики, устройства, подключенные к звуковому разъему компьютера ( 
Для любого устройства, подключенного к звуковому разъему компьютера, выберите «Наушники».
Выполните одно из следующих действий для настройки звукового выхода.
Регулировка баланса. Перетяните бегунок «Баланс».
Регулировка громкости. Перетяните бегунок «Громкость».
Прекращение вывода звука. Установите флажок «Выкл. звук».
Отображение регулятора громкости в строке меню. Установите флажок «Показывать громкость в строке меню», чтобы можно было в любое время увеличивать и уменьшать громкость.
Для установки другого уровня громкости сигналов предупреждения нажмите «Звуковые эффекты».
В зависимости от компьютера Mac и используемых устройств можно регулировать другие параметры громкости с помощью приложения «Настройка Audio-MIDI».
В приложении, имеющем регулятор громкости (например, Музыка или iMovie), уровень громкости может быть таким же или меньшим, чем выходная мощность компьютера. Они не могут превышать значения, установленные в настройках панели «Звук».
Источник
Мощно прокачайте звук в любом MacBook
Купертиновцы последние несколько лет не балуют нас новшествами в своей настольной операционной системе.
Та же macOS Mojave имеет всего несколько значимых косметических изменений и пару нововведений под капотом. Не тянут они на глобальный апдейт.
Вместе с этим из года в год игнорируются слабые места системы. Приходится прокачивать их при помощи сторонних утилит.
Этим и займёмся. Поговорим об управлении звуком в macOS. C популяризацией беспроводных колонок и наушников стало неудобно использовать Mac с несколькими девайсами для вывода звука.
Переключение не самое удобное, интересных фишек и возможностей нет, логика изменения параметров при добавлении и отключении источников вывода звука просто отсутствует.
Добавляем в macOS полноценный эквалайзер
Отсутствие продвинутых звуковых настроек расстраивает каждого меломана и просто любителя получить качественный звук, передвигая разные ползунки.
Добавить подобный регулятор для настройки звука в системе можно при помощи приложения Boom2 из App Store.
1. Устанавливаем приложение и необходимые для его работы компоненты.
2. Производим автоматическую настройку звука при первом запуске программы.
3. Выбираем и сохраняем подходящую настройку эквалайзера из предустановленных или добавляем ручную.
Mac станет звучать намного лучше как через наушники, так и через встроенные динамики. Можно банально добавить громкость для прослушивания в шумном месте, а можно гибко подстроить эквалайзер под гарнитуру, чтобы выжать из неё максимум.
Обратите внимание, что в приложении имеются горячие клавиши для быстрого изменения параметров программы.
Раздельно управляем источниками звука
Второй сложностью в macOS при работе со звуком является невозможность одновременного воспроизведения разных звуков на разных источниках вывода.
С этим отлично справляется программа Audio Hijack.
1. Устанавливаем приложение и необходимые для его работы компоненты.
2. Создаем новую настройку и выстраиваем алгоритмы вывода звука.
Можно указать несколько источников звука (источником может быть каждое приложение отдельно), параметры его преобразования и способ вывода.
3. Задаем нужные параметры для каждого приложения и каждого источника вывода.
Так одно приложение может выводить звук на колонки, второе – на наушники, а третье и вовсе записывать все в mp3-файл.
Параметры гибко настраиваются в виде шаблонов и применяются всего в пару нажатий.
Регулируем звук каждого приложения по-отдельности
Третий неприятный момент, который связан с выводом звука на Mac – это отсутствие регулировки громкости для каждой программы.
Очень часто хочется сделать одно приложение немного тише, а второе выкрутить погромче. Это может быть связано как с громкостью воспроизведения в самих программах, так и с качеством воспроизводимых данных.
Вместо того, чтобы каждый раз регулировать общую громкость или искать ползунок в каждой отдельной программе, можно обзавестись полезным приложением Sound Control.
1. Устанавливаем приложение и необходимые для его работы компоненты.
2. В параметрах настраиваем приоритет вывода звука при подключении нужных источников.
3. Меняем иконку программы для строки меню на штатную и скрываем иконку родного регулятора звука (Системные настройки – Звук – Показывать громкость в строке меню).
Теперь утилита заменит стандартный регулятор громкости, позволяя настраивать звук для каждого воспроизводящего приложения.
В параметрах можно найти эквалайзер и настраиваемые горячие клавиши для быстрого изменения настроек. Sound Control адаптирован для работы с Touch Bar.
Вовсе не обязательно покупать все три приложения, некоторые возможности у этих программ дублируются. Можно обойтись одной или двумя в зависимости от потребностей.
Ребятам из Apple давно пора присмотреться к такому софту и добавить нечто подобное в macOS из коробки.
Источник
Mojave AppleHDA Audio
toleda
Moderator
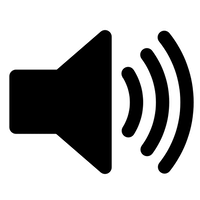
Mojave AppleHDA Audio
Installation — Native AppleHDA.kext, install one method only, uninstall previous audio methods
Note: 887/889/892/898/1150/1200/1220 codec and layout 1, 2 or 3. Desktop support with this thread.
A. MultiBeast 11 — Downloads/MultiBeast 11.x — Mojave (MultiBeast 10.4/Audio does not support Mojave)
- See Uninstall Previous Audio Methods (below)
- Supports AppleALC method below
- MultiBeast > Drivers > Audio √ AppleALC
- If applicable,
- Skylake/Kaby Lake/Coffee Lake motherboards: √ 100 / 200 / 300 Series Audio Support (HDAS > HDEF)
- X299 motherboards: X299 Series Audio Support (CAVS > HDEF)
- 3 port motherboard audio (2 In/1 Out > 3 out): √ Optional 3 port (5.1) Audio
- 3 port motherboard audio (2 In/1, native): √ Optional 3 port (native) Audio (TBA)
- Example: AppleALC + 100/200/300 Series motherboard
- If applicable,
CrashMidnick
YBuyAMac
Mojave AppleHDA Audio
Installation — Native AppleHDA.kext, install one method only, uninstall previous audio methods
Note: 885/887/889/892/898/1150/1220 codec and layout 1 or 2 Desktop support on this site.
A. MultiBeast 11/Mojave: Available soon after Mojave Release
- Supports AppleALC method below
- Select layout
- See Supported codecs · acidanthera/AppleALC Wik
- Set layout
- config.plist/Devices/Audio/Inject/layout
- MultiBeast > Drivers > Audio > AppleALC
- Build/Install/Restart
B. Acidanthera/AppleALC —AppleALC (Any SIP, any bootloader)
- Downloads
- AppleALC
- Lilu
- Install Downloads/AppleALC.kext and Lilu.kext to EFI/CLOVER/kexts/Other
- Set Audio layout
- Select layout
- See Supported codecs · acidanthera/AppleALC Wiki
- Set layout
- config.plist/Devices/Audio/Inject/layout
- Select layout
- Optional (Beta)
- Add config.plist/Boot/Arguments/ -lilubeta -alcbeta
- Restart
Problems — No audio devices/Installation failure
- 885/887/889/892/898/1150/1220 codec and 1/2/3 layout Desktop support only:
- See: No Audio Devices — Realtek ALC AppleHDA/Post #1/Problem Reporting
- All other codecs and layouts:
- Post: AppleALC — dynamic AppleHDA patching
- Problems posted to this thread will be removed.
Fixes — macOS/HDEF Audio: Intel 100/200/300 Series, X299, X99 Unsupported
- See Realtek ALC AppleHDA/Post #1/VII. Unsupported/Non-working Realtek ALC AppleHDA:
- 100/200/300 Series/Intel High Definition Audio (HDAS > HDEF)
- X299/Intel High Definition Audio (CAVS > HDEF)
- X99/Intel High Definition Audio (ALZA > HDEF)
This worked great. Thank you so much for the tutorial. Now, something strange. Audio levels are great and adjustable. But, when I use Facetime — it defaults to an over-modulated state. The levels in settings don’t physically change. But, visually, it’s easy to see the levels are higher on the graph. I checked FT settings and the correct mic is being used.
Источник