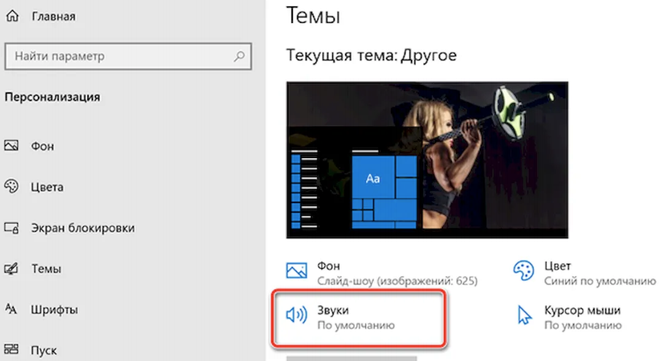- Как сменить или отключить звуковые эффекты в Windows 10
- Как настроить звуковые эффекты Windows 10
- Звук клика мыши
- 3 способа отключения двойного клика мыши вместо одного в ОС Windows10
- Как отключить двойной клик на мышке Windows 10 через Панель управления
- С помощью Проводника
- Использование редактора реестра
- Как легко сделать мышку бесшумной
- Надоело, что ваша компьютерная мышь громко кликает?
- 1. Разбираем компьютерную мышку.
- 2. Разбираем кнопку.
- 3. Заключительная глава: доводим до нужного результата звук клика.
Как сменить или отключить звуковые эффекты в Windows 10
Наряду со всеми вариантами персонализации, Windows 10 включает звуковые эффекты для системных событий и приложений, таких как подключение и отключение периферийных устройств, уведомления календаря, уведомления о заряде батареи, ошибки и многое другое.
Хотя они могут быть полезны, прослушивание одних и тех же звуков каждый день может стать раздражающим. Тем не менее, вам не нужно отключать звук вашей системы, если вам они не нравятся, так как можно настроить каждый звук или отключить звук всего несколькими щелчками мыши.
В этом руководстве по Windows 10 мы расскажем о простых шагах по полной настройке или отключению звуковых эффектов на вашем компьютере.
Как настроить звуковые эффекты Windows 10
- Откройте приложение «Параметры» с помощью комбинации Win + I или правой кнопкой мыши нажмите меню «Пуск».
- Нажмите на Персонализация.
- Откройте Темы.
- Нажмите на Звуки .
Совет. Вы также можете получить доступ к этим настройкам, щелкнув правой кнопкой мыши значок динамика в области уведомлений и выбрав Звуки.
- Отключение звуковых эффектов. В раскрывающемся меню «Звуковая схема» выберите Без звука.
- Включение звуковых эффектов. В раскрывающемся меню «Звуковая схема» выберите По умолчанию.
После того, как вы выполните эти шаги, Windows 10 будет использовать новую пользовательскую конфигурацию. Однако помните, что при применении тем Windows некоторые из них могут включать пользовательские звуки, которые могут переопределять ваши настройки (даже включать звуки, если вы их ранее отключили), и эти шаги также могут пригодиться, если новые звуки вам не понравятся, и вы захотите вернуться к настройкам по умолчанию.
Если вы используете настраиваемые звуки для ряда событий, также неплохо нажать кнопку Сохранить как , чтобы создать настраиваемую звуковую схему, если настройки когда-либо изменятся, и вы захотите повторно применить предпочитаемую конфигурацию.
Звуки для Windows и событий приложений существуют уже много лет, и если вы не знали или просто забыли о них, это руководство поможет вам персонализировать звуковые эффекты на вашем устройстве с Windows 10.
Хотя мы ориентировали это руководство под Windows 10, вы также можете обратиться к этим инструкциям (но с помощью панели управления), чтобы изменить звуковые эффекты в Windows 8.1 и Windows 7.
Звук клика мыши
В век компьютерных технологий, вместе с ними в мире появилось множество звуков связанных с ними. Один из самых характерных и узнаваемых, это бесспорно клик мышкой — самый простой и важный.
Просто невозможно было обойти его стороной, и мы предлагаем вам познакомиться с небольшой коллекцией звуков клика мышью — одного из главных компьютерных звуков. Всю сборку можно бесплатно скачать и прослушать в режиме онлайн.
Наверное, именно мышку мы первую берем в руки, когда садимся работать за компьютер, и после мелодии загрузки операционной системы, мы слышим именно звук клика мыши. Это уже своеобразный ритуал начала работы.
Естественно, у нас вы легко найдете природный аналог этого компьютерного гаджета — обычную полевую или домашнюю мышь.
Сложно, даже примерно, подсчитать, сколько нажатий на кнопку и соответственно звуков клика мыши, мы делаем в течение дня. Определенно счет идет минимум на сотни, а то и тысячи.
Хотя не только работы, ведь у многих и отдых переместился «за компьютер». Общение в социальных сетях, море фильмов и сериалов, и естественно игры. В них каждый звук клика мыши сопровождается откликом персонажа или очередью выстрелов из самого разнообразного оружия.
В дополнение к звукам клика мыши мы предлагаем вам и другие схожие сборки — звуки клавиатуры, флешки, сканера и так далее. Они царят в любом современном офисе.
Собственно объединив эти фонотеки, запустив на повтор эти записи на различных компьютерах, можно создать акустическую иллюзию активно работающего коллектива, яро выполняющего задания руководства и готовящего бесконечное количество отчетов.
Каждую запись со звуками клика мыши вы легко можете скачать, кликнув по ссылке возле понравившегося файла. Всех их также можно прямо сейчас прослушать онлайн — нажимаем Пуск на плеере и наслаждаемся.
3 способа отключения двойного клика мыши вместо одного в ОС Windows10
Если при использовании мыши Windows 10 вместо одного щелка срабатывает двойной клик, значит, возник некий сбой в работе. Это ошибка, которую необходимо исправлять. Иногда настройка выполняется пользователем случайно, в других ситуациях – проблема может быть вызвана износом устройства. Во втором случае требуется покупка новой мышки, в первом – изменить некоторые параметры системы.
Как отключить двойной клик на мышке Windows 10 через Панель управления
Двойной клик – достаточно полезная функция, которая позволяет быстро выполнять несколько операций. При стандартном использовании устройства автоматическое срабатывание сдвоенного щелка может оказаться неудобным.
Причины появления эффекта:
- износ деталей механизма (явление, которое называют «дребезг контакта»);
- случайное выполнение настроек (возникает при начальной установке операционной системы на компьютер);
- сбой в установочных софтах – драйверах (появляется вследствие действий вирусов при открытии папок или других поломок).
При обнаружении неприятного эффекта работы мыши стоит попробовать несколько простых решений – сменить батарейки, отключить и подключить заново устройство, перезагрузить ПК или ноутбук. Если убрать двойной клик не получилось, нужно попробовать исправить ситуацию через панель управления. Инструкция:
- открыть панель «Пуск» стандартным образом (мышью, отдельной кнопкой на клавиатуре);
- найти раздел «Панель управления», затем блок «Оборудование и звук» – нажать;
- выбрать вкладку «Устройства и принтеры», пункт «Мышь».
Откроется окно настроек. Во вкладке «Кнопки мыши» можно настроить функцию сдвоенного щелчка.
С помощью Проводника
Проводником в операционной системе Windows 10 называют специальный блок, расположенный с левой стороны открытой папки. Здесь расположен список системных файлов, к которым есть быстрый доступ. Чтобы исправить недостатки работы устройства, необходимо воспользоваться следующей инструкцией:
- на панели управления найти значок папки, открыть его (можно использовать любую уже открытую систему, слева всегда расположен проводник, общий вид окна всегда один);
- справа в верхней части в небольшой поисковой строке ввести слово «мыши», щелчком клавиши «Enter»;
- программа выдаст список результатов, где присутствуют символы запроса.
В появившемся списке найти раздел «Параметры мыши». Далее настройки выполняются в обычном режиме. Переместить ползунок можно несколько раз – установить значение и проверить реакцию устройства, чтобы убедиться в корректности работы устройства управления.
Использование редактора реестра
Реестр операционной системы – это база сведений, которая содержит полную информацию об установленных файлах и программах на устройстве (персональном компьютере, ноутбуке). В период совершения любых операций на ПК происходит постоянное обращение к пунктам регистра.
Редактор реестра – это специальное приложение, которое допускает возможность редактирования записей, изменения данных, настройки параметров. Открытое окно редактора выглядит как стандартная папка, которая открывается нажатием на соответствующий значок панели управления.
Внимание! Редакция информации в реестре может привести к разным последствиям. Даже небольшие ошибки могут вызвать сбой в работе различных программ, софтов, утилит.
Открыть редактор можно с помощью кнопки «Пуск» (ввести в поисковую строку regedit). Найденный файл открывается двойным щелчком левой клавиши мышки (на запрос ответить «да»). А также через горячие клавиши «Win + R» – откроется строка «Выполнить», далее те же шаги.
После открытия окна:
- перейти на HKEY_CURRENT_USER;
- найти строку Control Panel;
- в открывшемся списке нажать «MOUSE»;
- справа откроется панель с данными настроек мыши;
- чтобы изменить параметры, необходимо кликнуть правой клавишей на нужную строку, выбрать пункт «Изменить».
Откроется небольшое окно, где можно ввести необходимые данные, затем сохранить. Чтобы щелчок не срабатывал дважды при нажатии, должны отображаться следующие цифры: DoubleClickHeight – 4, DoubleClickSpeed – 500-550.
Если не было дополнительной настройки, двойной щелчок после нажатия левой кнопки мыши означает сбой в работе устройства. Причины разные – технический износ, программный сбой, случайное изменение данных внутреннего реестра. Перед обращением к мастеру можно попробовать решить вопрос самостоятельно (приобрести новые батарейки или прибор, устранить программные ошибки).
Как легко сделать мышку бесшумной
Надоело, что ваша компьютерная мышь громко кликает?
Друзья, решение есть!
— Сделать компьютерную мышку бесшумной и наслаждаться!
Это именно тот вариант, когда овцы целы и волки сыты 👌.
Приветствую, дорогие читатели, на своём канале!
Дабы не затягивать, сразу приступлю к делу.
Сделать клики тише очень просто — сейчас вы в этом убедитесь.
В статье будут картинки, которые можно листать в право пальцем, если вы с телефона
и мышкой наведя на стрелочку, если вы с пк или ноутбука.
Для того, чтобы воцарилась тишина нам понадобится: отвертка , пинцет для бровей, громкая мышка и пилящая от постоянного пробуждения из-за кликов жена.
Все действия были произведены специально обученными каскадёрами, повторение может нанести вред психологическому здоровью!
1. Разбираем компьютерную мышку.
Открутили, сняли корпус.
Будьте аккуратны с сенсором, туда не должно ничего попасть, вообще лучше до него не дотрагивайтесь и всё делайте максимально аккуратно.
У меня дешёвая мышка за 200 рублей из днс «DEXP». Ту же процедуру я проделал с A4tech bloody V3, она очень громко кликает, ход клавиши долгий и тугой — самого раздражало.
2. Разбираем кнопку.
3 фотографии, листайте в право!
Разобрали значит. Далее нам необходимо снять колёсико «скролла» с посадочного места. Показал на второй фотографии.
На последнем фото, как мы видим, дошли до нужных кнопок, их тоже следует разобрать . Делается это довольно-таки просто, хотя на первый взгляд кажется, что придётся заморочиться 😊. Берём иголку, поддеваем за петлю, где крепятся пластиковая крышка и сама коробка.
Пример ниже 👇 два фото, листать в право.
Сняли крышку клавиши,
внутри обнаружили простейший механизм — ключ.
3. Заключительная глава: доводим до нужного результата звук клика.
Дами и господа, нам надо снять металлическую «качельку» клавиши-ключа.
Снимается элементарно, если присмотреться поближе, увидите, что нужно просто потянуть за край, вытащить из паза и достать.
Кстати, забыл упомянуть. Делайте на полотенце или, как в моём случае, на коврике для компьютерной мыши . Что бы все эти детали не вылетели, не отскочили и не затерялись на полу.
Так же следует учесть, что при разборе кнопки и снятии крышки клавиши, красная кнопочка может вывалиться и чудесным образом пропасть, вынудив вас потратить денег на новое устройство.
Качельку-ключ достали ( не пугайтесь пожалуйста того, как я называю ту или иную деталь, я, честно говоря, попросту не знаю — поправки в комментариях приветствуется ), всё, что от нас теперь требуется, взять пинцет и подогнуть дугу натяжения, иначе говоря, немного ослабить.
Не переусердствуйте (какое сложное слово, три раза писал 😁)
иначе можете получить сенсорную кнопку , которая нажиматься будет от тепла вашего пальца. А представители некоторых религий
сказали бы — от ауры тела.
Собираем обратно, подходим к супруге, судорожно клацаем по кнопке, проверяем. Если проснётся — повторяем процедуру еще раз, доводим до нужного результата.
А если вы не хотите заморачиваться, можете просто заказать себе бесшумную беспроводную мышку за копейки .
Спасибо, что дочитали до конца! Если вам было интересно, а возможно и полезно, прошу вас поставить «нравится» статье. Мне будет очень приятно!
Спасибо, вы — лучшие! 😎